Niektórzy użytkownicy systemu Windows 10 zgłaszają, że widzą plik 0xc00000fd błąd po nieudanej aktualizacji systemu Windows lub po nieoczekiwanej awarii aplikacji do gry. Większość użytkowników widzi ten błąd podczas próby aktualizacji z kompilacji 1803 do nowszej wersji.

Błąd awarii aplikacji w systemie Windows 10
Jak się okazuje, zdecydowana większość przypadków, które spowodują krytyczne awarie aplikacji z rozszerzeniem 0 xc00000fd błąd to niespójność w sposobie, w jaki system jest w stanie utrzymać akcelerację sprzętową. Jeśli napotykasz ten problem w starszej grze, spróbuj wymusić uruchomienie pliku wykonywalnego tryb zgodności .
Dodatkowo możesz spróbować zmusić plik wykonywalny gry do działania bez jakiegokolwiek przyspieszania sprzętowego - albo poprzez bezpośrednią modyfikację parametrów skrótu, albo poprzez modyfikację Opcje uruchamiania w Parowy.
Metoda 1: Uruchomienie programu w trybie zgodności
Jeśli napotkasz ten problem z grą lub aplikacją, istnieje bardzo duże prawdopodobieństwo, że problem występuje z powodu niespójności ze sposobem, w jaki program jest zbudowany do obsługi akceleracji sprzętowej w systemie Windows 10. W takim przypadku możesz być w stanie napraw problem, modyfikując plik wykonywalny uruchamiania, aby działał w formacie Tryb zgodności ze starszą wersją systemu Windows - jeśli gra ma więcej niż 5 lat, zalecamy wymuszenie niezgodności gry z System Windows 7 .
Jeśli ten scenariusz ma zastosowanie do Twojej obecnej sytuacji, postępuj zgodnie z poniższymi instrukcjami, aby wymusić uruchomienie pliku wykonywalnego aplikacji w trybie zgodności:
- Otwórz Eksplorator plików i przejdź do lokalizacji gry lub aplikacji, która ulega awarii z rozszerzeniem 0xc00000fd kod. Po zidentyfikowaniu głównego programu uruchamiającego kliknij go prawym przyciskiem myszy i wybierz Nieruchomości z nowo wyświetlonego menu kontekstowego.
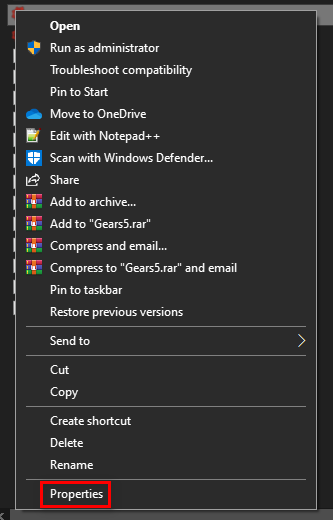
Dostęp do ekranu Właściwości pliku wykonywalnego gry
- W środku Nieruchomości wybierz plik Zgodność na pasku wstążki u góry. Następnie zaznacz pole powiązane z Uruchom ten program w trybie zgodności.
- Skorzystaj z rozwijanego menu bezpośrednio poniżej, aby wybrać Windows 7 z listy opcji, a następnie kliknij Zastosować aby zapisać zmiany.
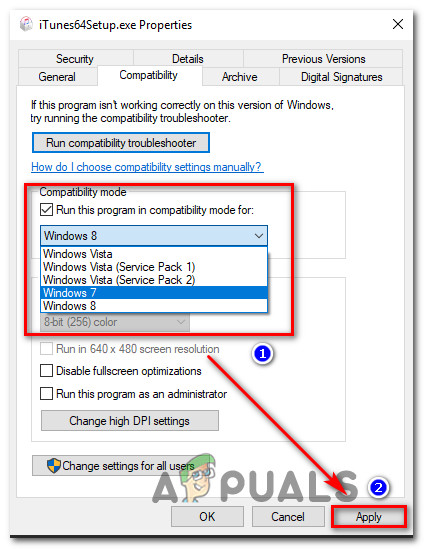
Uruchomienie instalatora w trybie zgodności
- Uruchom grę lub aplikację, która powodowała 0xc00000fd błąd i zobacz, czy problem został rozwiązany.
Metoda 2: Wymuszenie działania gry bez akceleracji sprzętowej
Jeśli napotykasz 0xc00000fd błąd w grze, w której próbujesz uruchomić grę ze Steam lub przez dedykowany plik wykonywalny, jest bardzo prawdopodobne, że widzisz błąd z powodu krytycznej awarii, jeśli chodzi o podtrzymywanie przyspieszenia sprzętowego. Zwykle zdarza się to na platformach z nowszymi układami GPU.
Niektórzy użytkownicy, którzy również napotkali ten problem, potwierdzili, że w końcu byli w stanie rozwiązać problem po ponownej konfiguracji opcji gry, aby uruchamiać się bez akceleracji sprzętowej.
Oto dwa oddzielne przewodniki, które pozwolą ci to zrobić - pierwszy przewodnik pokaże ci, jak to zrobić bezpośrednio ze Steam, podczas gdy drugi przeprowadzi cię przez etapy modyfikacji skrótu uruchamiania.
Opcja 1: Modyfikacja opcji uruchamiania na Steam
- Otwórz plik Parowy aplikacji i zarejestruj się przy użyciu konta, którego biblioteka zawiera grę, która powoduje rozszerzenie 0xc00000fd błąd.
- Po pomyślnym zalogowaniu się Parowy, Kliknij Biblioteka z menu wstążki u góry, a następnie kliknij prawym przyciskiem myszy grę, która powoduje problemy, i kliknij Nieruchomości z nowo wyświetlonego menu kontekstowego. s
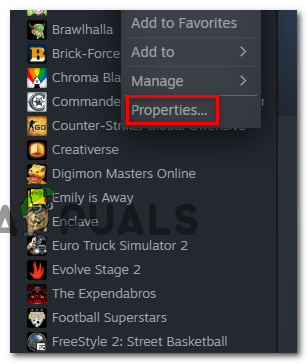
Dostęp do menu Właściwości
- Gdy znajdziesz się w Nieruchomości menu gry, która powoduje problemy, wybierz generał z poziomego menu u góry, a następnie kliknij Ustaw opcje uruchamiania .
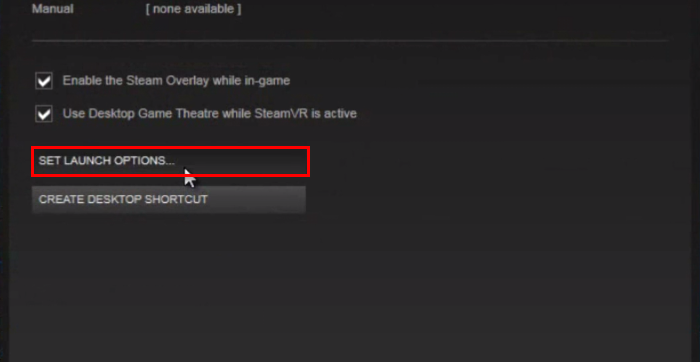
Dostęp do menu Opcje uruchamiania
- W środku Opcje uruchamiania ekran, wprowadź następujące polecenie w polu tekstowym: (pamiętaj, aby uwzględnić myślniki)
-cefNoGPU -cefNoBlacklist
- Po wprowadzeniu tych nowych opcji uruchamiania uruchom grę bezpośrednio ze Steam i sprawdź, czy gra nadal się zawiesza 0xc00000fd błąd.
Opcja 2: Modyfikacja opcji uruchamiania na Steam
- Otwórz Eksplorator plików i przejdź do lokalizacji skrótu, w którym uruchamiasz grę (najprawdopodobniej na pulpicie).
- Po dotarciu do właściwej lokalizacji kliknij prawym przyciskiem myszy plik wykonywalny gry i kliknij Nieruchomości z menu kontekstowego.
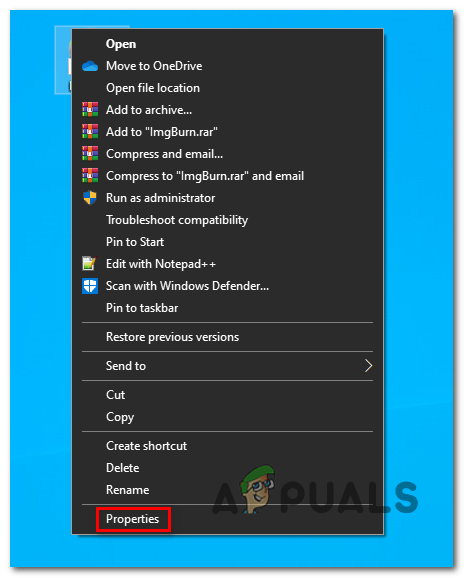
Dostęp do ekranu Właściwości
- Gdy znajdziesz się w Nieruchomości kliknij ikonę Skrót kartę i poszukaj Docelowa lokalizacja . Po dotarciu w to miejsce dodaj następujące parametry na końcu Docelowa lokalizacja :
-cefNoGPU -cefNoBlacklist
- Kliknij Zastosować aby zapisać zmiany, a następnie ponownie uruchom grę i zobacz, czy problem został już rozwiązany.
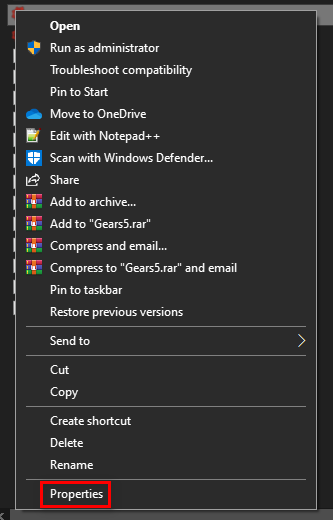
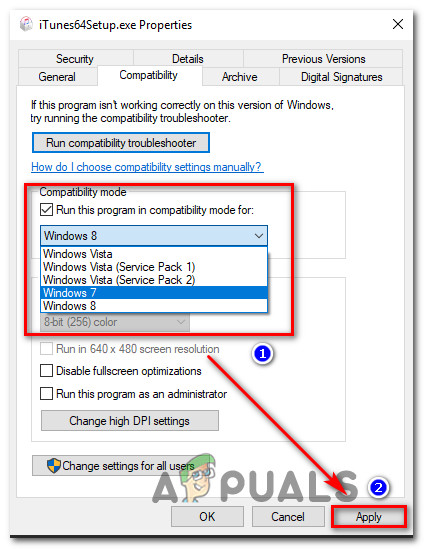
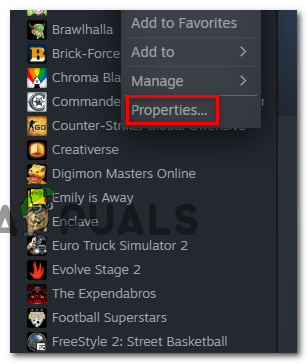
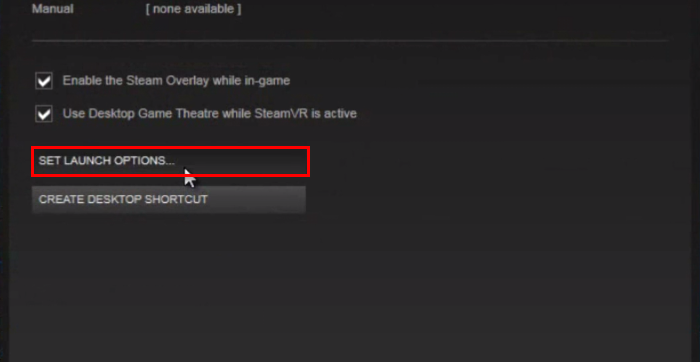
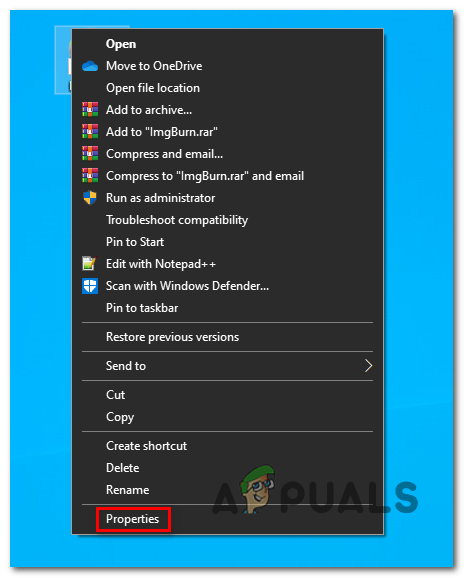


![[FIX] Nie można odtworzyć tego pliku wideo o kodzie błędu 224003](https://jf-balio.pt/img/how-tos/56/this-video-file-cannot-be-played-error-code-224003.jpg)



















