Kilku użytkowników skontaktowało się z nami z pytaniami po tym, jak odkryli trwały błąd w przeglądarce zdarzeń, który brzmi „System Windows nie mógł załadować rejestru. Ten problem jest często spowodowany niewystarczającą ilością pamięci lub niewystarczającymi prawami bezpieczeństwa ”. Większość użytkowników, których dotyczy ten problem, nie zgłosiła żadnych objawów związanych z tym problemem (poza tym powtarzającym się komunikatem o błędzie). Problem nie dotyczy wyłącznie określonej wersji systemu Windows, ponieważ występuje również w systemach Windows 10, Windows 8.1 i Windows 7.

System Windows nie mógł załadować plików rejestru
Co powoduje „System Windows nie mógł załadować rejestru”?
Zbadaliśmy ten konkretny problem, analizując różne raporty użytkowników i strategie napraw, które są najczęściej używane do naprawiania tego konkretnego zachowania. Jak się okazuje, za ten komunikat o błędzie może odpowiadać kilka różnych sprawców. Poszliśmy dalej i stworzyliśmy listę z najbardziej prawdopodobnymi elementami, które mogą spowodować ten problem:
- Przerwa w zasilaniu podczas procedury logowania / wylogowywania - Ten scenariusz jest dość powszechny, szczególnie w systemach Windows 7 i Windows 8.1. Przerwana procedura logowania / wylogowania może spowodować uszkodzenie profilu, które może wywołać to zdarzenie błędu. W takim przypadku problem powinien być w stanie rozwiązać, postępując zgodnie z procedurą, która naprawia uszkodzenie plików systemu plików.
- Zainstalowana lub odinstalowana zła aplikacja - Jak się okazuje, ten problem może również wystąpić z powodu złej instalacji lub odinstalowania aplikacji. Może to doprowadzić do pewnego stopnia uszkodzenia rejestru, co może powodować pewne problemy ze sposobem, w jaki system Windows korzysta z wartości rejestru.
- Przerwanie sieci lub wirus / oprogramowanie szpiegujące - Zgodnie z kilkoma zgłoszeniami użytkowników ten problem może być również spowodowany nieznośnym złośliwym oprogramowaniem, które uszkodziło niektóre pliki systemowe. Jeśli ten scenariusz ma zastosowanie, powinieneś być w stanie rozwiązać problem, usuwając złośliwe oprogramowanie z systemu i naprawiając wszystkie pliki systemowe, których dotyczy luka.
- Uszkodzony profil UsrClass.dat - Jeśli oprócz Podgląd zdarzeń błędy, prawdopodobnie masz do czynienia z uszkodzonym profilem UsrClass.dat. W takim przypadku powinieneś być w stanie rozwiązać problem, usuwając plik, zmuszając system Windows do utworzenia nowej, sprawnej kopii.
- Uszkodzony profil systemu Windows - Jak się okazuje, ten konkretny problem może również wystąpić w sytuacjach, w których faktycznie masz do czynienia z uszkodzonym profilem systemu Windows. Jeśli tego uszkodzenia nie można naprawić za pomocą wbudowanych narzędzi (SFC i DISM), powinno być możliwe obejście problemu, tworząc nowe konto systemu Windows.
Jeśli obecnie szukasz sposobów rozwiązania tego komunikatu o błędzie, w tym artykule znajdziesz kilka różnych kroków rozwiązywania problemów. Poniżej możesz znaleźć zbiór metod, które z powodzeniem wykorzystali inni użytkownicy w podobnej sytuacji, aby rozwiązać problem „System Windows nie mógł załadować rejestru” błąd.
Aby zachować jak największą wydajność, radzimy postępować zgodnie z potencjalnymi poprawkami poniżej w kolejności, w jakiej zostały przedstawione, ponieważ uporządkowaliśmy je według wydajności i wagi. Ostatecznie powinieneś znaleźć poprawkę, która rozwiąże problem, niezależnie od sprawcy, który go powoduje.
Metoda 1: Usuwanie infekcji złośliwym oprogramowaniem (jeśli dotyczy)
Jeśli podejrzewasz, że „System Windows nie mógł załadować rejestru” błąd może być spowodowany przez jakiś rodzaj złośliwego oprogramowania, oprogramowania reklamowego lub oprogramowania szpiegującego, które uszkodziło niektóre pliki systemowe. Przed przystąpieniem do naprawy uszkodzonych plików należy upewnić się, że infekcja wirusowa została całkowicie usunięta.
Najszybszym i najskuteczniejszym sposobem na to (z naszego doświadczenia) jest wdrożenie głębokiego skanowania Malwarebytes i umożliwienie mu sprawdzenia całego systemu i wszystkich urządzeń peryferyjnych (nie tylko dysku Windows).
Jeśli nie wiesz dokładnie, jak to zrobić, zapoznaj się z tym artykułem ( tutaj ), aby uzyskać instrukcje krok po kroku dotyczące uruchamiania głębokiego skanowania Malwarebytes.
Po zakończeniu tego procesu i upewnieniu się, że wszystkie ślady wirusów zostały usunięte, przejdź do następnej metody poniżej.
Metoda 2: Naprawianie uszkodzenia pliku systemowego
Ponieważ większość winowajców może spowodować rozszerzenie „System Windows nie mógł załadować rejestru” błąd nieuchronnie prowadzi do uszkodzenia pliku systemowego, musisz podjąć kroki niezbędne do rozwiązania każdego rodzaju uszkodzenia, które może mieć wpływ na system operacyjny.
W takim przypadku najłatwiejszym i najskuteczniejszym sposobem naprawy dowolnego stopnia uszkodzenia plików systemowych są narzędzia takie jak Kontroler plików systemowych (SFC) i Obsługa i zarządzanie obrazem wdrożeniowym (DISM).
Oba te wbudowane narzędzia mają praktycznie te same możliwości, ale działają na różne sposoby. Pierwsza z nich (SFC) wykorzystuje lokalnie przechowywaną pamięć podręczną, aby zastąpić uszkodzone pliki systemowe świeżymi kopiami, podczas gdy DISM polega na Windows Update w celu pobrania nowych kopii w celu zastąpienia uszkodzonych elementów, które udaje mu się wykryć.
Ponieważ DISM został zaprojektowany jako rodzaj planu tworzenia kopii zapasowych na wypadek, gdyby SFC nie usunął uszkodzenia, zalecamy uruchomienie obu narzędzi w celu naprawienia uszkodzenia i rozwiązania problemu „System Windows nie mógł załadować rejestru” błąd.
Oto krótki przewodnik dotyczący uruchamiania skanów SFC i DISM z poziomu wiersza polecenia z podwyższonym poziomem uprawnień:
- naciśnij Klawisz Windows + R. aby otworzyć okno dialogowe Uruchom. Następnie wpisz „Cmd” i naciśnij Wchodzić aby otworzyć podwyższony wiersz polecenia. Na pytanie UAC (monit o konto użytkownika) , Kliknij tak przyznać uprawnienia administracyjne.

Uruchamianie wiersza polecenia jako administrator
- Gdy uda ci się dostać do podwyższonego wiersza polecenia, wpisz następujące polecenie i naciśnij Wchodzić aby zainicjować skanowanie SFC:
sfc / scannow
Uwaga: Należy pamiętać, że po uruchomieniu tej procedury zamknięcie okna CMD lub komputera może ułatwić dalsze uszkodzenie plików systemowych. Mając to na uwadze, nie próbuj zamykać narzędzia ani ponownie uruchamiać komputera przed zakończeniem procedury.
- Po zakończeniu procesu uruchom ponownie komputer i poczekaj, aż zakończy się następne uruchomienie.
- Po całkowitym uruchomieniu komputera wykonaj ponownie krok pierwszy, aby otworzyć kolejne okno CMD z podwyższonym poziomem uprawnień. Następnie wpisz następujące polecenie i naciśnij Wchodzić aby zainicjować DISM skanowanie:
DISM / Online / Cleanup-Image / RestoreHealth
Uwaga: Należy pamiętać, że ponieważ DISM polega na Windows Update w celu pobierania świeżych kopii w celu zastąpienia uszkodzonych plików, do prawidłowego działania potrzebuje stabilnego połączenia internetowego.
- Po zakończeniu skanowania DISM uruchom ponownie komputer i sprawdź, czy problem nadal występuje po zakończeniu następnej sekwencji startowej.
Jeśli nadal widzisz nowe wydarzenia z rozszerzeniem „Windows nie mógł załadować rejestru”, przejdź do następnej metody poniżej.
Metoda 3: usunięcie pliku UsrClass.dat
Niektórzy użytkownicy, którzy napotkali ten problem w systemie Windows 10 z objawami, takimi jak nieprawidłowe działanie funkcji wyszukiwania lub nierozszerzanie menu Start, muszą rozwiązać problem, usuwając plik UsrClass.dat z Dane aplikacji teczka.
W pewnych okolicznościach ta procedura usuwa uszkodzony klucz rejestru, co zmusza system Windows 10 do utworzenia nowej zdrowej kopii, która nie będzie miała tego samego problemu.
Oto krótki przewodnik dotyczący usuwania pliku UsrClass.dat:
- Otwórz eksplorator plików na swoim komputerze, kliknij plik Widok na pasku wstążki u góry ekranu i zaznacz pole skojarzone z Ukryte przedmioty .

Kliknij opcję Widok, a następnie zaznacz opcję Odkryj ukryte elementy, aby upewnić się, że wszystkie foldery są wyświetlane
- Po wyświetleniu wszystkich ukrytych folderów przejdź do następującej lokalizacji:
C: Users * YourUser * AppData Local Microsoft Windows
Uwaga: Weź pod uwagę, że * Twój użytkownik * jest po prostu symbolem zastępczym konta użytkownika, którego używasz. Wymień go odpowiednio.
- Kiedy dotrzesz do tej lokacji, przewiń listę przedmiotów w dół i zlokalizuj UsrClass.dat. Gdy go zobaczysz, kliknij go prawym przyciskiem myszy i wybierz Usunąć z menu kontekstowego.

Usunięcie klasy USR
- Po usunięciu pliku uruchom ponownie komputer i sprawdź, czy problem został rozwiązany po zakończeniu następnego uruchomienia systemu.
Jeśli nadal widzisz nowe błędy przeglądarki zdarzeń z rozszerzeniem „System Windows nie mógł załadować rejestru” wiadomość, przejdź do następnej metody poniżej.
Metoda 4: Tworzenie nowego profilu użytkownika
Ponieważ w większości przypadków przyczyną problemu jest uszkodzony profil użytkownika, w większości przypadków będzie można rozwiązać problem, tworząc nowy profil dla komputera z systemem Windows. Po wykonaniu tej procedury wszelkie uszkodzone zależności skojarzone z bieżącym profilem użytkownika zostaną zastąpione kopiami w dobrej kondycji.
Kilku użytkowników, których dotyczy problem, zgłosiło, że udało im się rozwiązać problem, tworząc nowy profil użytkownika. Plik „System Windows nie mógł załadować rejestru” błąd nie występował już po przełączeniu się na nowe konto.
Oto krótki przewodnik dotyczący tworzenia nowego konta użytkownika w systemie Windows 10:
- naciśnij Klawisz okna + R. aby otworzyć Biegać Okno dialogowe. Następnie wpisz „Ms-settings: otherusers” wewnątrz pola tekstowego i naciśnij Wchodzić aby otworzyć Rodzina i inni ludzie zakładka Ustawienia aplikacja.

Uruchamiane okno dialogowe: ms-settings: otherusers
- Gdy znajdziesz się w Rodzina i inni użytkownicy przewiń w dół do Inni użytkownicy i kliknij Dodaj kogoś innego do tego komputera .
- Na następnym ekranie dodaj adres e-mail lub telefon powiązany z kontem Microsoft lub kliknij „Nie mam danych logowania tej osoby” jeśli planujesz utworzyć konto lokalne.
- Na następnym ekranie zaloguj się na swoje konto Microsoft lub kliknij Dodaj użytkownika bez konta Microsoft jeśli chcesz utworzyć konto lokalne (niektóre funkcje online nie będą dostępne).
- Dodać Nazwa Użytkownika i a hasło dla nowego konta. Zostaniesz poproszony o przypisanie pytań zabezpieczających. Zrób to, aby zabezpieczyć swoje konto i kliknij Kolejny.
- Po utworzeniu konta uruchom ponownie komputer i zaloguj się na nowo utworzone konto przy następnym uruchomieniu.
- Gdy jesteś zalogowany na swoje nowe konto, otwórz przeglądarkę zdarzeń i sprawdź, czy nadal widzisz błędy zawierające „System Windows nie mógł załadować rejestru” wiadomość.
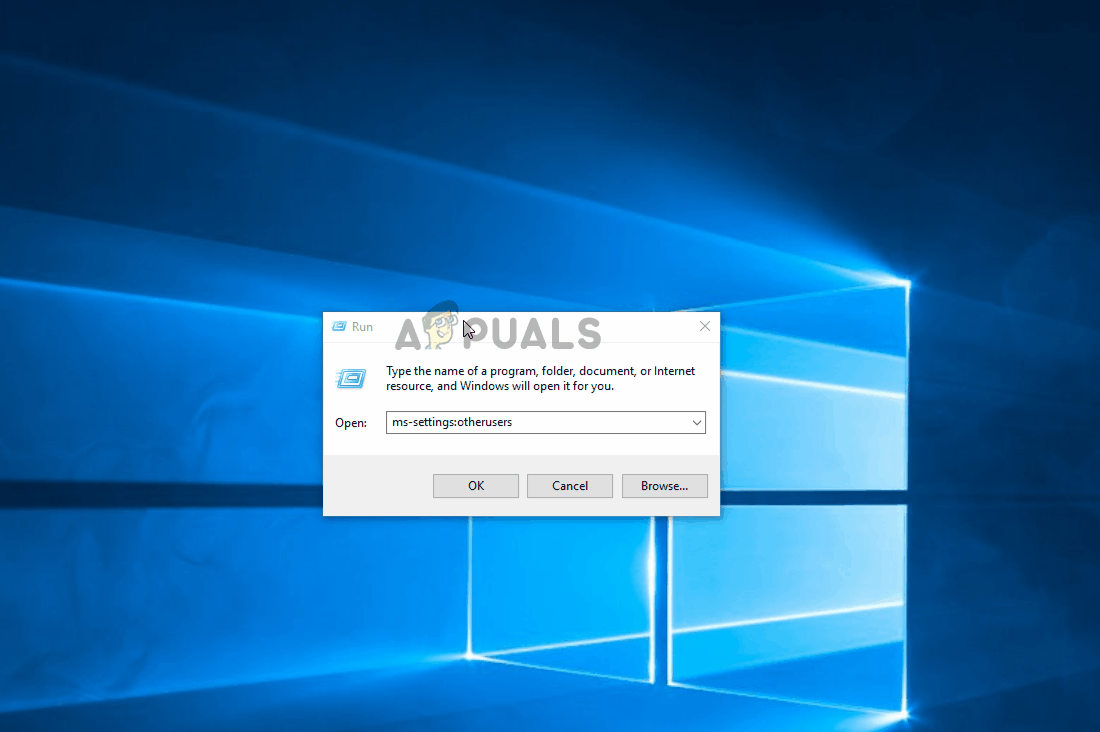
Utworzenie nowego konta Windows w celu obejścia uszkodzenia plików systemowych
Jeśli nadal występują te same objawy, przejdź do poniższych metod.
Metoda 5: użycie poprzedniego punktu przywracania
Jeśli zauważyłeś, że problem zaczął się pojawiać dopiero niedawno, możesz go obejść, przywracając komputer do stanu, w którym „System Windows nie mógł załadować rejestru” błąd nie występował.
Wszystkie najnowsze wersje systemu Windows umożliwiają przywrócenie systemu do prawidłowego stanu przy użyciu punktów przywracania, które zostały wcześniej zapisane. Jeśli masz szczęście, że punkt przywracania został zapisany przed wystąpieniem problemu, nie powinieneś mieć żadnych problemów z rozwiązaniem błędu.
Należy jednak pamiętać, że ta procedura spowoduje również przywrócenie wszelkich innych modyfikacji, które zostały wprowadzone od czasu zapisania punktu przywracania. Jeśli chcesz skorzystać z tej potencjalnej poprawki, oto krótki przewodnik dotyczący przywracania systemu:
- naciśnij Klawisz Windows + R. aby otworzyć Biegać Okno dialogowe. Następnie wpisz „Rstrui” wewnątrz pola tekstowego i naciśnij Wchodzić otwierać Przywracanie systemu czarodziej.

Otwieranie kreatora przywracania systemu w oknie Uruchom
- W kreatorze przywracania systemu kliknij Kolejny aby przejść do następnego ekranu.

Przejście przez początkowy ekran przywracania systemu
- Gdy zobaczysz następny ekran, zacznij od zaznaczenia pola związanego z Pokaż więcej punktów przywracania . Następnie spójrz na daty każdego zapisanego punktu przywracania i kliknij ten, który jest datowany przed pojawieniem się problemu, aby go wybrać. Następnie kliknij Kolejny aby przejść do następnego ekranu.

Przywracanie systemu do poprzedniego punktu w czasie
WAŻNY : Pamiętaj, że po rozpoczęciu tego procesu wszystkie zainstalowane aplikacje, preferencje użytkownika i wszystko inne, co zostało wymuszone po utworzeniu punktu przywracania, zostaną utracone. To narzędzie przywróci komputer do stanu, w jakim był w tym momencie.
- Kliknij Koniec, a następnie potwierdź, klikając tak po wyświetleniu monitu o potwierdzenie, aby rozpocząć proces. Wkrótce po wykonaniu tej czynności komputer uruchomi się ponownie i zostanie wymuszony stary stan.

Uruchamianie procesu przywracania systemu
- Po uruchomieniu kopii zapasowej komputera sprawdź, czy problem został rozwiązany, sprawdzając plik Podgląd zdarzeń .
Jeśli nadal widzisz nowe wydarzenia z rozszerzeniem „System Windows nie mógł załadować rejestru” błąd, przejdź do następnej metody poniżej.
Metoda 6: Wykonywanie instalacji naprawczej
Jeśli żadna z powyższych metod nie umożliwiła rozwiązania problemu, ta procedura powinna umożliwić rozwiązanie dowolnego scenariusza występującego z powodu uszkodzenia plików systemowych. Preferowanym podejściem byłoby użycie instalacji naprawczej w celu zresetowania wszystkich składników systemu Windows, w tym wszystkich powiązanych procesów związanych z uruchamianiem. Piękno tej metody polega na tym, że ta procedura nie dotknie niczego innego niż składniki systemu Windows.
W przeciwieństwie do czysta instalacja , będziesz mógł zachować wszystkie swoje dane osobowe, w tym aplikacje, osobiste multimedia (zdjęcia, filmy, pliki muzyczne).
Jeśli zdecydujesz się na instalację naprawczą, postępuj zgodnie z instrukcjami w tym przewodniku ( tutaj ), aby dowiedzieć się, jak to zrobić (nawet jeśli nie masz nośnika instalacyjnego.
7 minut czytania





























