Posiadanie wszystkich ikon w Menu Start lub na twoim Pulpit zgaś lub zmień na pojedynczą, tę samą ikonę, taką jak Internet Explorer lub Microsoft Word, po zainstalowaniu oprogramowania lub aplikacji, która spowodowała konflikt z plikiem IconCache.db, a także z rozszerzeniem .lnk, który jest rozszerzeniem skrótów w systemie Windows.
Możesz napotkać ludzi, którzy mówią, że to wirus, ale nie bój się, ponieważ to po prostu nieprawda. Sprawa jest bardzo prosta i pojawia się praktycznie znikąd, a rozwiązanie jest bardzo proste. To, co możesz wypróbować przed wypróbowaniem którejkolwiek z poniższych metod, to restart swoje urządzenie i sprawdź, czy był to jednorazowy problem. Jeśli jednak powróci, czas spróbować czegoś innego.
Aby pomóc ci go rozwiązać, są dwie rzeczy, które możesz wypróbować, a obie okazały się działać dla dość dużej bazy użytkowników, więc jedna z nich na pewno ci pomoże.
Metoda 1: Usuń klucz .lnk z rejestru
Ponieważ problem dotyczy rozszerzenia .lnk, usunięcie jego klucza w rejestrze zresetuje go do normalnego stanu przy następnym uruchomieniu komputera. Jest to bardzo łatwe, wystarczy wykonać poniższe kroki.
- Naciśnij jednocześnie Windows i R klawiszy na klawiaturze, aby otworzyć plik Biegać
- Wpisz regedit w polu i kliknij dobrze lub naciśnij Wchodzić na klawiaturze.
- Kiedyś Edytor rejestru otwiera się, użyj lewego panelu nawigacyjnego, aby przejść do następującej lokalizacji:
HKEY_CURRENT_USER Software Microsoft Windows CurrentVersion Explorer FileExts
- Raz w FileExts znajdź folder .lnk podfolder i Usuń to. Zamknij Edytor rejestru.
- Restart urządzenie, aby zmiany odniosły skutek.
![]()
Metoda 2: Usuń plik IconCache.db
Jeśli usunięcie klucza .lnk z Edytora rejestru nie pomogło, możesz spróbować usunąć plik bazy danych IconCache, co również zresetuje wszelkie problemy ze skrótami po ponownym uruchomieniu. Kroki, których możesz użyć, aby to zrobić, znajdują się poniżej.
- Zamknij wszystkie otwarte foldery.
- Naciśnij jednocześnie Windows i R klawisze na klawiaturze oraz w Biegać okno, typ taskmgr.exe. naciśnij Wchodzić na klawiaturze lub kliknij dobrze aby otworzyć Menadżer zadań .
- Przejdź do Procesy kartę i zlokalizuj poszukiwacz. exe. Kliknij prawym przyciskiem myszy, i wybierz Koniec procesu. Gdy pojawi się prośba o potwierdzenie, kliknij Koniec procesu .
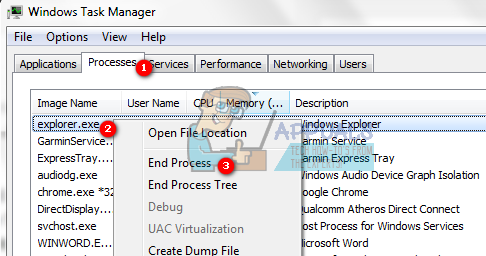
- Z Plik menu na pasku menu w Menedżerze zadań, wybierz Nowe zadanie (Uruchom…).
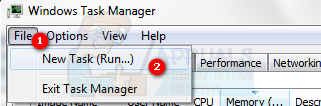
- Wpisz cmd. exe i kliknij dobrze lub naciśnij Wchodzić.
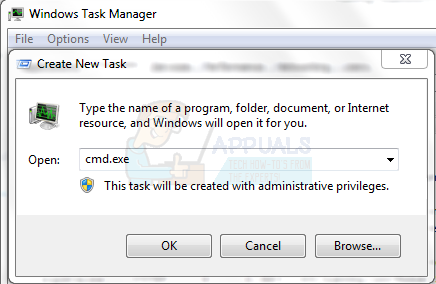
- Gdy znajdziesz się w Wiersz polecenia, będziesz musiał wpisać kilka poleceń. Pamiętaj, aby nacisnąć Wchodzić na klawiaturze po każdym poleceniu aby je wykonać.
CD / d% userprofile% AppData Local
DEL IconCache.db / a
WYJŚCIE
![]()
- Wróć do Menadżer zadań i kliknij Plik z paska menu, a następnie Nowe zadanie (Uruchom…).
- Wpisz poszukiwacz. exe aby ponownie uruchomić proces i kliknij DOBRZE.
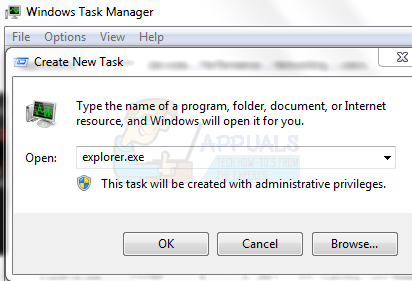
- Restart Twój komputer.
Ten problem występuje najczęściej w przypadku użytkowników systemu Windows 7, jednak inne wersje systemu operacyjnego firmy Microsoft nie są wykluczone. Kroki prowadzące do rozwiązania problemu są łatwe, a dzięki zastosowaniu wyżej wymienionych metod w mgnieniu oka przywrócisz normalne ikony.
2 minuty czytania




















