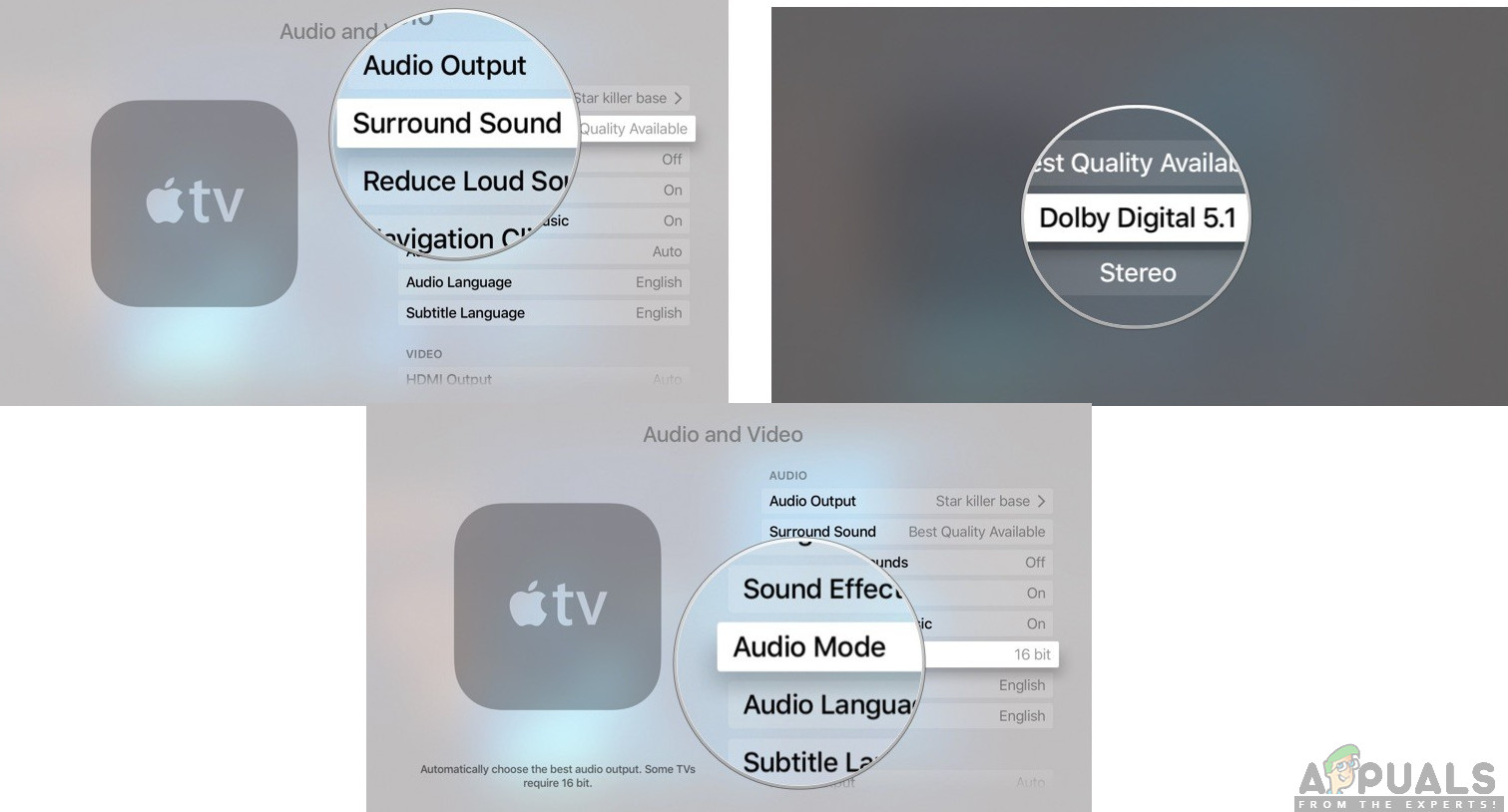Kodi to świetny odtwarzacz multimedialny, którego możesz używać na Apple TV. Oznacza to, że będziesz mógł uruchomić dowolną platformę, system operacyjny i dowolny format pliku. Zasadniczo Kodi umożliwia przeglądanie wszystkich zdjęć i filmów z telefonu na ekranie telewizora. Bardzo ważne jest, aby zainstalować Kodi VPN (Virtual Private Network).

Kod to Apple TV
Ostatnio użytkownicy pytali nas, jak zainstalować Kodi na Apple TV. Apple TV bezpośrednio konkuruje z telewizorami Android Smart TV i przoduje w doskonałych interfejsach użytkownika i UX. W tym artykule omówimy krok po kroku, jak zainstalować Kodi na Apple TV.
Kodi nie jest zatwierdzony w Apple TV
Jak wiemy, Kodi nie jest zatwierdzony w aplikacjach Apple (nie zobaczysz go w App Store) i nie jest łatwo wykonać zadanie, ale mimo to jest to możliwe. Istnieją cztery generacje Apple TV, a każdy z nich przebiega inaczej. W tym artykule przejdziemy przez kroki, jak zainstalować Kodi na wszystkich generacjach Apple TV.
Instalowanie Kodi na Apple TV 1
Ta generacja Apple TV nie jest dostępna w sklepach od 2010 r. (Została wycofana (. Kodi świetnie nadaje się do użytku w Apple TV 1, ponieważ ta generacja ma dużą pojemność od 40 GB do 160 GB w zależności od modelu. Wykonaj następujące kroki, aby zainstaluj Kodi na Apple TV 1:
- Aktualizacja Apple TV do 3.0.2 wersja.
- Iść do Ustawienia , a następnie Zmień ustawienia audio i wideo na Dolby 5.1 i 16 bitów i zmień HDMI na RGB Wysoki .
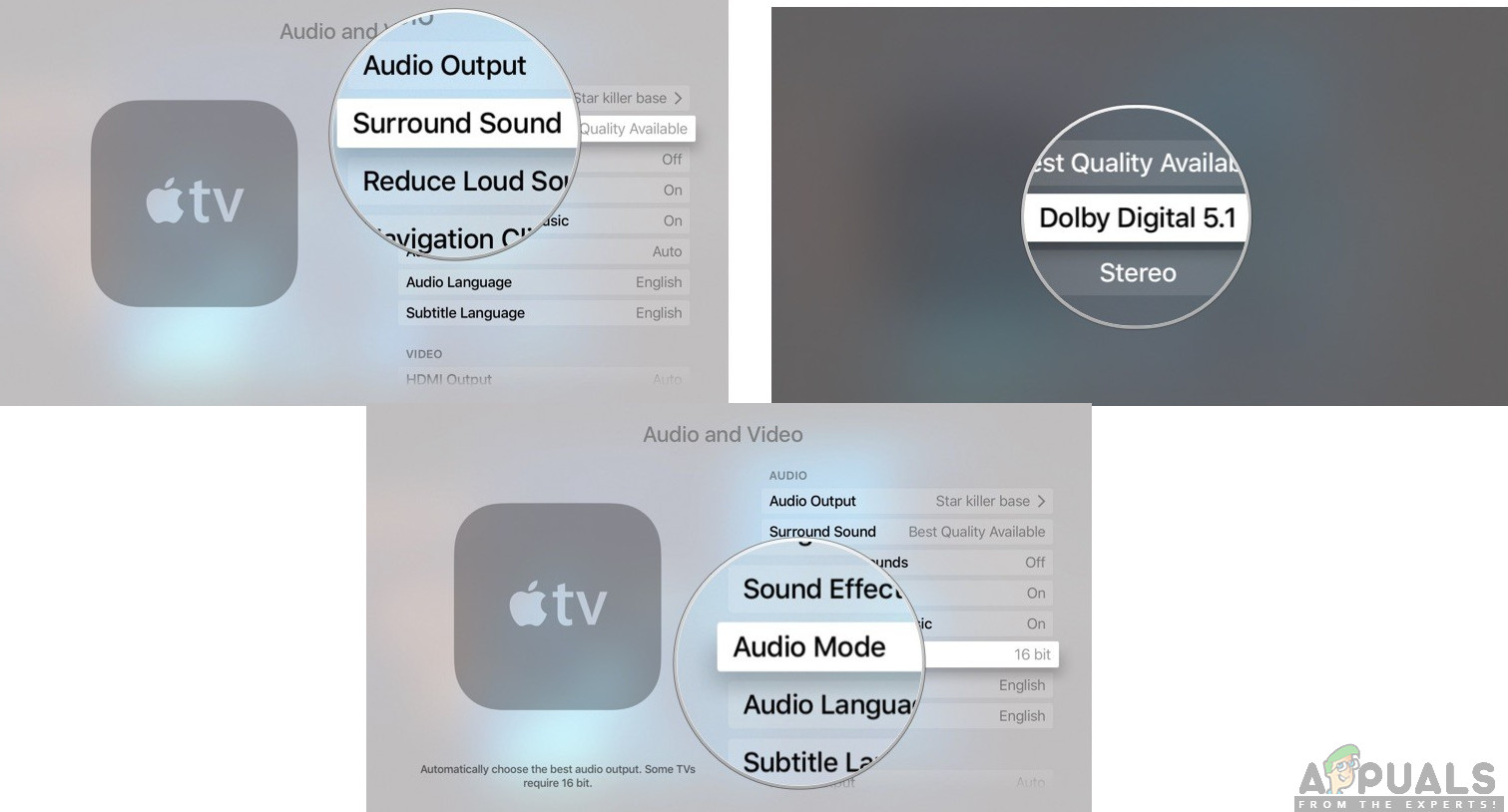
Zmiana ustawień audio i wideo
- Podłącz Apple TV do bezprzewodowy połączenie internetowe.
- Następnie użyj komputera Mac i utwórz OpenELEC Flash Drive . Po prostu podłącz USB do komputera Mac i zmień jego nazwę na wymaganą.
- Otworzyć Terminal app i użyj tego polecenia:
curl -O http://chewitt.openelec.tv/usb/install-hdd.img.gz
- Teraz pojawi się twój USB. Następnie wykonaj następujące polecenie:
lista dysków | grep -v disk0 | ogon +2
- Następnie użyj następującego polecenia:
diskutil unmountDisk / dev / disk1
- Ostatnim poleceniem, które wykonasz, będzie:
gunzip -c install-hdd.img.gz | sudo dd of = / dev / rdisk1 bs = 1m
- Po kilku minutach plik błąd pojawi się komunikat informujący, że dysk jest nieczytelny i tutaj jest to, gdzie musisz usunąć USB i wyłącz Telewizor apple .
- Następnie ty dołączać podłącz USB do Apple TV i włącz go (zakładamy, że telewizor jest podłączony do Internetu).
- Po prostu wybierz Logo OpenELEC i aplikacja zacznie się instalować.
Instalowanie Kodi na Apple TV 2
Instalacja Kodi w Apple TV 2 może wydawać się trochę trudna, ale przeprowadzimy Cię przez ten proces. Ponieważ nowa wersja Kodi nie jest dostępna na Apple TV 2, zainstalujemy starszą wersję, która będzie działać dobrze. Po prostu wykonaj poniższe czynności:
- Otwórz terminal na komputerze Mac, który jest podłączony do Apple TV 2 i wykonaj następujące polecenie:
ssh root@192.168.0.1
Spowoduje to zastąpienie adresu IP własnym adresem IP Apple TV.
- Wpisz swój hasło na komputerze Mac i wybierz Wchodzić .
- Teraz będziesz musiał wpisać następujące polecenia jedno po drugim:
apt-get install wget; wget -0- http://apt.awkwardtv.org/awkwardtv.pub | apt-key add -; echo? deb http://apt.awkwardtv.org/ stabilny main? > /etc/apt/sources.list.d/awkwardtv.list; echo? eb http://mirrors.kodi.tv/apt/atv2 ./? > /etc/apt/sources.list.d/xbmc.list; aktualizacja apt-get; apt-get install org.xbmc.kodi-atv2; restart
- Po zakończeniu Apple TV uruchomi się ponownie, a następnie będziesz mógł korzystać z Kodi. Ponieważ jest to starsza wersja, może zawierać kilka błędów, ale będzie działać dobrze.
Instalowanie Kodi na Apple TV 3
Jeśli używasz Apple TV 3, to już wiesz, że tak nie ma możliwości możesz pobrać i zainstalować Kodi. Jeśli jednak używasz komputera Mac, możesz go tam pobrać, a następnie wykonać kopię lustrzaną ekranu i będzie działać dobrze.
Instalowanie Kodi na Apple TV 4
Aby zainstalować Kodi na Apple TV 4, będziesz potrzebować kilku programów, które musisz pobrać na komputer Mac, zanim zaczniemy:
Najnowszy plik Kodi .deb
Xcode 7.2 Apple Developer account Kabel USB C do USB A Narzędzie do podpisywania aplikacji na iOS
Będzie to dużo łatwiejsze i szybsze, jeśli użyjesz wszystkich powyższych. Wykonaj kolejne kroki:
- Podłącz Apple TV do Maca za pomocą C na USB A. kabel.
- Na komputerze Mac uruchom Xcode i utwórz nowy projekt. Następnie wybierz Aplikacja pojedynczego widoku i kliknij Kolejny .
- Xcode wyświetli kod błędu. Wystarczy kliknąć Napraw problem i to rozwiąże problem.
- Kiedy będziesz gotowy, zaloguj się do swojego Apple Developer acc i idź do Dodaj opcję .
- Wybierać Apple TV 4 z menu.
- Posługiwać się Piosenkarka aplikacji na iOS i wybierz Certyfikat podpisu . Zrób to samo z Profil obsługi administracyjnej i wybierz swój projekt Xcode.
- Iść do Plik wejściowy i umieść pobrany plik .deb.
- Gdy skończysz, kliknij Początek i przejdź do Xcode, aby wybrać Apple TV 4 z menu Windows.
- Aby zakończyć instalację, musisz zlokalizować plik Plik IPA który został stworzony przez aplikację iOS Singing.
- Po zakończeniu Kodi będzie działał dobrze. Cieszyć się.