
Możesz zrobić ulotkę / broszurę na MS Word
Ulotka to coś w rodzaju broszury lub broszury. Terminy te są używane w pewnym sensie w odniesieniu do tego samego rodzaju ulotek, które zawierają wystarczające informacje dotyczące określonego produktu lub firmy, która wykorzystuje ulotkę jako narzędzie marketingowe, aby pomóc w informowaniu ludzi o ich produkcie. Jest używany nie tylko przez firmy, ale jest również używany przez szkoły, aby pomóc dzieciom uczyć się w bardziej kreatywny sposób.
Ulotki / broszury można sporządzić na dwa sposoby. W zależności od tego, ile informacji potrzebujesz na ulotce, możesz odpowiednio podzielić stronę. Zwykle, aby utworzyć składaną ulotkę, musisz podzielić stronę na trzy kolumny, aby można było łatwo złożyć stronę na trzy sekcje. Oto, jak możesz to zrobić ręcznie.
Pierwsza metoda tworzenia ulotki
- Otwórz MS Word na swoim komputerze i kliknij Układ strony, jak pokazano na poniższym obrazku. Układ strony to opcja, w której możesz podzielić swoją stronę na trzy lub więcej kolumn. Ulotki, które widziałem, są w większości w trzech kolumnach. Złożyć jedną klapę nad drugą i dopasować ją do rozmiaru jednej kolumny.
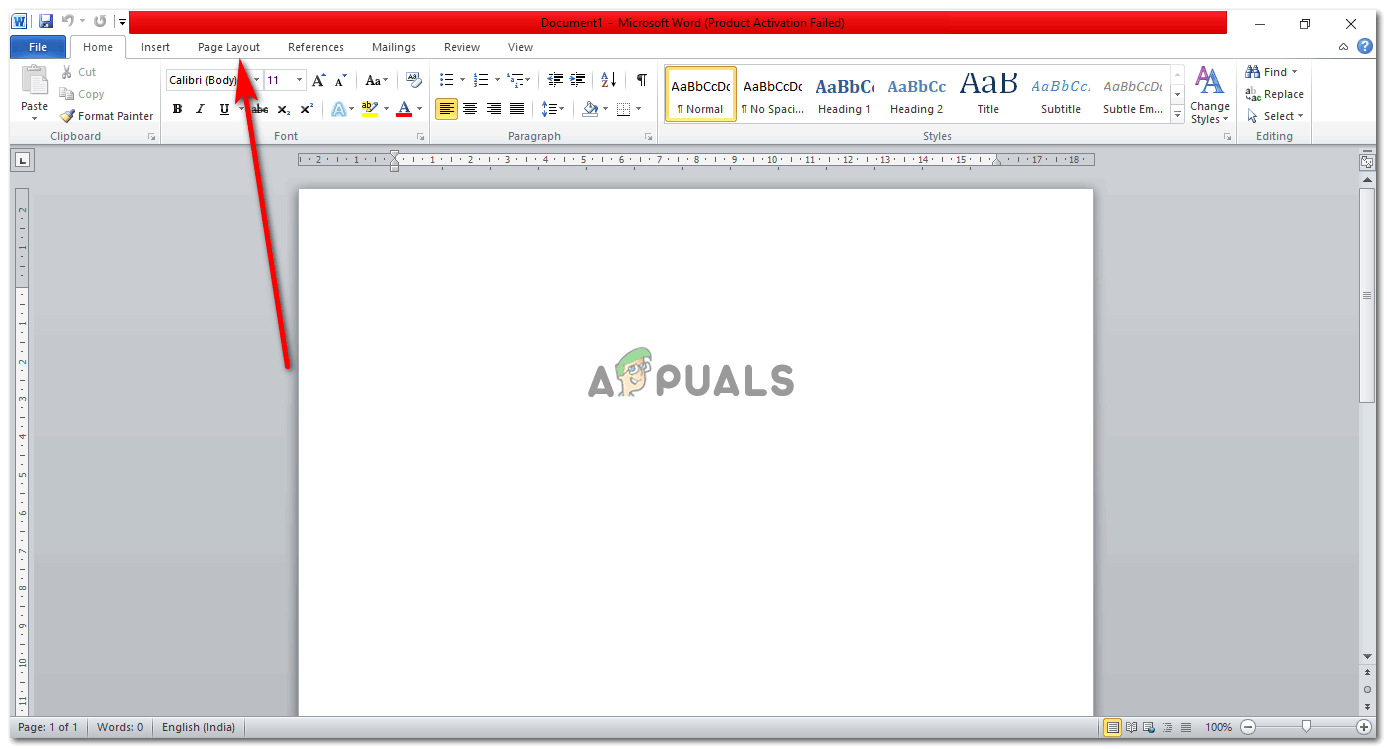
Otwórz MS Word w pustym dokumencie
- Zmień orientację strony na poziomą. Powodem, dla którego to robimy, jest wystarczająco dużo miejsca na stronie, aby ją złożyć, a także wystarczająco dużo miejsca na dodanie tekstu. Jeśli pracujesz w orientacji pionowej, nie będziesz w stanie przynieść tak wielu zagięć do swojej ulotki. Możesz to zrobić, jeśli chcesz, aby Twoja ulotka miała tylko dwie kolumny. Ale wtedy nie będzie to ulotka, będzie to raczej broszura lub ulotka.
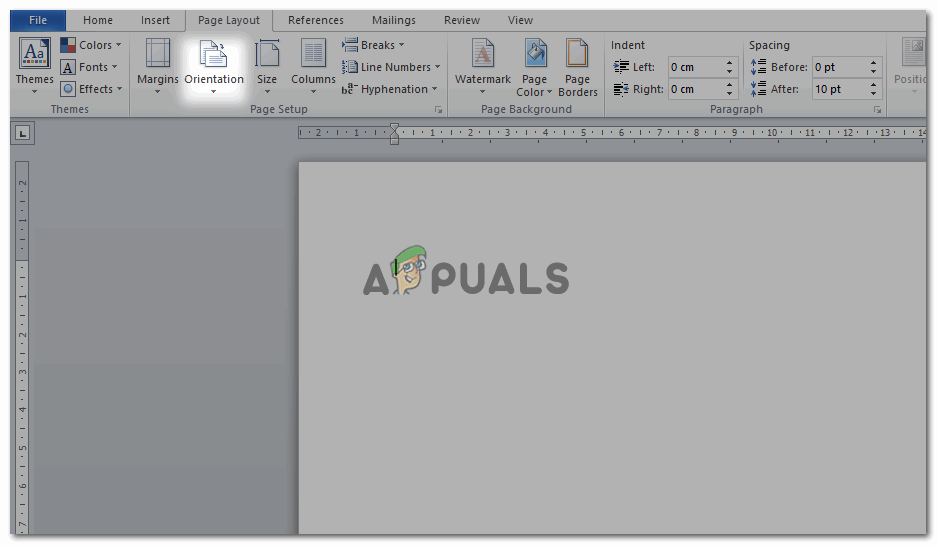
Znajdź kartę „Orientacja”
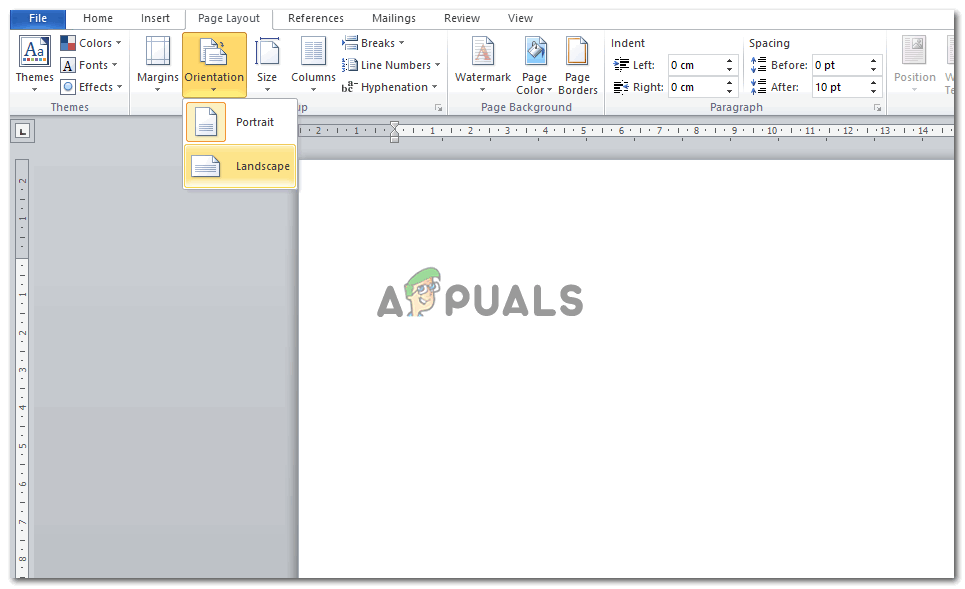
Kliknięcie „Orientacja” prowadzi do dwóch z tych opcji. Na przykład w tym artykule wybrałem Krajobraz
Krajobraz daje więcej miejsca na dekorację i inne techniki formatowania, aby ulotka wyglądała atrakcyjnie dla oka.
- Teraz wybierz kartę kolumn i wybierz liczbę kolumn, na które chcesz podzielić swoją stronę. Jeśli chcesz, aby Twoja kolumna miała więcej niż trzy kolumny, kliknij kartę „więcej kolumn” na końcu i dodaj liczbę kolumn, które ma zawierać ulotka.
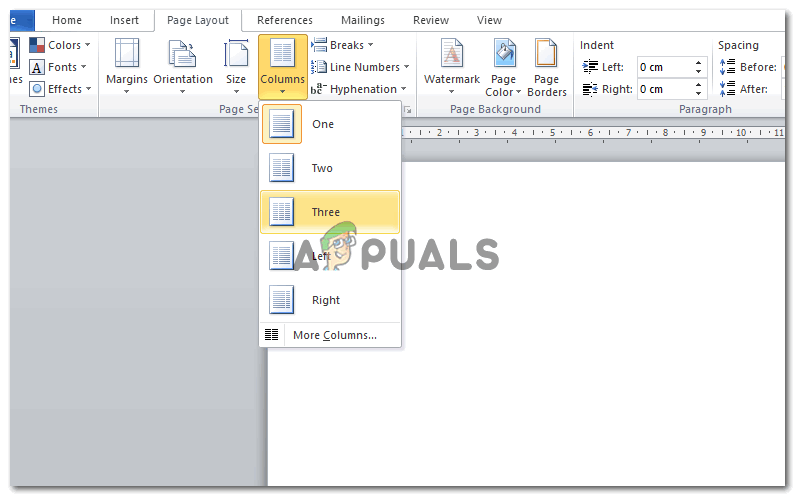
Wybierz liczbę kolumn, które chcesz wyświetlić w ulotce. Może to być tyle, ile chcesz. W zależności od twoich informacji
- Po dodaniu kolumn Twoja strona będzie wyglądać następująco. Dodałem obramowanie tylko po to, aby pokazać, jak można zachować marginesy. Tworząc składaną ulotkę, musisz mieć pewność, która strona pojawi się z przodu, a która z tyłu. I zgodnie z tym dodasz tekst. Jeśli postąpisz inaczej, istnieje prawdopodobieństwo, że tekst na Twojej ulotce nie będzie miał sensu, ponieważ kolumny nie będą uporządkowane. Postępuj zgodnie z sekcjami, jak wspomniano na poniższym obrazku.

Po wybraniu trzech kolumn w ten sposób Twoja strona zostanie podzielona na trzy.
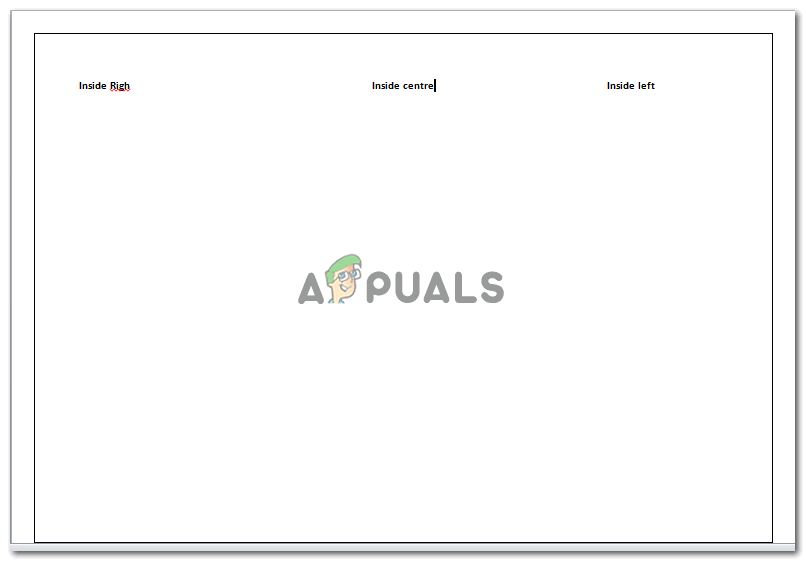
Wnętrze Twojej ulotki
Druga metoda tworzenia ulotki
Jest to prawdopodobnie łatwiejsza metoda zrobienia ulotki, ponieważ otrzymujesz gotowy do edycji format przez MS Word. Wszystko, co musisz zrobić, to edytować istniejące formatowanie, dodać własny tekst i dodać obrazy z biblioteki, a Twoja ulotka jest gotowa. Nie musisz się martwić o kolumny, ponieważ format już to dostosował. Oto, jak możesz zrobić tę ulotkę.
- Kiedy otwierasz MS Word, musisz kliknąć zakładkę „Plik” w lewym rogu. Następnie znajdź nowy w opcjach, które pokazuje PLIK i kliknij nowy. To doprowadzi cię do różnych szablonów MS Word, w tym opcji broszur. Możesz wybrać i pobrać format.
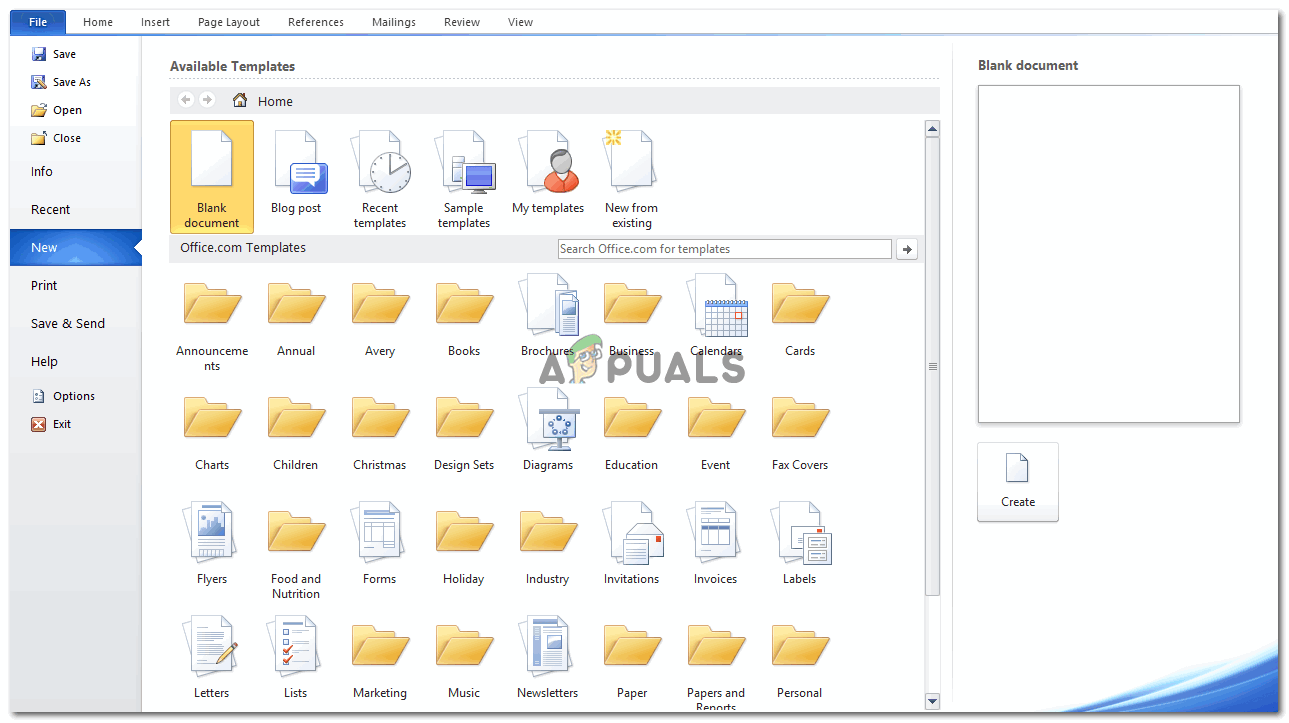
Plik> Nowy> (znajdź wybrany format z opcji udostępnianych przez MS Word.
- Po kliknięciu broszury po prawej stronie pojawi się opcja pobrania broszury.
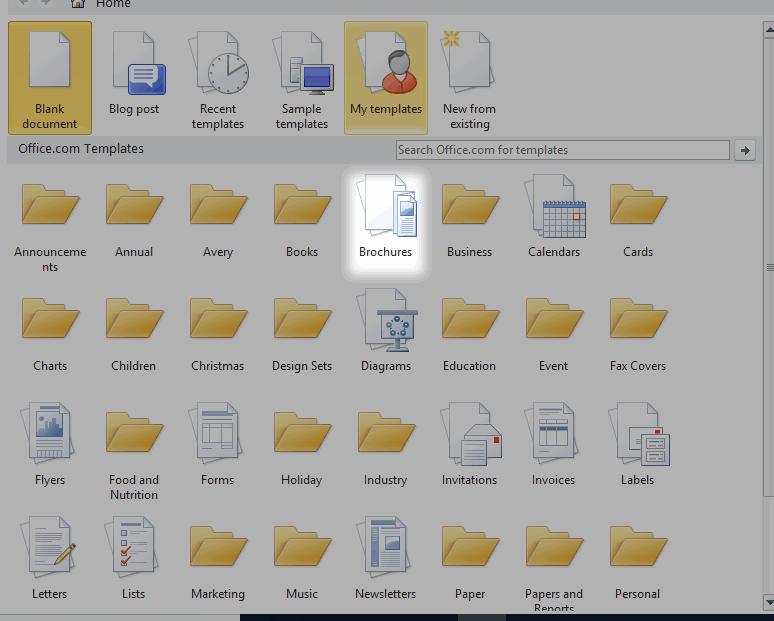
Wybrałem Broszurę
- Kliknięcie pobierania spowoduje, że Twoja strona będzie wyglądać tak. Oznacza to, że format jest pobierany na Twój komputer.
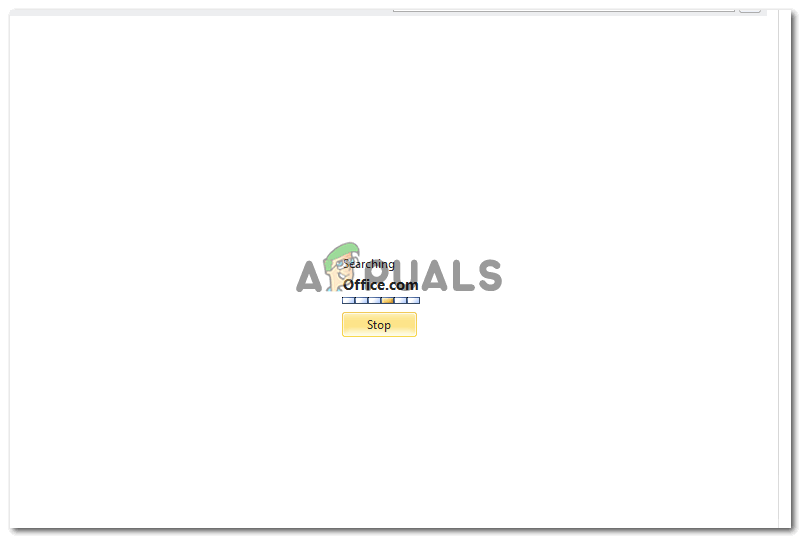
Tak powinien wyglądać Twój ekran po kliknięciu pobierania określonego szablonu w programie MS Word
- Twój format jest teraz gotowy, tak jak wygląda na ekranie. Możesz go edytować. Dodaj swój tekst w miejscu, w którym ma się pojawić. Możesz zamienić stronę główną na wybrany przez siebie obraz. Możesz również dodać swoje logo z tyłu w przewidzianym dla niego miejscu. Tekst zapisany w tym szablonie zawiera również wskazówki dotyczące edycji ulotki.
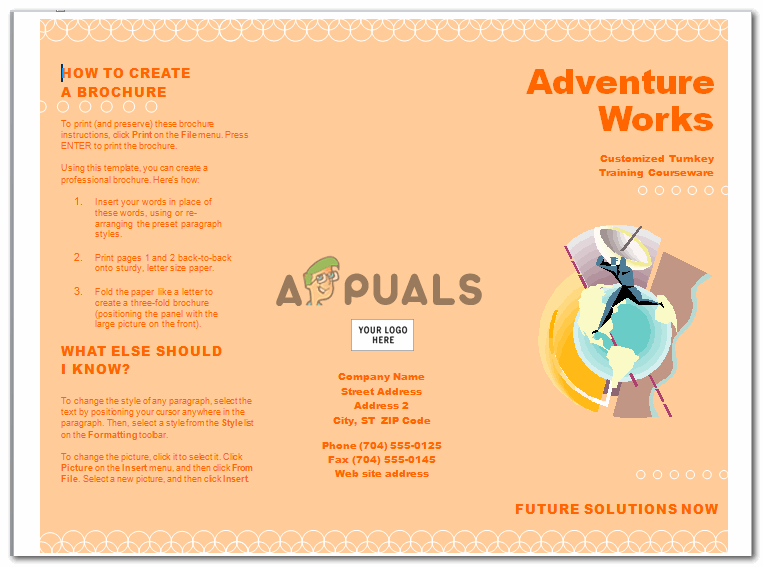
Strona tytułowa i sekcje zgodnie z podziałem kolumn
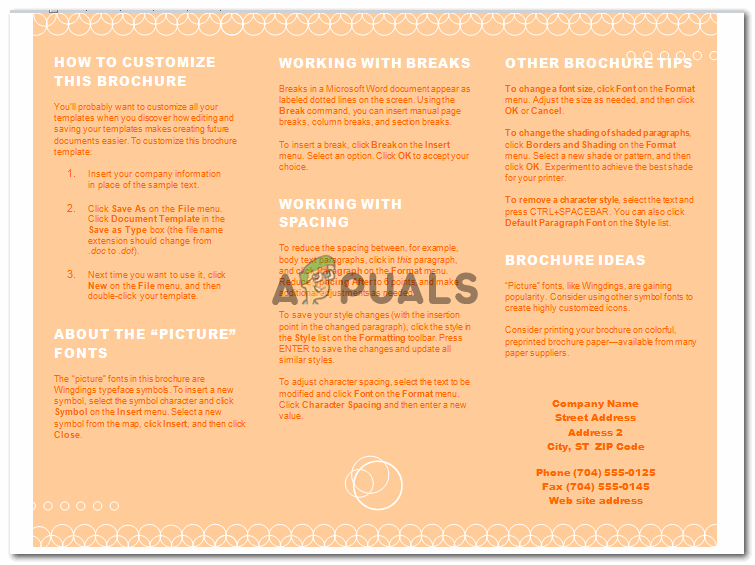
Wnętrze ulotki / broszury.
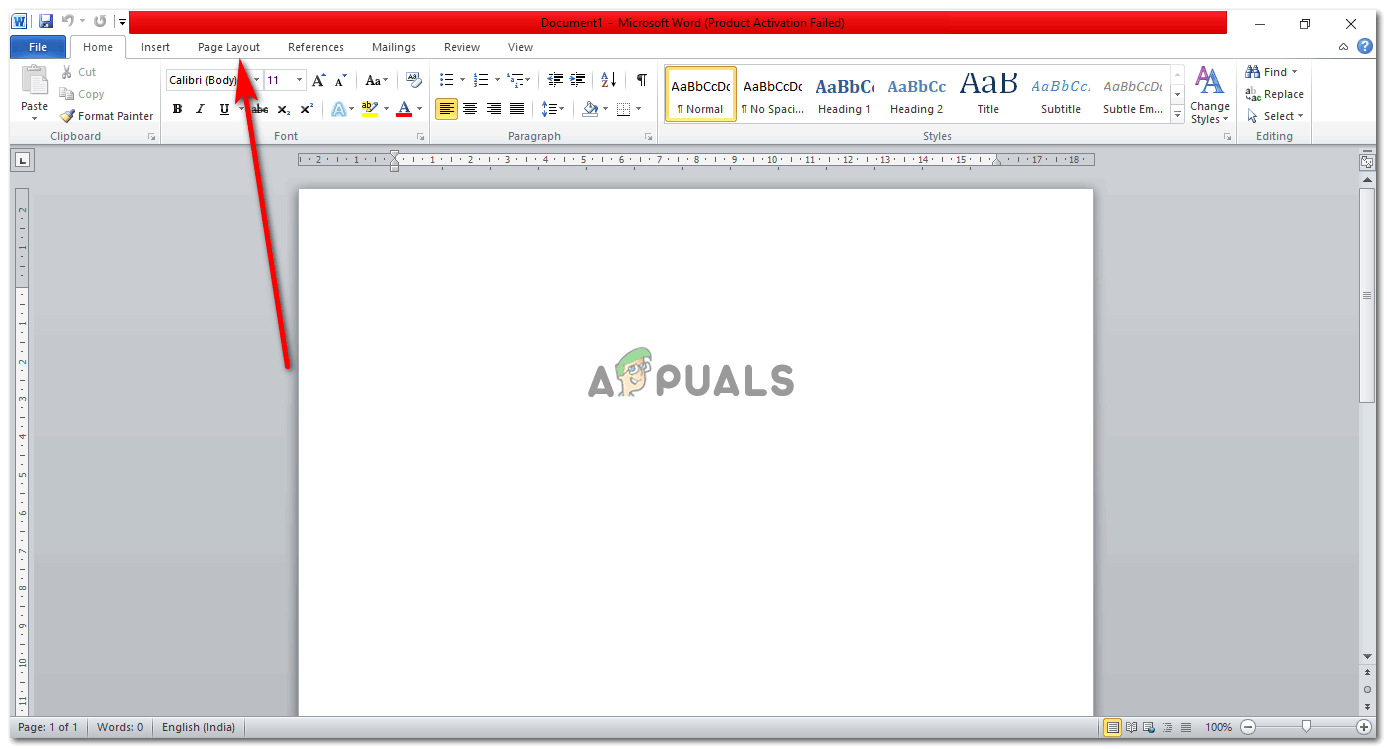
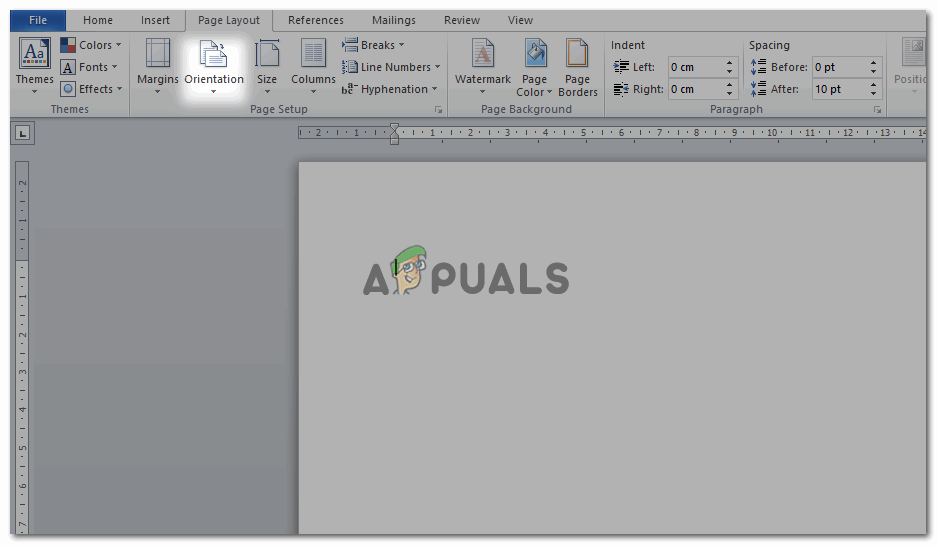
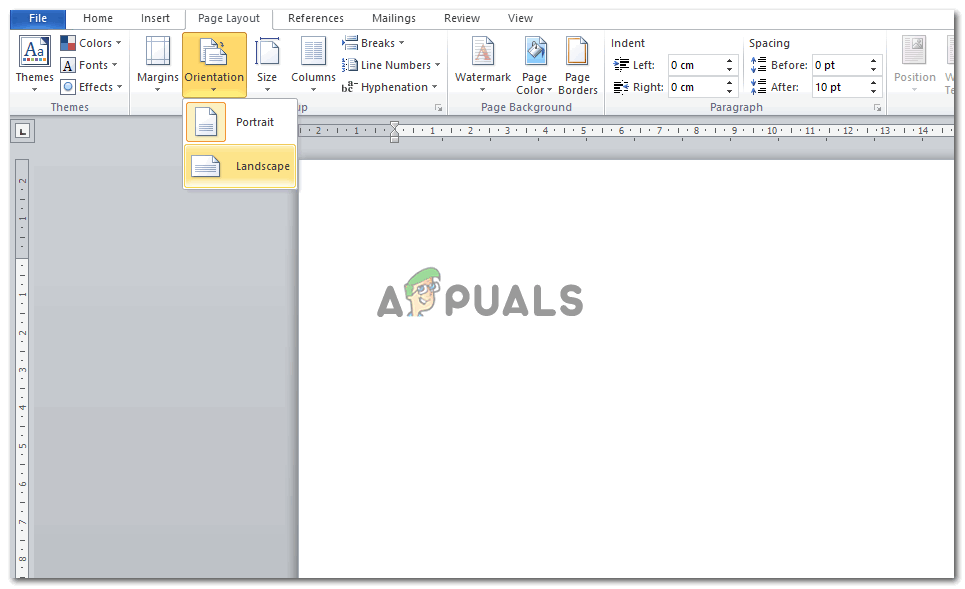
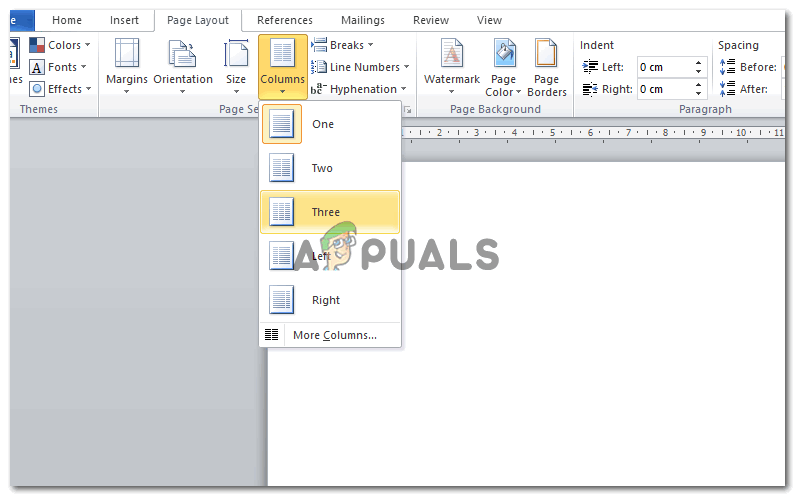

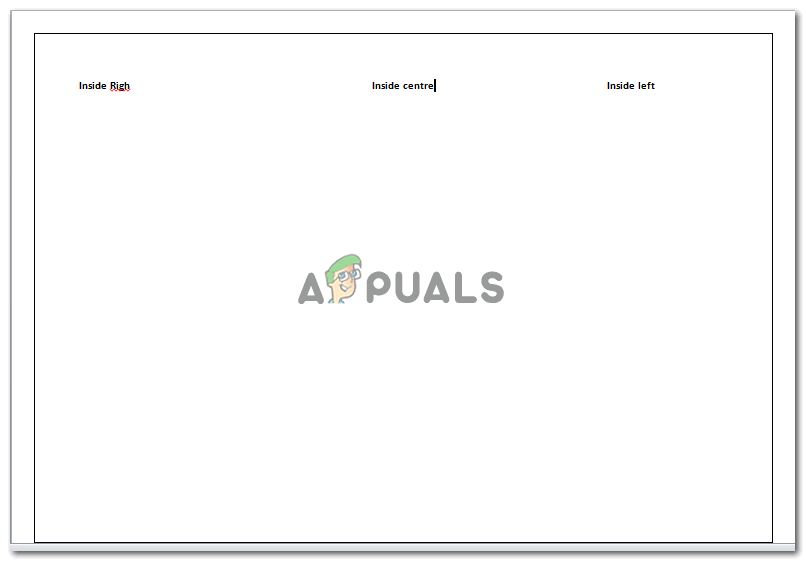
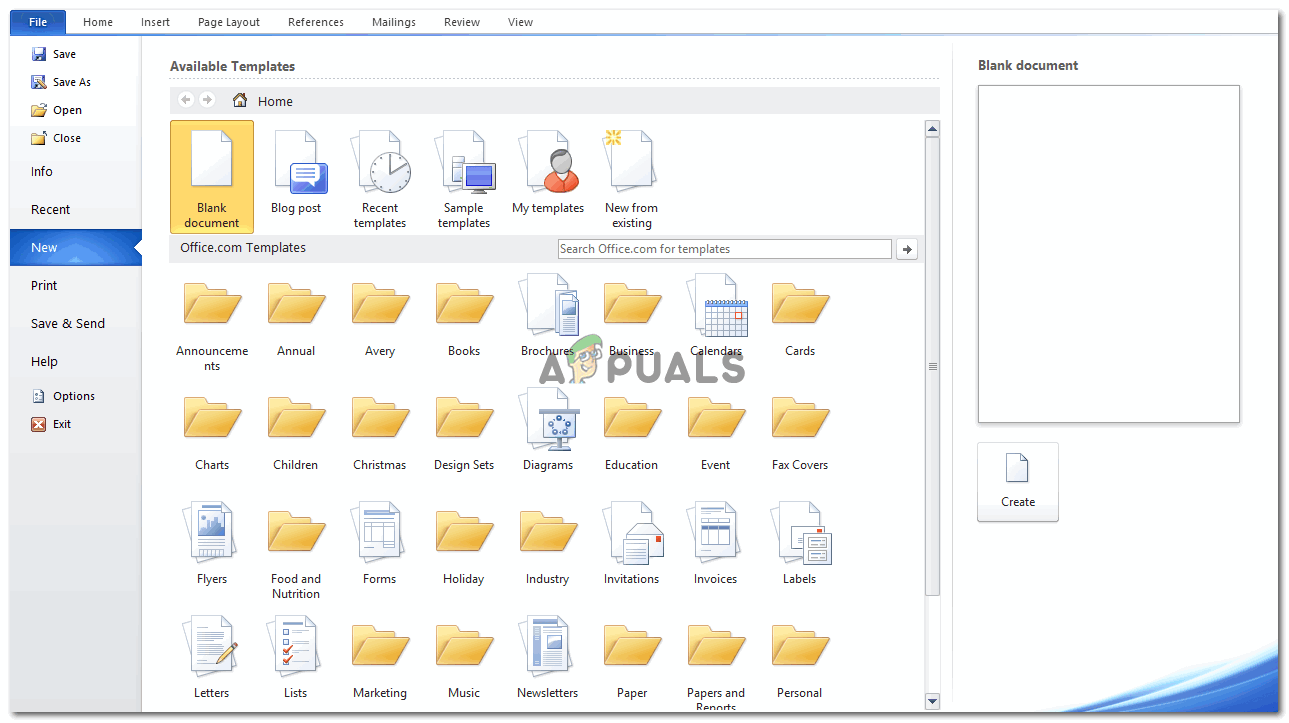
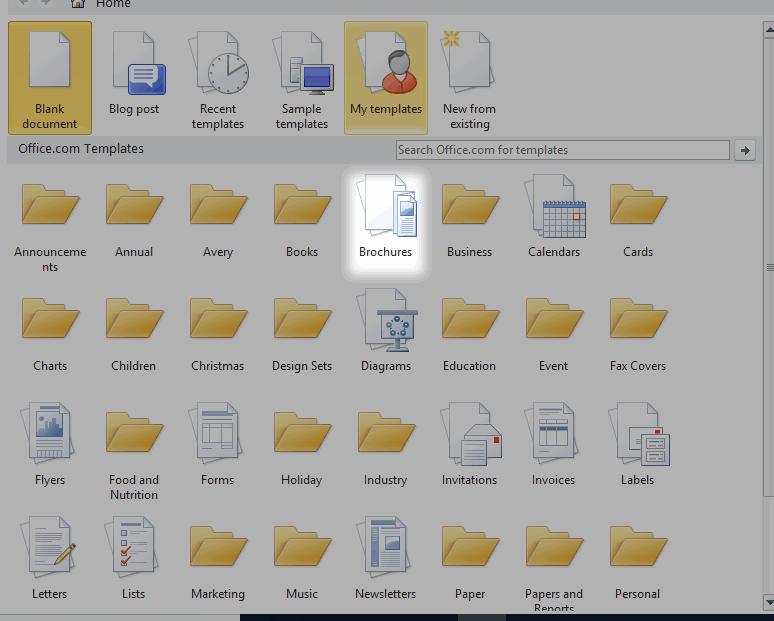
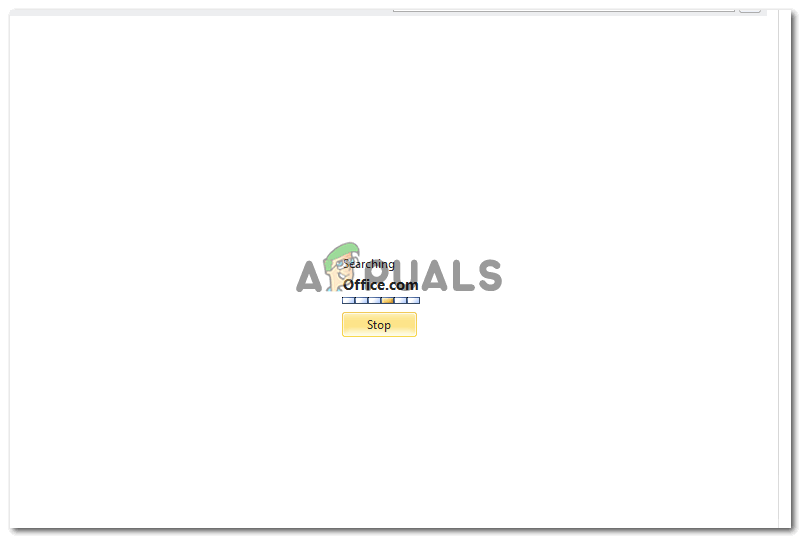
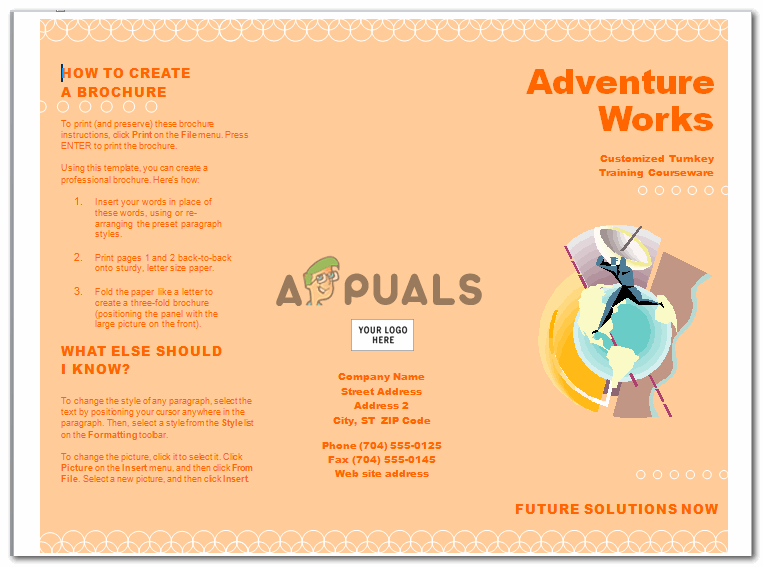
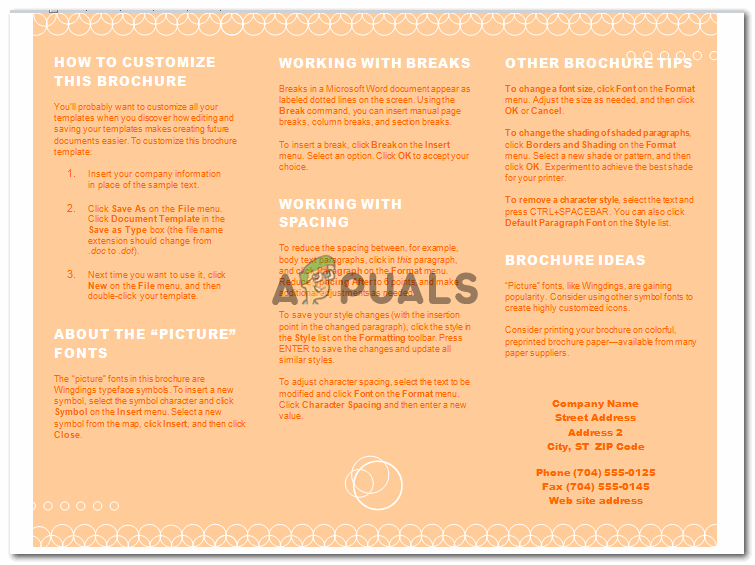







![Rozszerzenie 1Password do Chrome nie działa [ROZWIĄZANE]](https://jf-balio.pt/img/how-tos/80/1password-chrome-extension-not-working.png)















