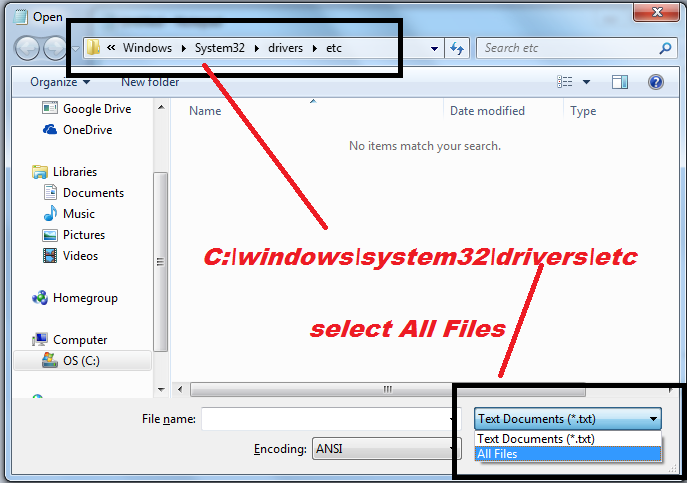Błąd 404 Google nginx to jeden z najgorszych błędów, które mogą wystąpić na twoim komputerze. Ten błąd zasadniczo uniemożliwia otwarcie czegokolwiek zaczynającego się od www.google.com lub w niektórych przypadkach także inne strony internetowe. W większości przypadków użytkownicy zaczynają być przekierowywani na inne losowe witryny na początku i po pewnym czasie nie mogą uzyskać dostępu do Google lub innych witryn i otrzymują błąd 404 z napisem nginx poniżej.
Ten błąd występuje głównie z powodu złośliwego oprogramowania. Złośliwe oprogramowanie w zasadzie zmienia pliki hosta na dysku C i sprawia, że są one niedostępne lub tylko do odczytu. W większości przypadków program antywirusowy nie jest w stanie go wykryć, więc rozwiązanie tego problemu jest znacznie trudniejsze.

Oto kilka znanych metod rozwiązania tego problemu dla prawie wszystkich. Najpierw wypróbuj metodę 1, jeśli to nie rozwiąże problemu, wypróbuj metodę 2. Jeśli problem nadal występuje, wypróbuj metodę 3 lub 4.
Metoda 1: Użyj Kaspersky-TDSSKIller i flush.bat
- Pobieranie Kaspersky-TDSSKiller Rootkit Malware Remover od tutaj zainstaluj go, uruchom i napraw znalezione pliki. NIE URUCHAMIAJ PONOWNIE.
- Trzymaj Klucz Windows i Naciśnij R. . Wpisz notatnik w oknie dialogowym uruchamiania i kliknij dobrze .
- Wklej poniższe linie do swojego Notatnika.
@ Echo włączone
pushd windows system32 drivers etc
atrybut -h -s -r hosty
echo 127.0.0.1 localhost> HOSTY
Atrybuty + r + h + s hosty
popd
ipconfig / release
ipconfig / renew
ipconfig / flushdns
netsh winsock resetuj wszystko
netsh int ip reset all
shutdown -r -t 1
% 0
- Kliknij Plik > Zapisz jako . Wchodzić ' flush.bat ”W nazwie pliku wybierz„ Wszystkie pliki ”W Zapisz jako typ i wybierz„ ANSI ”w Kodowaniu.
- Zamknij plik Notatnika i uruchom flush.bat. Spowoduje to ponowne uruchomienie komputera. Jeśli komputer poprosi o sprawdzenie lub uruchomienie pliku po ponownym uruchomieniu, wybierz anuluj.

Metoda 2: Wyczyść pamięć podręczną i pliki cookie
Czasami wyczyszczenie pamięci podręcznej i plików cookie z ostatniego dnia może zapobiec temu problemowi.
Chrome:
- otwarty Google Chrome.
- Trzymaj CTRL + ZMIANA + Z klucze jednocześnie.
- I wybierz Wyczyść dane przeglądania .

W przeglądarce Firefox:
- Otwórz przeglądarkę Firefox
- Trzymaj CTRL + ZMIANA + Z klucze jednocześnie.
- Wybierz ' Wszystko ”Lub„ Po dniu ”Z menu rozwijanego i zaznacz„ Historia przeglądania i pobierania ',' Zapisany formularz i historia wyszukiwania ',' Pamięć podręczna ' i ' Cookies ”.
- Kliknij Wyczyść teraz .

Metoda 3: Użyj narzędzia Norton Power Eraser
- Pobierz narzędzie Norton Power Eraser z witryny tutaj
- Uruchom instalację, klikając dwukrotnie NPE.exe i zaakceptuj licencję.
- Po zakończeniu instalacji otwórz narzędzie Norton Power Eraser i wybierz opcję Skanuj w poszukiwaniu zagrożeń. Pozwól mu uruchomić się ponownie po skanowaniu.
- Wybierz Zły pliki z wyników skanowania i kliknij napraw.
- Sprawdź „ Utwórz punkt przywracania systemu ”Przed naprawieniem zagrożeń.
Po zakończeniu komputer uruchomi się ponownie i to wszystko. Sprawdź, czy problem został rozwiązany.
Metoda 4: Ręcznie napraw pliki hosta
- Kliknij Start -> wpisz notatnik - Kliknij prawym przyciskiem myszy notatnik i wybierz Uruchom jako administrator.
- Po otwarciu notatnika kliknij Plik -> otwarty i wejdź do folderu C: Windows System32 drivers etc możesz nie widzieć żadnych plików na liście, więc upewnij się, że wybrałeś Wszystkie pliki, a następnie kliknij dwukrotnie plik hosts, aby go otworzyć.
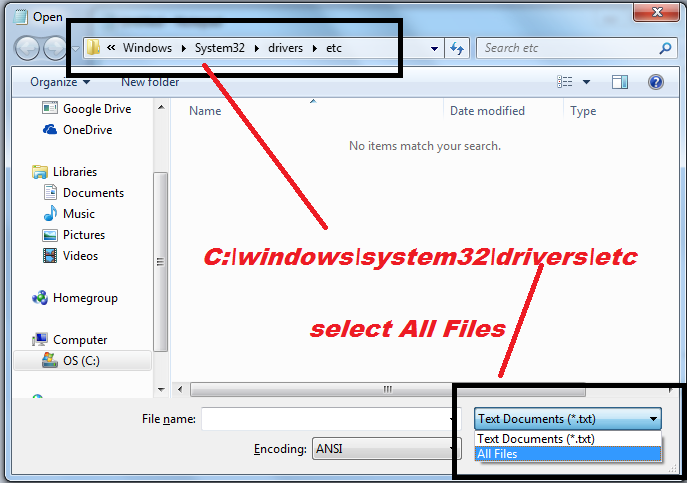
- Otwórz swój „plik hostów” i przejdź do tego łącza http://support.microsoft.com/kb/972034 i upewnij się, że twój plik hosta jest taki sam, jak tam wspomniano. Po zakończeniu zapisz zmiany, wykonując CTRL + S, a następnie uruchom ponownie komputer / system.
Teraz otwórz przeglądarkę i powinno działać dobrze.
2 minuty czytania