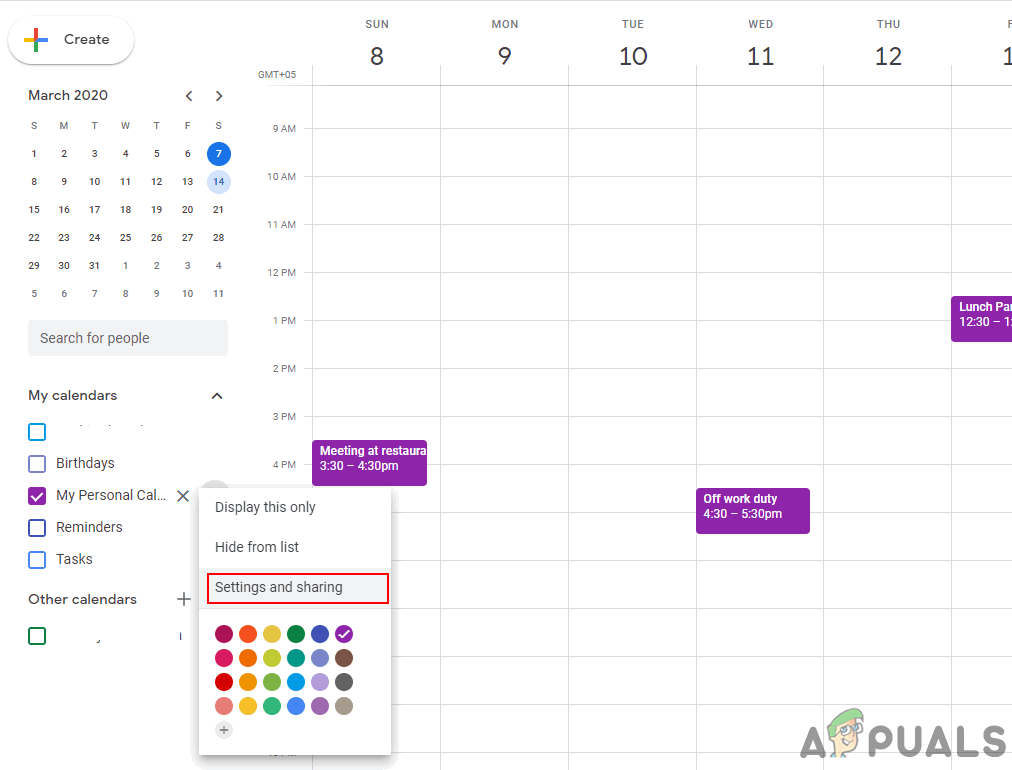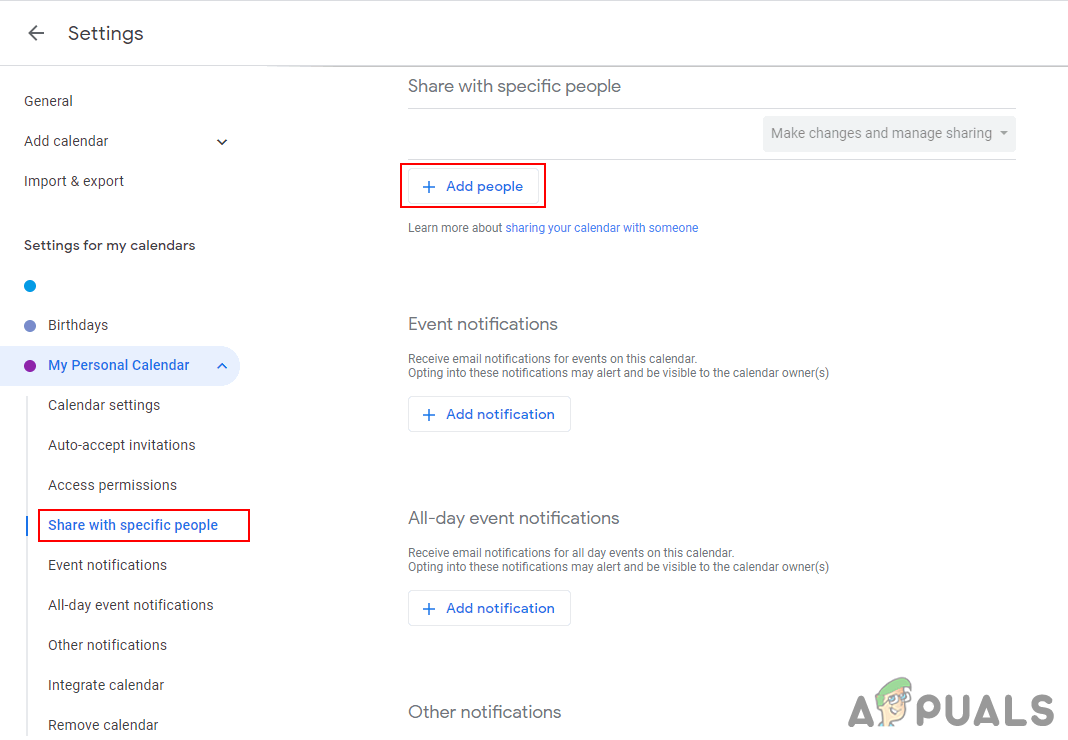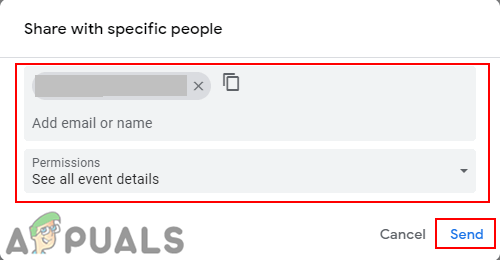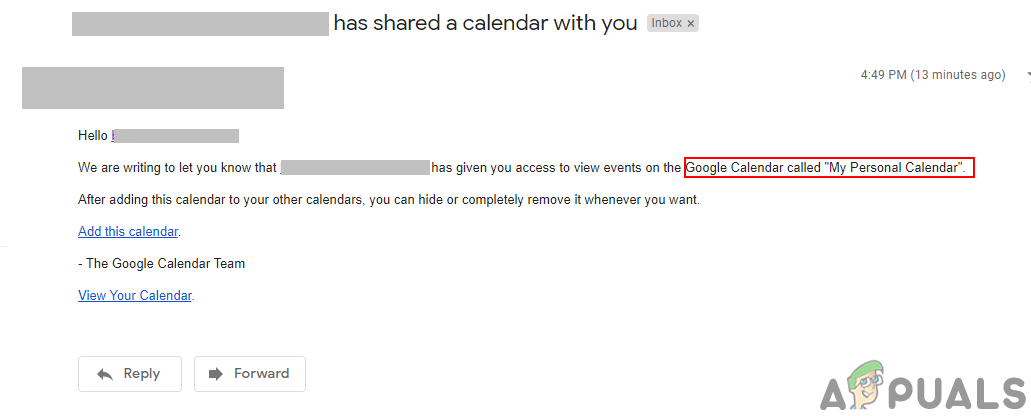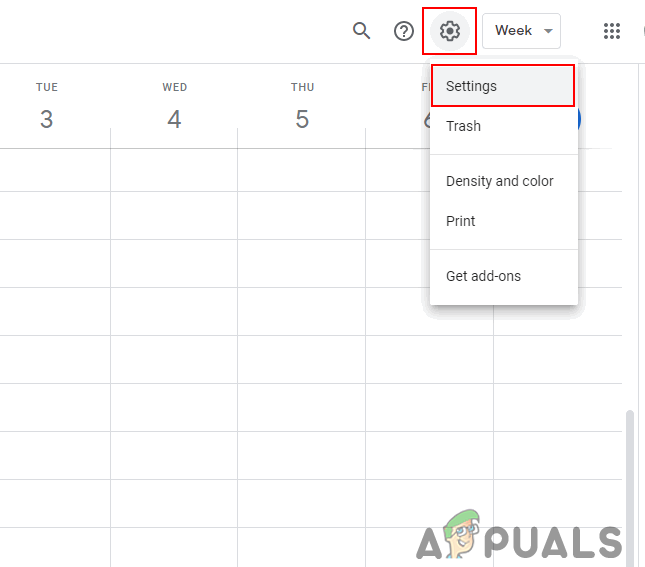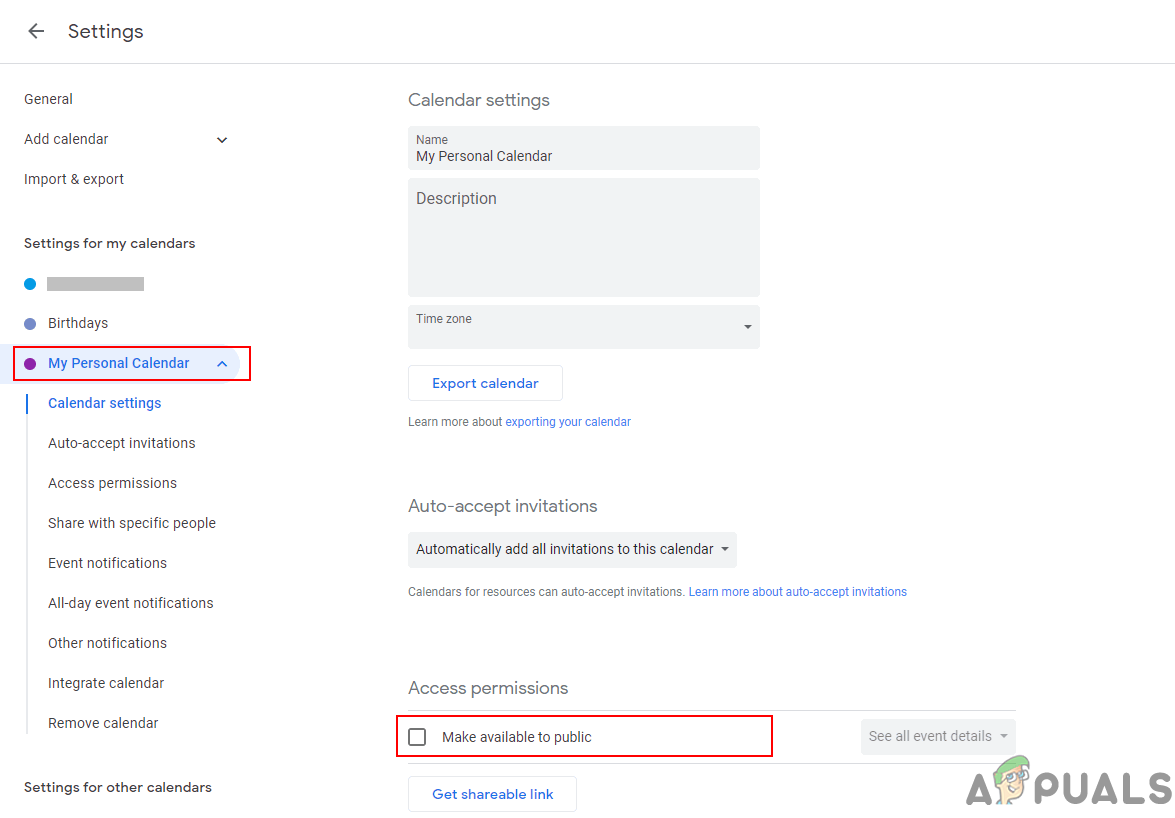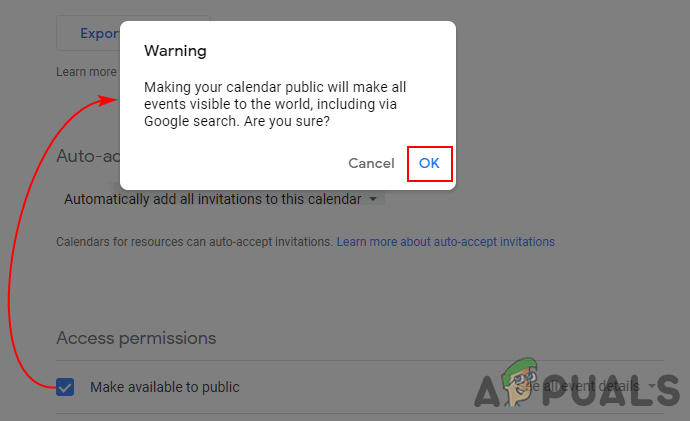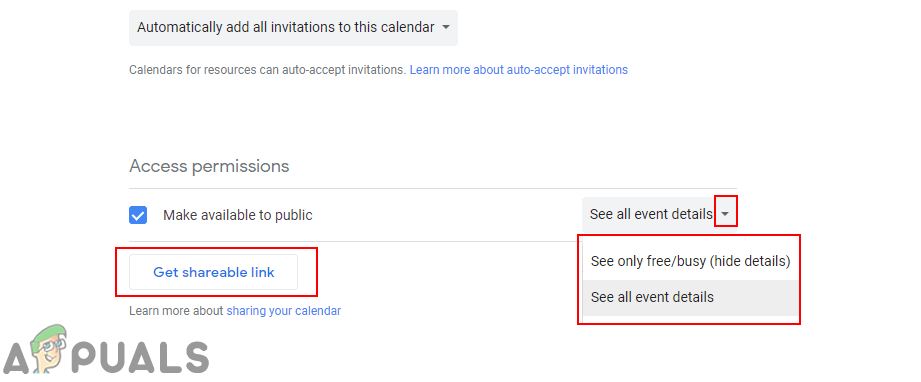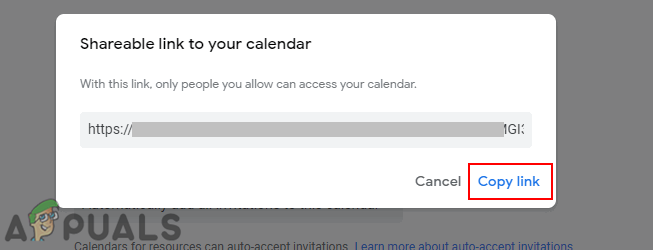Jedną z najważniejszych funkcji Kalendarza Google jest udostępnianie go innym osobom. Ponieważ Kalendarz Google jest usługą planowania online, użytkownicy mogą go używać do udostępniania wydarzeń i przypomnień innym użytkownikom. Jednak dla nowych użytkowników znalezienie właściwych ustawień udostępniania kalendarza może być nieco mylące. W tym artykule przedstawimy kilka metod udostępniania Kalendarza Google innym osobom.

Udostępnianie Kalendarza Google innym osobom
Udostępnianie Kalendarza Google innym osobom
Kalendarz Google to cyfrowy kalendarz, którego można używać do udostępniania wydarzeń i przypomnień innym użytkownikom. Większość biur korzysta z kalendarza Google, aby przypominać pracownikom o zbliżających się wydarzeniach. Kalendarz można również udostępniać znajomym i członkom rodziny. Do udostępnienia kalendarza potrzebny jest adres e-mail osoby.
Metoda 1: Udostępnianie Kalendarza Google użytkownikom konta Google
Jest to domyślna metoda udostępniania Kalendarza Google innym użytkownikom. Wszystko, co musisz wiedzieć, to ich adres e-mail a potem łatwo się nim podzielić. Możesz udostępnić jeden kalendarz wielu użytkownikom i wiele kalendarzy jednemu użytkownikowi. Wykonaj poniższe czynności, aby udostępnić kalendarz Google innym użytkownikom:
- Otwórz przeglądarkę internetową i przejdź do kalendarz Google strona. Zaloguj się do swojego Google konto, jeśli zostanie wyświetlony monit.
- Rozszerzać Twój kalendarz po lewej stronie i ruszaj się kursor myszy nad nazwą kalendarza, który chcesz udostępnić. Kliknij na ikonę menu i wybierz Ustawienia i udostępnianie opcja.
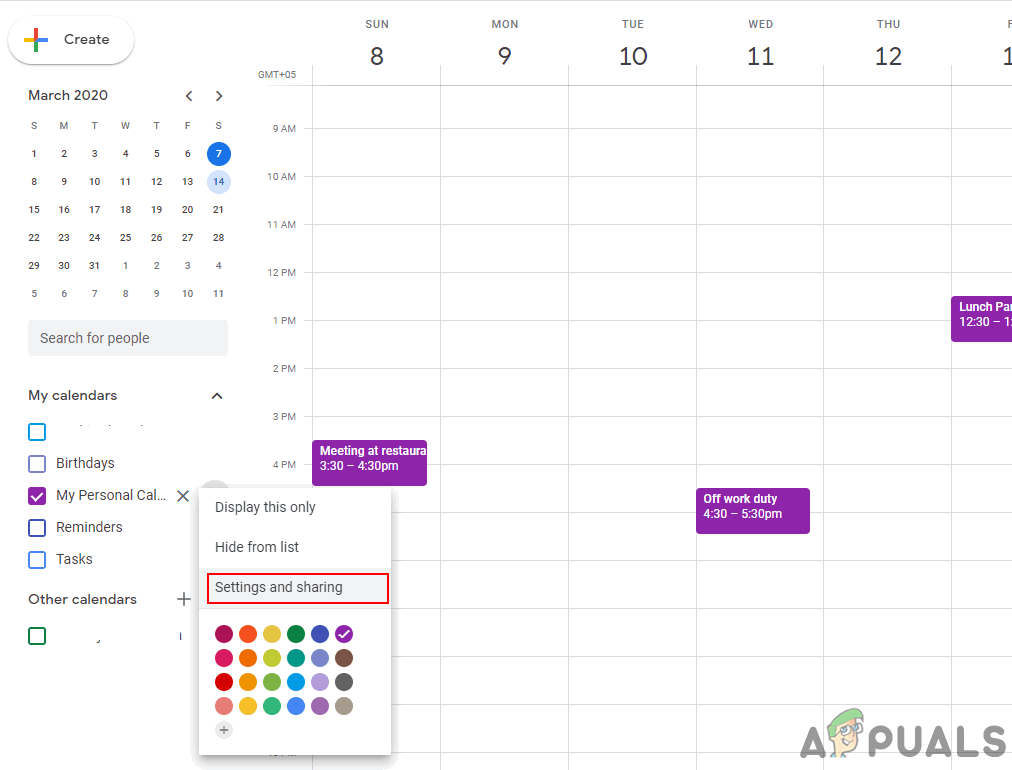
Otwieranie opcji Ustawienia i udostępnianie
- Teraz kliknij Udostępnij określonym osobom opcja po lewej stronie. Kliknij na Dodaj osoby aby dodać osoby, którym chcesz się podzielić.
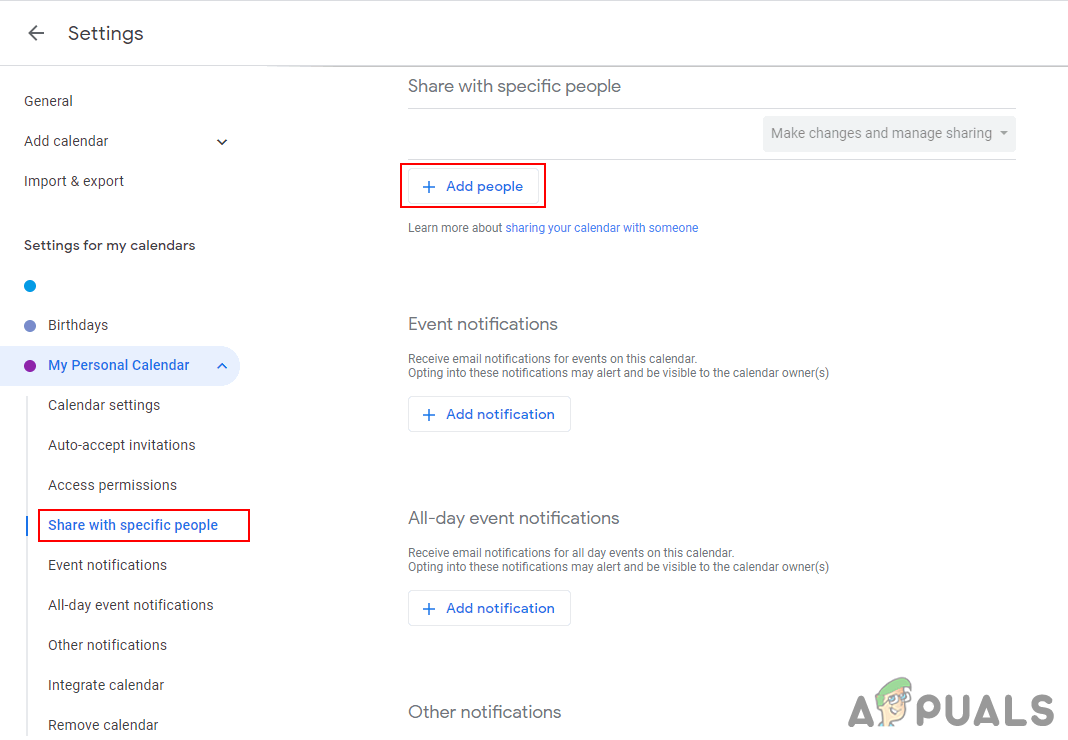
Kliknięcie przycisku Dodaj osoby w opcji Udostępnianie określonym osobom
- Pojawi się małe okno, Dodaj e-mail osoby, którą chcesz zaprosić. Możesz również wpisać Nazwa jeśli ta osoba znajduje się na Twojej liście kontaktów w wiadomości e-mail.
- Poziomy uprawnień można również ustawić dla zaproszonych osób, klikając ikonę Uprawnienia menu. Kliknij Wysłać przycisk, gdy będziesz gotowy.
Uwaga : jeśli umieścisz adresy e-mail osób, które nie mają konta Google, otrzymasz opcję zaproszenia ich do założenia konta Google.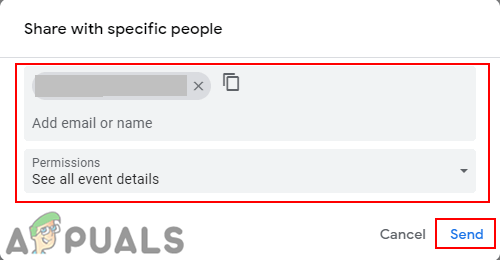
Dodawanie osób poprzez adresy e-mail
- Każdy otrzyma e-mail z informacją o Twoim kalendarzu, jak pokazano poniżej:
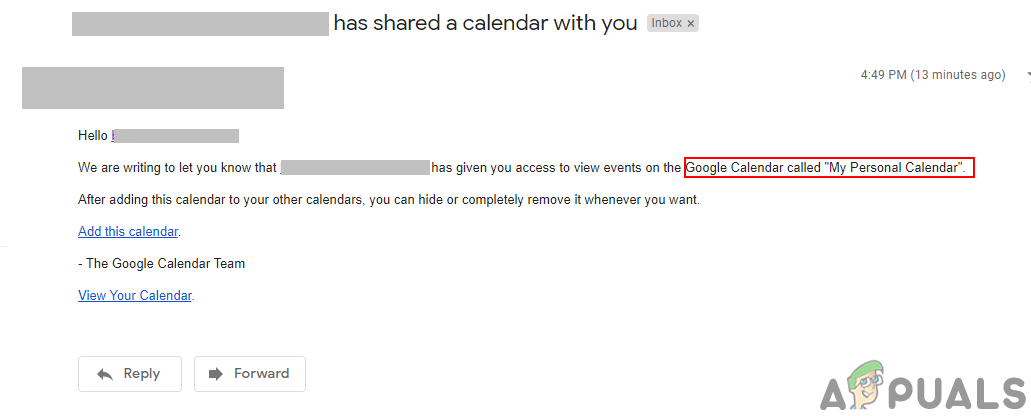
Adres e-mail wysłany do innych osób
Metoda 2: udostępnianie Kalendarza Google użytkownikom, którzy nie mają konta Google
Ta metoda służy do udostępniania kalendarza Google osobom, które mają inny adres e-mail platformy i nie mają konta Google. Jeśli użytkownik chce udostępnić kalendarz Google tylko określonym osobom, nie może udostępniać tego osobom, które nie mają konta Google. Jedyną opcją udostępniania użytkownikom spoza konta Google jest publiczne udostępnienie kalendarza. Kalendarz publiczny wydarzenia będą widoczne na cały świat, a także w wyszukiwarkę Google.
- Otwórz swoje kalendarz Google stronę w przeglądarce internetowej. Zaloguj się jeśli pojawi się monit.
- Kliknij na Ustawienia ikonę w prawym górnym rogu i wybierz Ustawienia możliwość otwarcia ustawień Kalendarza Google.
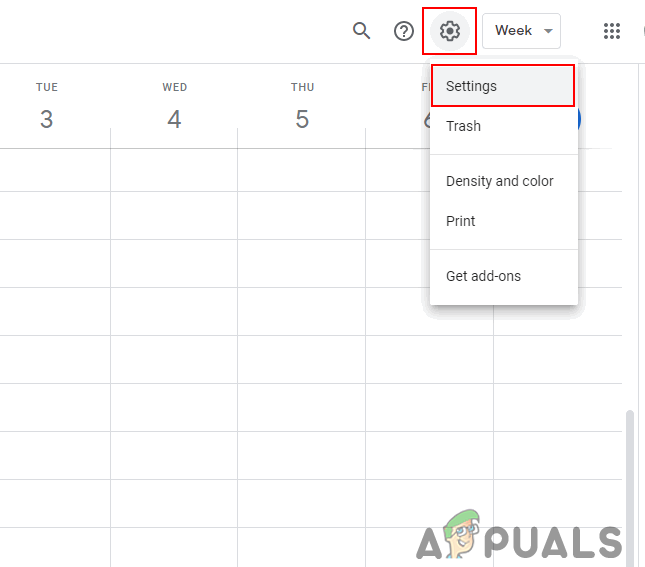
Otwieram ustawienia Kalendarza Google
- Kliknij na kalendarz z listy, którą chcesz udostępnić użytkownikom spoza Google. Następnie kliknij Udostępnij publicznie pole wyboru w obszarze Uprawnienia dostępu.
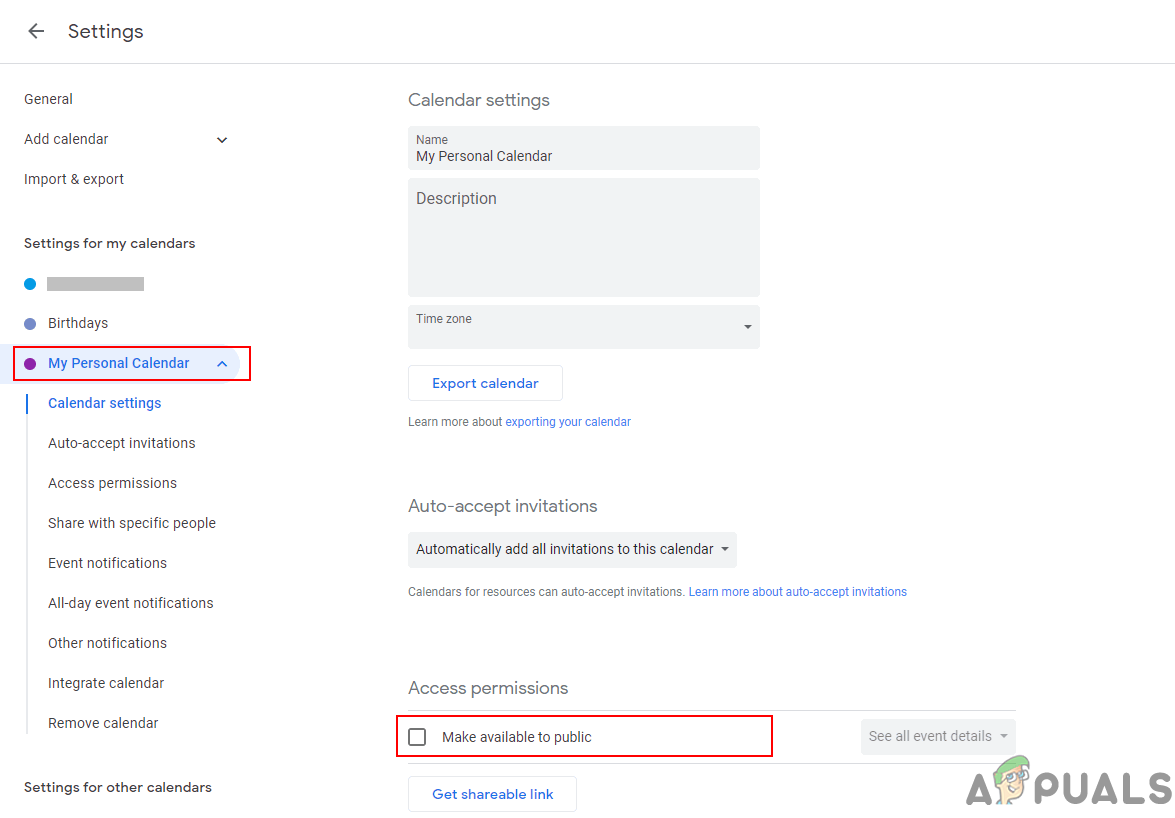
Wybieranie kalendarza i zmiana prywatności na publiczną
- Ta opcja sprawi, że wszystkie wydarzenia będą widoczne dla świata, zgodnie z komunikatem ostrzegawczym. Kliknij na Dobrze przycisk, jeśli nadal chcesz go udostępnić.
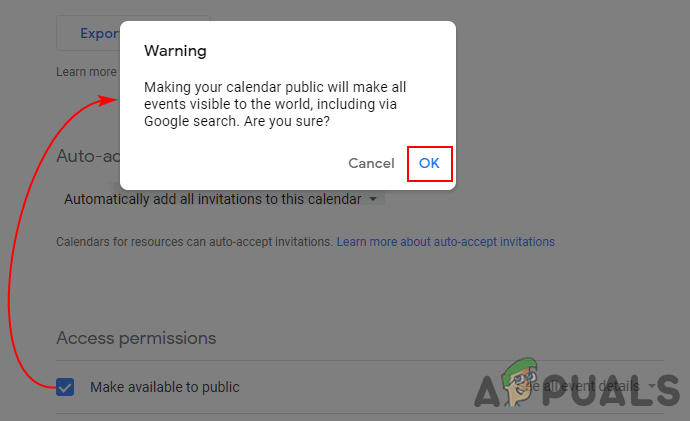
Potwierdzenie komunikatu ostrzegawczego
- Możesz zmienić opcję udostępniania szczegółów na Pokaż szczegóły lub Ukryj szczegóły . Gdy skończysz, kliknij plik Uzyskaj link do udostępniania przycisk.
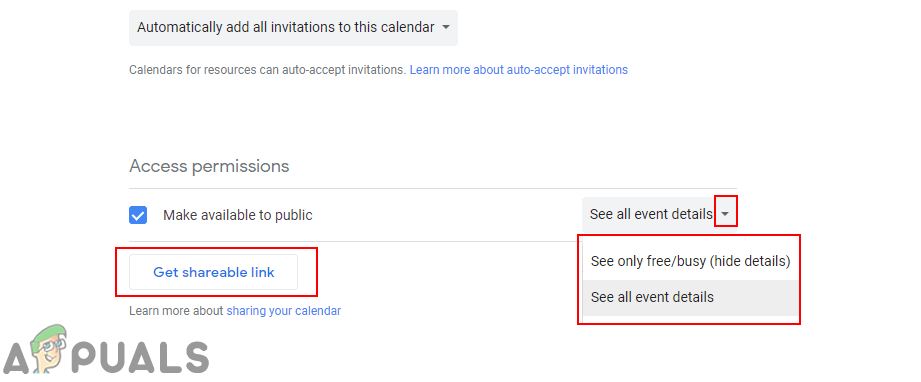
Kliknięcie linku Get sharable
- Kliknij na Skopiuj link i udostępnij link wszystkim użytkownikom, którzy nie mają konta Google.
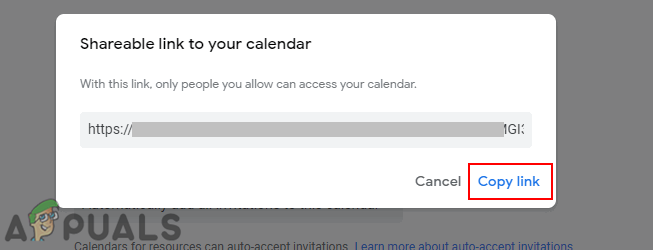
Skopiuj ten link i wyślij go wszystkim użytkownikom, którym chcesz się podzielić.