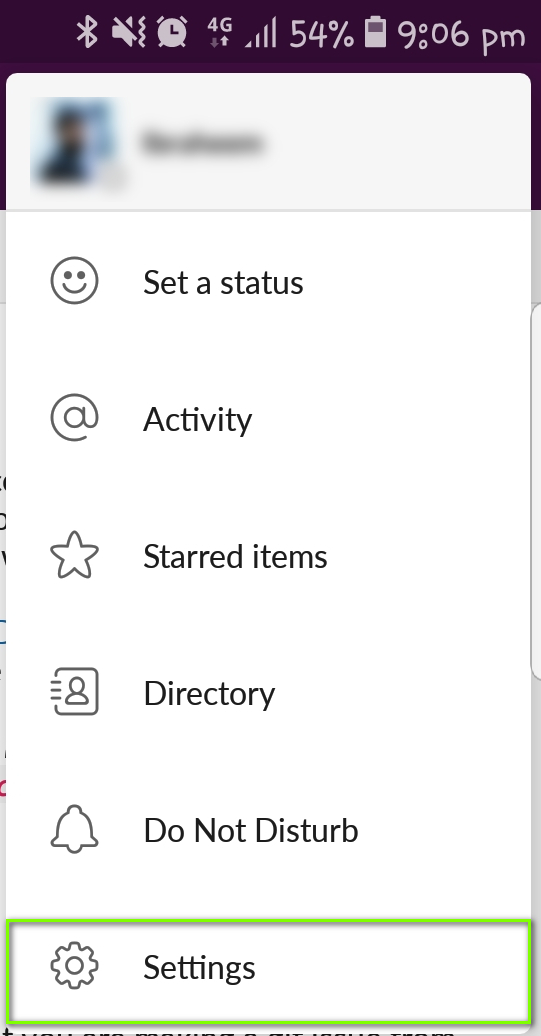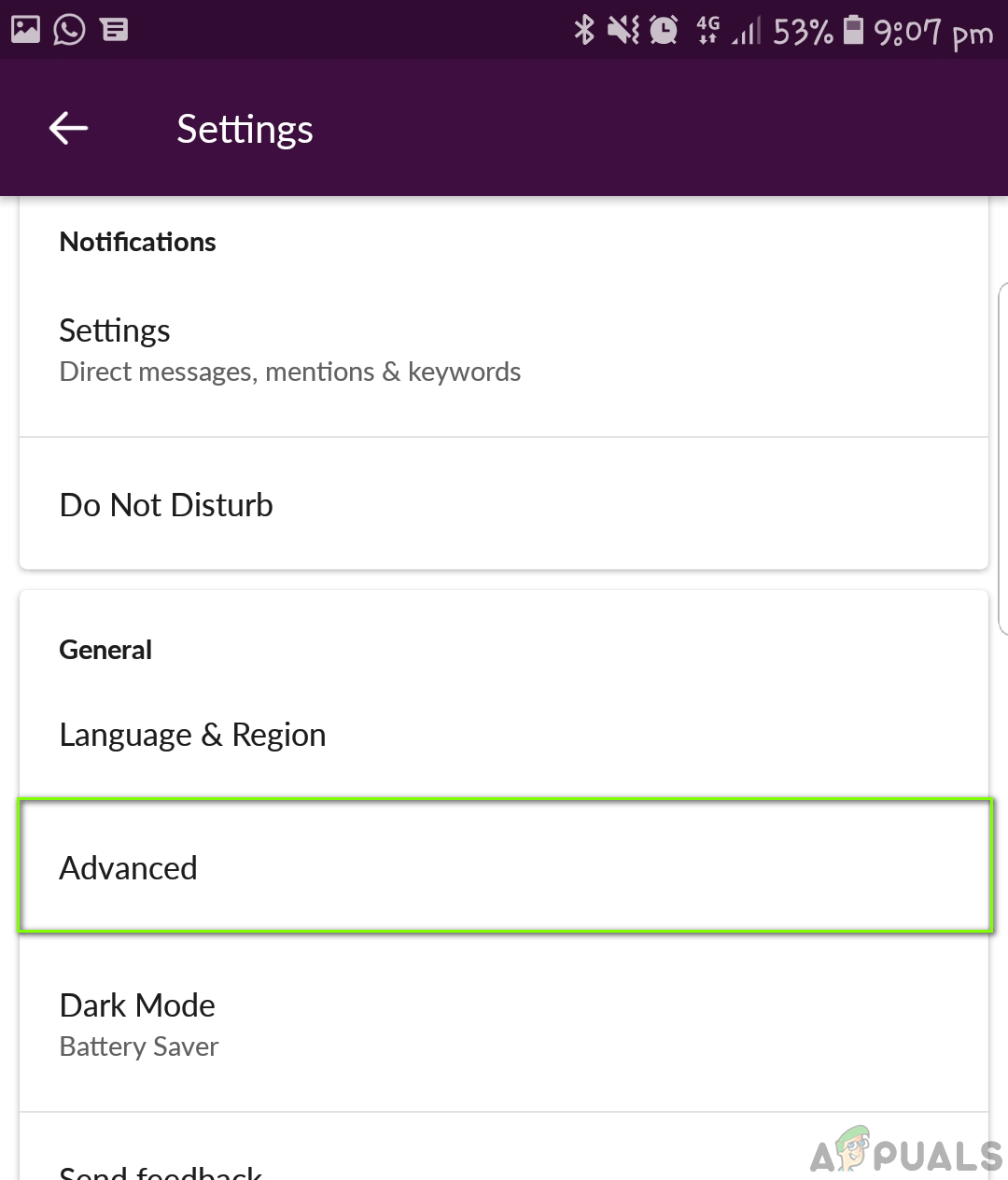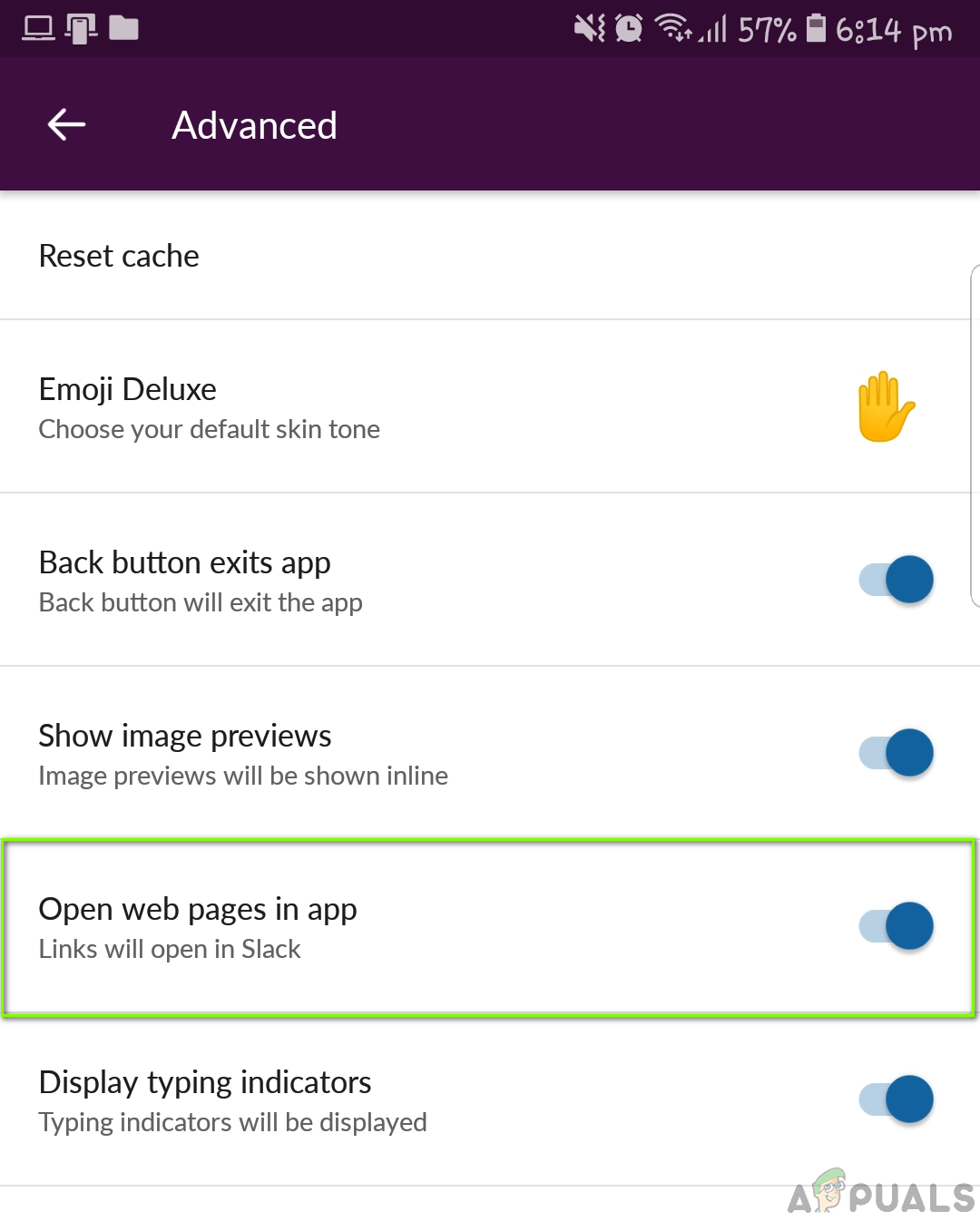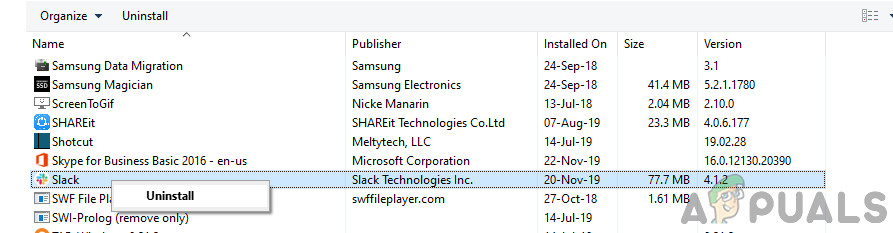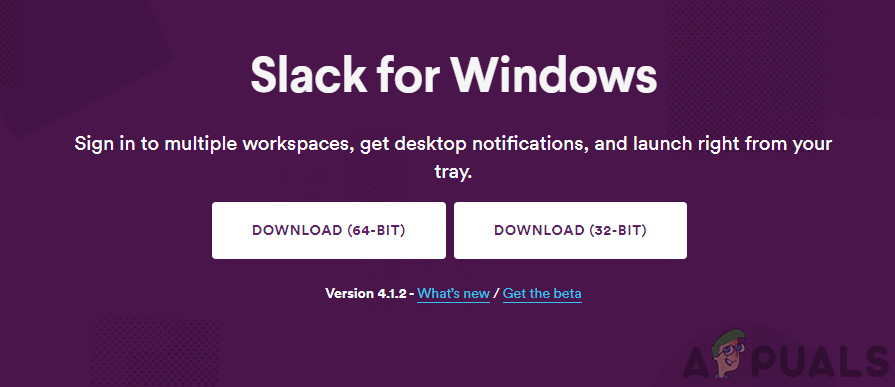Slack nie otwiera linków w wiadomościach głównie wtedy, gdy występują problemy z preferencjami przeglądarki w aplikacji lub instalacja Slacka nie jest właściwa (szczególnie w Ubuntu), która nie obsługuje przekierowywania adresów URL.

Slack nie otwiera linków
Istnieją dwa przypadki, w których użytkownicy mogą napotkać ten problem; taki, w którym użytkownicy korzystają z aplikacji internetowej, a drugi, w którym zainstalowano aplikację komputerową. Ponadto ten problem występuje w prawie wszystkich obsługiwanych systemach operacyjnych, tj. Windows, macOS i Linux. To samo dotyczy urządzeń mobilnych. W tym artykule zajmiemy się wszystkimi systemami operacyjnymi i platformami oraz rozwiążemy problem z brakiem otwierania linków przez Slack w domyślnej przeglądarce.
Co powoduje, że Slack nie otwiera linków?
Mimo że każdy system operacyjny / platforma ma swoje własne przyczyny, niektóre z nich są powszechne wśród nich wszystkich. Oto niektóre z nich wymienione:
- Inny zestaw domyślnej przeglądarki: Slack jest zaprogramowany do otwierania łączy, które klikasz w domyślnej przeglądarce ustawionej na Twoim komputerze. Nieprawidłowe domyślne przeglądarki mogą tutaj powodować problem.
- Nieobsługiwane incognito: W platformie Slack wykryto lukę, w której odsyłacze nie obsługiwały otwierania w trybie incognito. Jest to znany fakt i obecnie nie ma możliwości przekierowania linków w celu otwarcia w środowisku Incognito.
- Zła instalacja Slacka: Innym ważnym powodem, dla którego Slack nie otwiera linków w przeglądarce, jest to, że instalacja aplikacji nie została wykonana prawidłowo. Ten błąd zwykle występuje w instalacjach Ubuntu, które omówimy szczegółowo później.
- Ustawienia Chrome w Ubuntu: Ubuntu jest znane z konfliktów z Chrome w zakresie ustawień poza środowiskiem Chrome. Tutaj możemy zmienić zmienne Chrome, aby wymusić otwieranie go w linkach po kliknięciu w Slack.
- Zła pamięć podręczna: Inną częstą przyczyną jest gromadzenie się złych / uszkodzonych danych w pamięci podręcznej przeglądarki. Jeśli tak się stanie, przeglądarka nie będzie w stanie otworzyć żadnych zewnętrznych linków, a także zaprezentuje dziwne zachowanie.
- Uszkodzone pliki instalacyjne Slacka w systemie Windows: Jeśli zainstalowałeś Slack za pośrednictwem sklepu Windows, istnieje prawdopodobieństwo, że pliki instalacyjne są uszkodzone lub brakuje podstawowych składników. Spróbuj wyczyścić Pamięć podręczna sklepu Windows i ponowna instalacja.
Przed rozpoczęciem upewnij się, że masz pod ręką swoje poświadczenia Slacka, ponieważ będziesz musiał zalogować się ponownie. Upewnij się również, że masz dostęp administracyjny do komputera.
Warunek wstępny: stabilne połączenie internetowe
Stabilne połączenie internetowe jest warunkiem wstępnym procesu rozwiązywania problemów. Tutaj powinieneś upewnić się, że używasz pliku aktywny połączenie, które nie jest publiczne (występuje w szpitalach i biurach). Spróbuj otworzyć Slack również na innych urządzeniach i spróbuj uzyskać dostęp do Internetu.
Jeśli masz pewność, że masz stabilne połączenie internetowe, dopiero wtedy przejdź do rozwiązań. W przeciwnym razie przełącz się na inną sieć i spróbuj ponownie (mobilny punkt dostępu do celów rozwiązywania problemów wydaje się dobrym pomysłem).
Rozwiązanie 1: Zmiana domyślnej przeglądarki w Slack
Slack, podobnie jak wszystkie inne aplikacje do przesyłania wiadomości, ma preferencje. Te preferencje dyktują zachowanie aplikacji w różnych scenariuszach i przypadkach użycia. Za każdym razem, gdy klikniesz łącze w Slack, aplikacja wyszukuje domyślną przeglądarkę ustawioną w jej preferencjach i otwiera w nich strony internetowe.
Zwykle strony internetowe powinien otwierają się niezależnie od przeglądarki, na którą są ustawione, ale jeśli preferencje nie są ustawione, żadne łącze nie zostanie otwarte. Tutaj w tym rozwiązaniu przejdziemy do ustawień aplikacji i zmienimy domyślne zachowanie przeglądarki Slack.
Tutaj pokażemy, jak zmienić domyślną przeglądarkę w systemie Android.
- Uruchom Slack i kliknij trzy kropki obecny w prawym górnym rogu ekranu. Teraz wybierz Ustawienia .
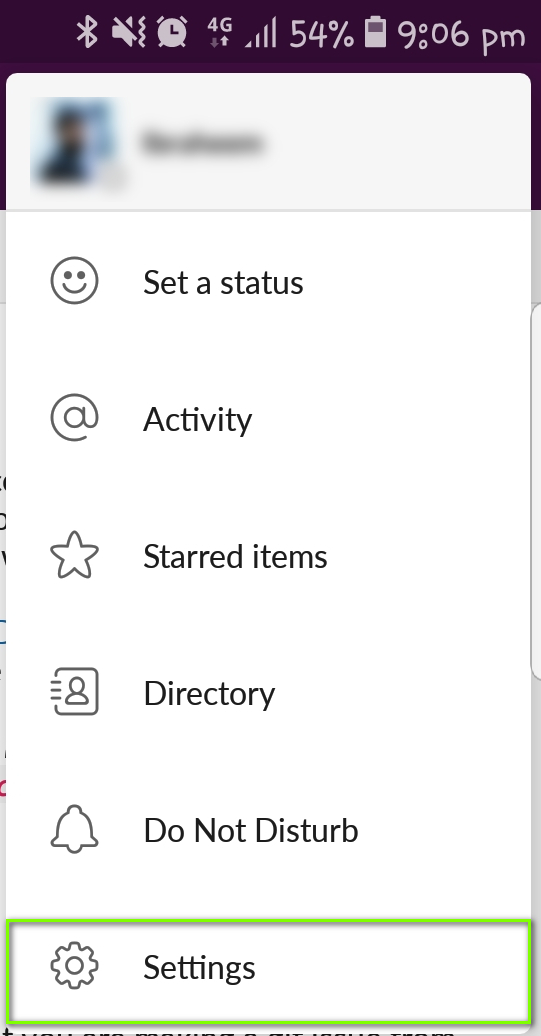
Ustawienia - Slack
- Gdy jesteś w ustawieniach, kliknij zaawansowane .
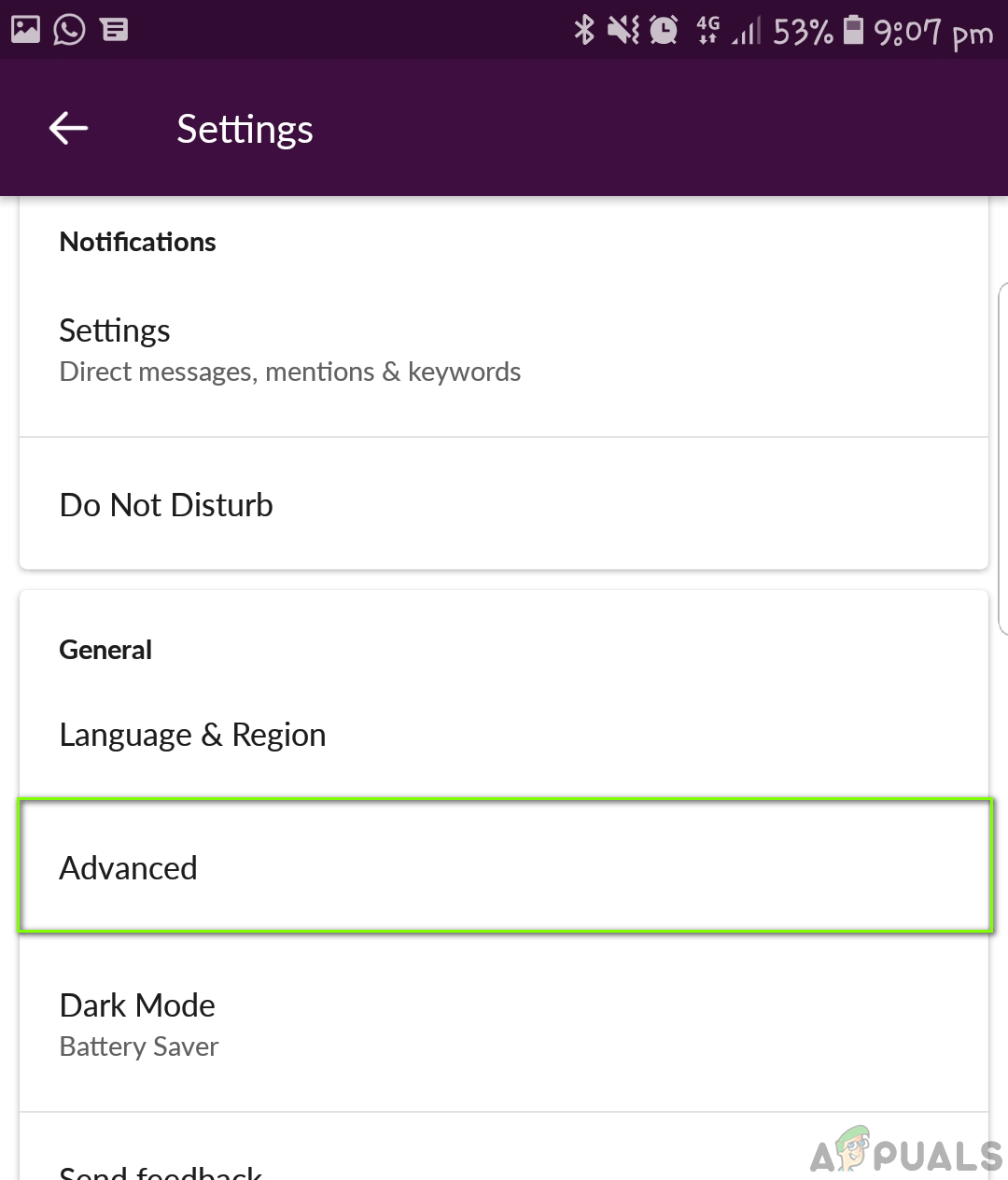
Ustawienia zaawansowane - Slack
- Kolejny, przełącznik opcja Otwieraj strony internetowe w aplikacji .
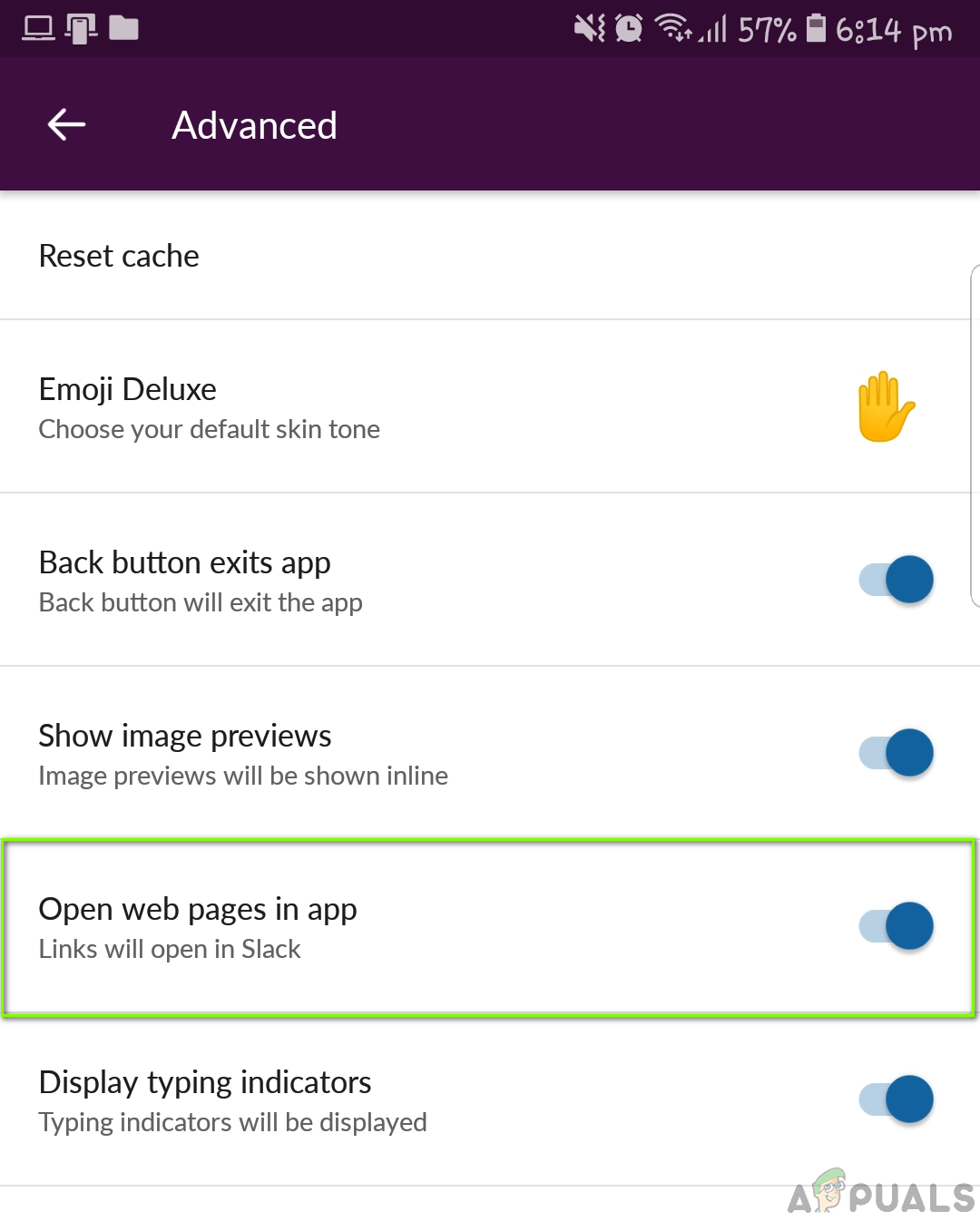
Otwieraj strony internetowe w aplikacji - Slack
- Zapisz zmiany i wyjdź. Uruchom ponownie Slack, a następnie sprawdź, czy Slack otwiera twoje linki, czy nie.
Uwaga: Należy zauważyć, że domyślną przeglądarką wybraną przez Slack jest domyślna przeglądarka ustawiona w systemie operacyjnym. Jeśli chcesz zmienić przeglądarkę, która otwiera linki, możesz zmienić domyślną przeglądarkę. Możesz zobaczyć nasz artykuł na Jak ustawić Chrome jako domyślną przeglądarkę .
Rozwiązanie 2: Czyszczenie pamięci podręcznej w przeglądarce
Drugim rozwiązaniem, które wykonamy, jest wyczyszczenie pamięci podręcznej przeglądarki otwierającej linki. Pamięć podręczna jest podstawowym działającym elementem każdej przeglądarki i odgrywa ważną rolę w przechowywaniu preferencji i niektórych tymczasowych ustawień przeglądarki.
Jeśli pamięć podręczna jest uszkodzona w przeglądarce, może zachowywać się dziwnie i powodować, że Slack nie otwiera linków lub nie otwiera ich, ale z ogromnym opóźnieniem. Oto metoda czyszczenia pamięci podręcznej w Chrome. Możesz wykonać podobne kroki, jeśli używasz innej przeglądarki.
- Otwórz przeglądarkę Chrome i wpisz „ chrome: // settings ”W oknie dialogowym i naciśnij Enter. Spowoduje to otwarcie ustawień przeglądarki.
- Teraz przewiń do dołu strony i wybierz zaawansowane .

Ustawienia zaawansowane - Chrome
- Po rozwinięciu menu Zaawansowane w sekcji „ Prywatność i ochrona ', Kliknij ' Wyczyść dane przeglądania ”.

Wyczyść dane przeglądania - Chrome
- Pojawi się kolejne menu potwierdzające pozycje, które chcesz wyczyścić wraz z datą. Wybierz ' Cały czas ”, Zaznacz wszystkie opcje i kliknij„ Wyczyść dane przeglądania ”.

Czyszczenie danych przeglądania - Chrome
- Po wyczyszczeniu plików cookies i danych przeglądania, zrestartuj całkowicie komputer . Teraz spróbuj otworzyć Reddit i sprawdź, czy błąd nadal występuje.
Rozwiązanie 3: Zmiana konfiguracji przeglądarki Google Chrome
Kolejną rzeczą, na którą się natknęliśmy, były nieprawidłowe konfiguracje Google dotyczące Chrome. Jest to przeznaczone dla instalacji Linuksa, w których każda konfiguracja zawiera w skrócie parametr w jednym lub dwóch wierszach. Zwykle są one ustawione na wartości domyślne, które są ustawione podczas instalacji aplikacji. Te wartości domyślne mogą czasami kolidować z komputerem i powodować kilka błędów. Tutaj zmienimy te konfiguracje i sprawdzimy, czy to rozwiąże problem.
- Otwórz Eksplorator plików i otwórz następujący plik:
$ HOME / .local / share / applications / google-chrome.desktop
- Teraz znajdź następujący wiersz i zastąp go poniższym:
Exec = / opt / google / chrome / chrome Exec = / opt / google / chrome / chrome% U
- Zapisz zmieniony plik i uruchom ponownie komputer. Teraz spróbuj uruchomić Slack i sprawdź, czy problem został rozwiązany na dobre.
Rozwiązanie 4: Ponowna instalacja Slacka (Windows)
W ostateczności, jeśli Slack nadal nie działa poprawnie i nie otwiera linków w przeglądarce, możemy spróbować zainstalować go ponownie. Napotkaliśmy problemy w systemie operacyjnym Windows, w których instalacja Slacka została w jakiś sposób uszkodzona po zainstalowaniu aktualizacji systemu Windows lub podczas przenoszenia plików instalacyjnych na / z innego dysku. Tutaj, w tym rozwiązaniu, przejdziemy do menedżera aplikacji, a następnie odinstaluj Luźny. Następnie możesz przejść do oficjalnej strony internetowej i zainstalować z niej najnowszą wersję.
- Naciśnij Windows + R, wpisz „ appwiz.cpl ”W oknie dialogowym i naciśnij Enter.
- W menedżerze aplikacji wyszukaj Slack. Kliknij go prawym przyciskiem myszy i wybierz Odinstaluj .
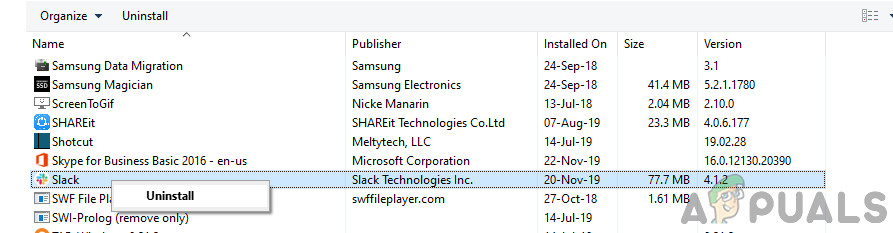
Odinstalowywanie Slacka
- Po odinstalowaniu aplikacji uruchom ponownie komputer. Teraz przejdź do oficjalna strona Slacka i pobierz najnowszą wersję.
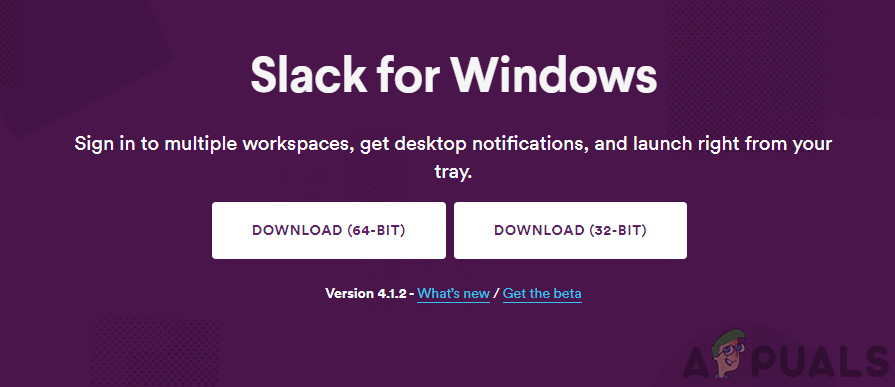
Pobieranie najnowszej wersji Slacka
- Kliknij prawym przyciskiem myszy plik wykonywalny, wybierz Uruchom jako administrator . Teraz sprawdź, czy problem został rozwiązany.
Możesz także spróbować zresetować Slacka, jeśli zainstalowałeś go ze sklepu Microsoft. Poniżej znajduje się procedura:
- Kliknij prawym przyciskiem myszy ikonę Windows, a następnie wybierz Ustawienia .
- W Ustawieniach kliknij podkategorię Aplikacje .
- Teraz wszystkie aplikacje zainstalowane na twoim komputerze będą wymienione tutaj. Wyszukaj Slack i otwórz jego wpis. Następnie możesz wybrać Resetowanie aby całkowicie zresetować aplikację. Upewnij się, że uruchomiłeś ponownie komputer przed ponownym uruchomieniem.
Rozwiązanie 5: Ponowna instalacja Slacka (Linux)
Tutaj przyjrzymy się, jak ponownie zainstalować Slack na komputerze z systemem Linux. Tutaj, jeśli zainstalowałeś Linuksa przy użyciu oprogramowania Ubuntu, najpierw odinstalujemy go stamtąd, a następnie ręcznie zainstalujemy Slack. Wykonaj poniższe kroki:
- Przejdź do Ubuntu Software Store i odinstaluj obecna instalacja Slacka.
- Następnie przejdź do oficjalnej strony pobierania Slacka i pobierz wersję odpowiednią dla Twojego systemu operacyjnego.
- Po pobraniu zainstaluj pakiet za pomocą następującego polecenia:
sudo dpkg -i slack-desktop - *. deb
- Uruchom ponownie komputer. Zaloguj się, używając swoich poświadczeń, a następnie sprawdź, czy problem został rozwiązany na dobre.