Domyślnie, gdy odbierasz połączenie Skype lub jesteś na jednym z nich, głośność innych dźwięków odtwarzanych przez komputer jest zmniejszana nawet o 80% (dokładna wartość zależy od Twoich preferencji). To nie robi nawet Skype - w interesie przejrzystości jest to w rzeczywistości coś, co robi Windows, a nie coś, co robi Skype. System Windows traktuje połączenia Skype jako „aktywność komunikacyjną”, a system Windows jest skonfigurowany tak, aby zmniejszyć głośność wszystkich innych dźwięków o określoną wartość procentową, gdy wykryje aktywność komunikacyjną w systemie. W związku z tym za każdym razem, gdy użytkownik systemu Windows odbiera połączenie przez Skype lub jest na jednym z nich, głośność dowolnej innej aplikacji lub gry działającej w tym samym czasie jest znacznie obniżona.
Można temu zaradzić w tej chwili, po prostu zwiększając głośność główną w komputerze, ale w ten sposób zwiększysz głośność innych dźwięków do poziomu słyszalnego, a głośność rozmowy przez Skype'a stanie się ogłuszająca. zamiast wygodnego. Ponadto w niektórych przypadkach system Windows ulega błędom i po prostu zapomina o przywróceniu głośności innych dźwięków po zmniejszeniu głośności dla przychodzącej / trwającej rozmowy Skype, co może okazać się po prostu irytujące.
Metoda 1: Zmiana ustawienia aktywności komunikacyjnej:
Na szczęście jednak system Windows zmniejsza głośność innych dźwięków, gdy tylko wykryje komunikacja aktywność, taka jak rozmowa przez Skype, to funkcja, którą można wyłączyć, i dotyczy to każdej dostępnej wersji systemu operacyjnego Windows. Aby Skype nie ściszał innych dźwięków, wystarczy:
- Jeśli używasz systemu Windows 7 lub Windows 10, znajdź i kliknij prawym przyciskiem myszy Dźwięk ikonę na pasku zadań (reprezentowaną przez Głośnik Ikona). Jeśli używasz systemu Windows 8 lub 8.1, najpierw przełącz się na Pulpit tryb, a następnie zlokalizuj i kliknij prawym przyciskiem myszy plik Dźwięk ikonę na pasku zadań.
- Kliknij Dźwięki w wynikowym menu kontekstowym.

- Przejdź do Komunikacja patka.
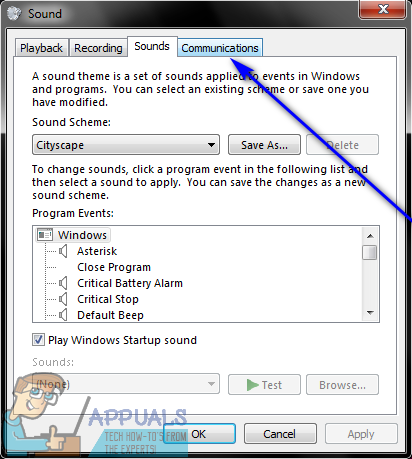
- Pod Gdy system Windows wykryje aktywność komunikacyjną: , znajdziesz opcje, które system Windows ma do zaoferowania, gdy wykryje aktywność komunikacyjną, taką jak połączenie Skype. Gdy system Windows wykryje aktywność komunikacyjną na komputerze, może to zrobić wycisz wszystkie pozostałe dźwięki , zredukuj wszystkie inne dźwięki komputera o 80%, wszystkie inne dźwięki o 50% lub nie rób nic. Są to jedyne cztery opcje, jakie oferuje system Windows i nie ma funkcji tworzenia własnych, dostosowanych opcji. Wybierz Nic nie robić klikając przycisk radiowy znajdujący się bezpośrednio obok niego.
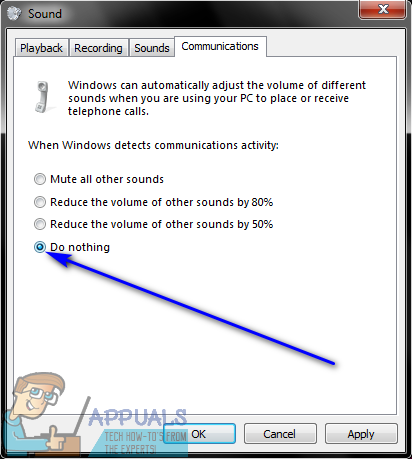
- Kliknij Zastosować a potem dalej dobrze .
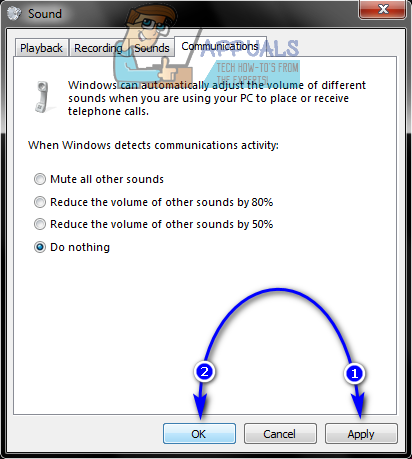
- Uruchom ponownie Twój komputer.
Po uruchomieniu komputera po prostu sprawdź, czy problem został rozwiązany. Jeśli wszystko poszło dobrze, zobaczysz, że system Windows nie zmniejsza już głośności innych dźwięków odtwarzanych na komputerze (nawet z niewielkim marginesem), gdy wykryje aktywność komunikacyjną, taką jak połączenie Skype na komputerze. Ponadto wykonanie powyższego procesu gwarantuje, że głośność innych dźwięków odtwarzanych na komputerze nigdy nie zostanie zmniejszona, niezależnie od tego, jaką aktywność komunikacyjną wykryje system Windows, a nie tylko rozmowy Skype.
Metoda 2: Wyłączanie wyłącznej kontroli nad aplikacjami
Systemy dźwiękowe mają zaawansowane opcje, dzięki którym aplikacje mogą przejąć nad nimi wyłączną kontrolę w celu zmiany głośności lub manipulowania nią. Ta funkcja może wydawać się przydatna, ale wiadomo, że powoduje usterki polegające na tym, że Skype automatycznie obniża głośność innych aplikacji, gdy go używasz. W tym rozwiązaniu wyłączymy opcję i sprawdzimy, czy to załatwi sprawę.
- Otwórz urządzenie audio, tak jak w poprzednim rozwiązaniu, i kliknij plik Karta Zaawansowane .
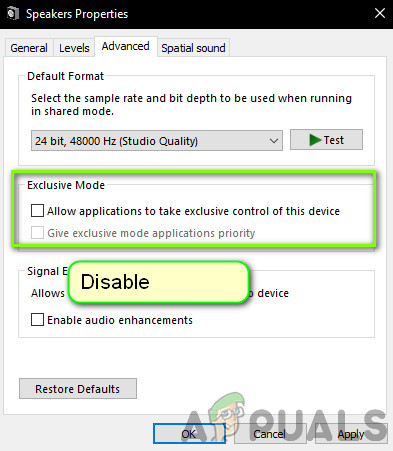
Wyłącz wyłączną kontrolę nad aplikacjami
- Teraz, odznacz obie opcje pod nagłówkiem Tryb ekskluzywny . Zapisz zmiany i wyjdź. Uruchom ponownie Skype i sprawdź, czy problem został rozwiązany na dobre.

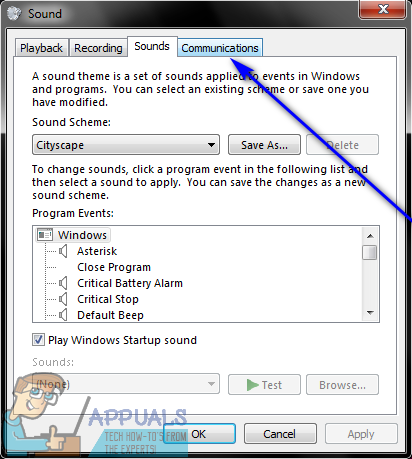
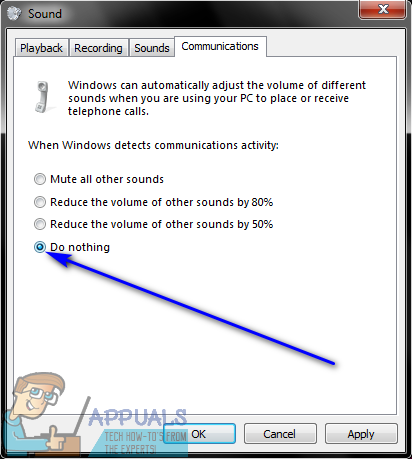
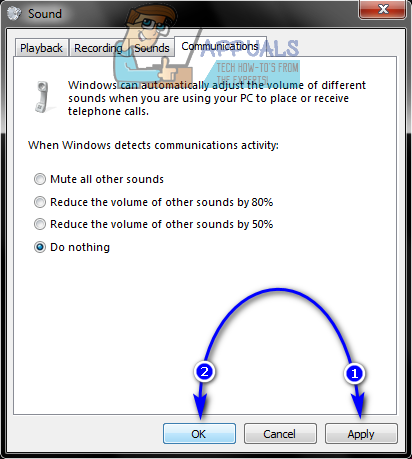
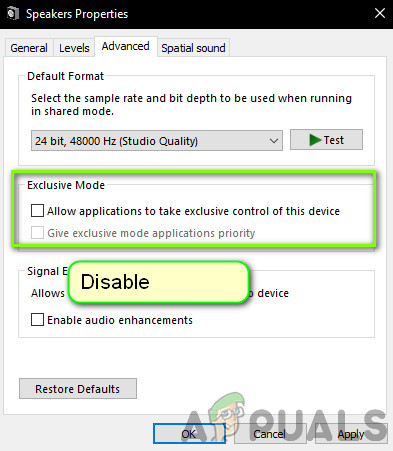











![Ethernet nie ma prawidłowej konfiguracji IP [rozwiązany]](https://jf-balio.pt/img/how-tos/20/ethernet-doesn-t-have-valid-ip-configuration.png)











