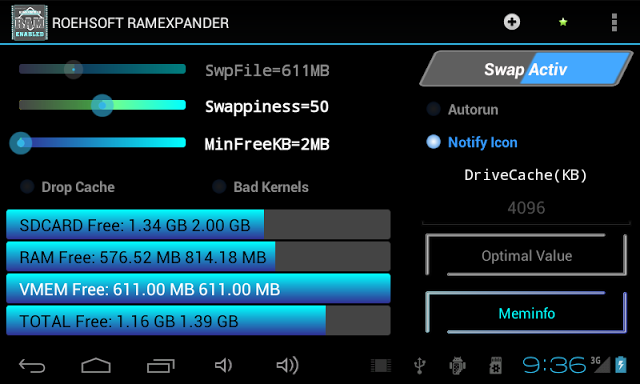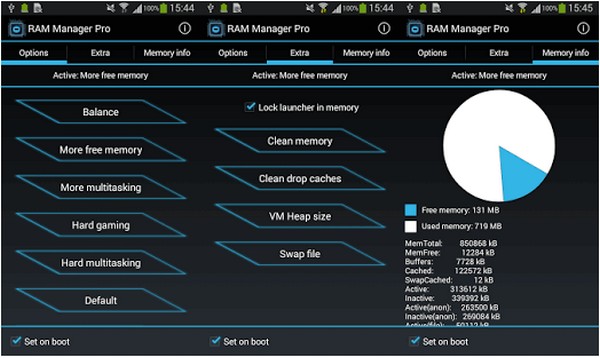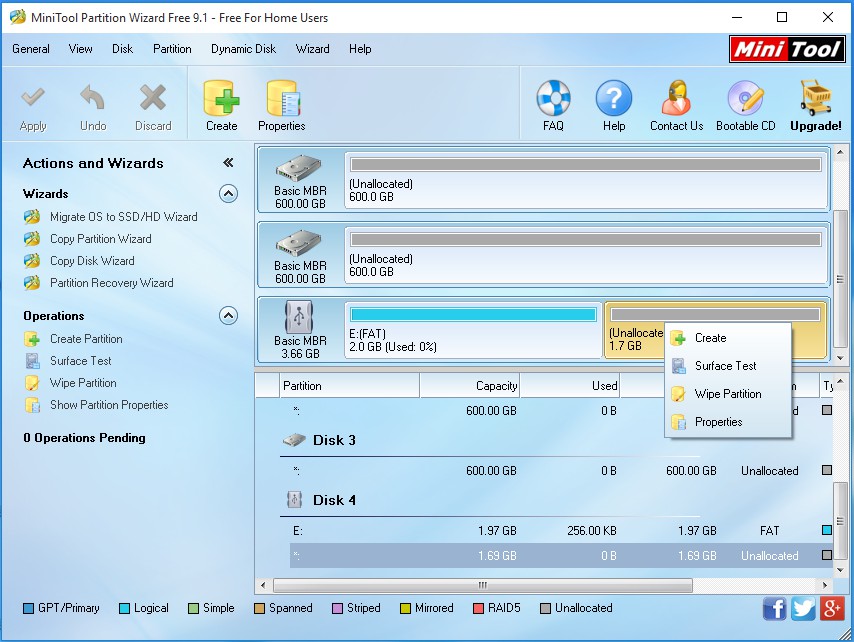Wszystkie metody z tej listy wymagają rozszerzenia zrootowany telefon - przeszukaj przewodniki Appual na Androida dla swojego urządzenia, jeśli nie jesteś jeszcze zrootowany. Jeśli nie możesz znaleźć głównego przewodnika dla swojego urządzenia w Appual's, zostaw komentarz wraz z modelem telefonu!
Na koniec, my nie polecam Aplikacje „zabójca zadań” i „wzmacniacz pamięci RAM”. W dużej mierze są efektem placebo i w rzeczywistości bardziej obciążają Twoje urządzenie (i skracają żywotność baterii), gdy ponownie otwierasz aplikacje. Pamięć podręczna RAM istnieje z bardzo dobrego powodu. O wiele lepiej jest często używać narzędzia takiego jak Trimmer (Fstrim), które może przywrócić wydajność chipom NAND, które z czasem ulegały spowolnieniu (głównie z powodu wielu błędów odczytu / zapisu i IO). Jest to ta sama zasada, co funkcja TRIM na dyskach SSD dla komputerów.
Metoda 1: ROEHSOFT RAM Expander (wymagany root)
- ROEHSOFT Ram Expander kosztuje około 5 USD w sklepie Google Play i jest to prawdopodobnie najbardziej niezawodna aplikacja do tego, co chcemy osiągnąć ( oprócz samodzielnego pisania wszystkich skryptów bash) . Posiada wszystkie potrzebne nam funkcje oraz intuicyjny GUI - jedyną wadą jest to, że Ram Manager musi być kompatybilny z Twoim urządzeniem.
- Aby sprawdzić, czy Twoje urządzenie jest kompatybilne, możesz pobrać (bezpłatną) aplikację do testowania Memoryinfo i Swapfile - ta aplikacja poinformuje Cię, czy Twój telefon obsługuje partycję pliku wymiany z karty SD.

- Po prostu zainstaluj aplikację testującą Memoryinfo i Swapfile, uruchom ją, a na dole naciśnij przycisk „Start RAMEXPANDER Test Here”. Następnie po prostu używaj telefonu normalnie przez chwilę, około 5 lub 10 minut, aby aplikacja testowa mogła uzyskać podstawowe pojęcie o zużyciu pamięci.
- Po około 5 minutach normalnego użytkowania telefonu aplikacja testująca Memoryinfo i Swapfile wyświetli wyniki dotyczące pamięci - jeśli wszystko jest w porządku, nie będzie wyświetlać żadnych błędów. Jeśli jednak wyświetlił błędy w wynikach testowania pamięci, będziesz musiał wypróbować inną metodę w tym przewodniku.
- Zakładając, że wyniki testu są w porządku, możesz teraz pobrać aplikację ROEHSOFT Ram Expander. Po uruchomieniu poprosi o dostęp do roota.
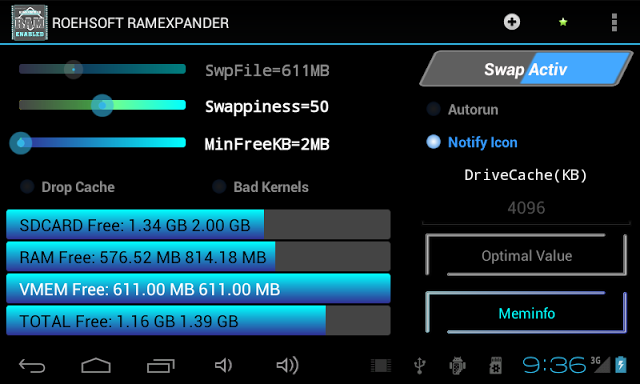
- Na ekranie głównym wyświetli różne informacje o pamięci RAM i karcie SD oraz kilka pól wyboru u góry ekranu.
- Najpierw chcesz sprawdzić Autorun box, ponieważ pozwoli to na uruchomienie aplikacji po uruchomieniu telefonu.
- Następnie naciśnij przycisk „Optymalna wartość” w lewym dolnym rogu - spowoduje to automatyczne ustawienie optymalnej pojemności pliku stronicowania. Jeśli chcesz, możesz również ręcznie zwiększyć suwak pamięci na karcie SD, którą chcesz przydzielić jako dodatkową pamięć wymiany.
- Następnie naciśnij przycisk „Zamień aktywny”. To rozpocznie proces zwiększania Twojej pamięci wymiany - Ciebie nie zobaczy wzrostu pamięci RAM w ustawieniach. Pamiętaj, że tak naprawdę nie dodajemy pamięci RAM do twojego telefonu. Jednak Twoje urządzenie powinno działać nieco szybciej i płynniej.
- Możesz sprawdzić, czy aplikacja działa, próbując zagrać w grę, która normalnie się zacina i ma duże opóźnienia na Twoim urządzeniu. Naprawdę nie ma innego sposobu sprawdzenia, czy aplikacja działa, poza normalnym używaniem urządzenia (lub próbą wykonywania wielozadaniowości z dużą ilością pamięci RAM) i sprawdzeniem, czy działa lepiej niż wcześniej.
Metoda 2: RAM Manager Pro (root)
Jest to narzędzie podobne do ROEHSOFT Ram Expander, ale trochę tańsze - ma wersję „podstawową”, ale funkcje pamięci RAM nie są odblokowane, więc do tego, co chcemy robić, potrzebujesz wersji pro.
W każdym razie RAM Manager Pro narodził się z udanego skryptu optymalizacji pamięci RAM z forów XDA i zapewnia różne profile pamięci RAM do pracy, między którymi można łatwo się przełączać.
- Pierwszym krokiem jest pobranie i zainstalowanie aplikacji RAM Manager Pro na telefonie z Androidem, a następnie uruchomienie aplikacji i naciśnięcie przycisku „VM Heap Size”.
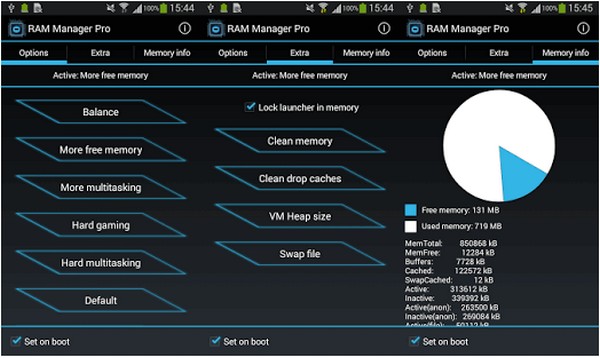
- Rozmiar sterty maszyny wirtualnej to maksymalna pamięć, z której może korzystać dowolna aplikacja na urządzeniu - więc jeśli jedna konkretna aplikacja jest obciążeniem pamięci RAM patrzę na Ciebie, Facebook), możesz ograniczyć użycie pamięci RAM.
- Ale to, czego naprawdę chcemy, to funkcja Swap File. Umożliwi to użycie karty SD jako partycji pliku wymiany, zapewniając w ten sposób więcej pamięci do pracy.
- RAM Manager Pro ma również różne profile, jak wspomniano wcześniej - możesz użyć profilu „Hard Gaming”, jeśli chcesz grać w gry z dużą ilością pamięci RAM, lub profilu „Hard multitasking”, jeśli masz Facebooka, Whatsapp i Youtube wszystkie otwarte od razu. Możesz także tworzyć własne profile i tylko plik wymiany i użycie pamięci RAM według własnego gustu.
Metoda 3: Zrób to sam Partycjonowanie karty SD (wymagany root)
- Do tej metody potrzebny jest zewnętrzny czytnik kart SD i narzędzie takie jak Kreator mini partycji narzędzi .
- Podłącz zewnętrzny czytnik kart SD do komputera i włóż kartę SD.
- Uruchom Kreatora partycji Mini Tool (lub wybrane narzędzie do partycjonowania) i sformatuj kartę SD .
- Teraz utwórz partycję z karty SD - ustaw ją jako partycję podstawową jako FAT32, ale pozostaw około 1 GB nieprzydzielonego miejsca.
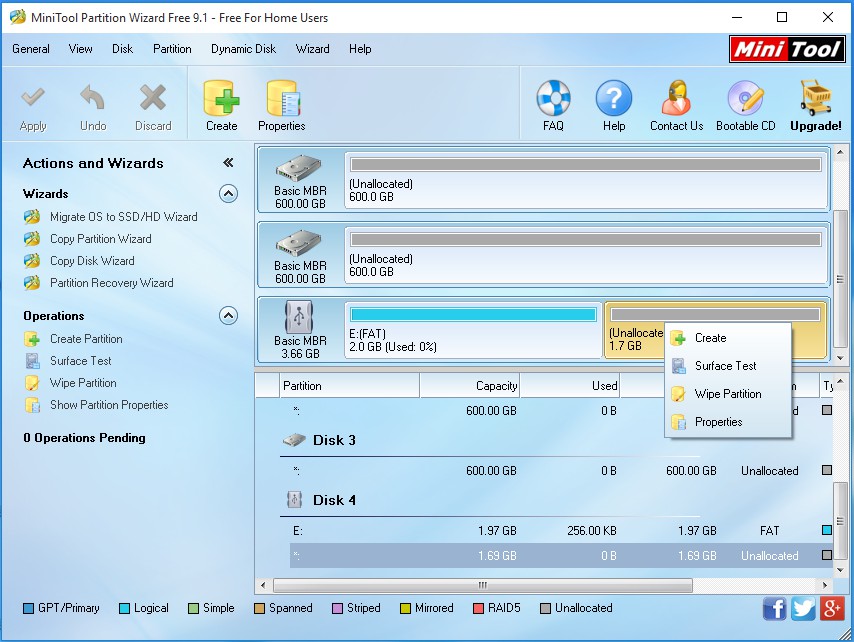
- Teraz utwórz kolejną partycję, ale tym razem jako EXT2, EXT3 lub EXT4. Zastosuj zmiany i włóż nowo podzieloną kartę SD do telefonu z systemem Android.
- Teraz pobierz Link2SD ze sklepu Google Play na urządzenie z systemem Android.
- Uruchom Link2SD, przyznaj mu uprawnienia administratora i wybierz utworzoną partycję EXT i połącz je.
- Teraz pobierz Swapper For Root app, uruchom ją i wybierz ilość pamięci RAM, którą chcesz zwiększyć.
- Swapper For Root utworzy plik .SWP i „zwiększy” ilość pamięci RAM - pokaże nawet wzrost pamięci RAM w Ustawieniach> O telefonie (lub gdziekolwiek jest wyświetlana pamięć RAM). Nie daj się jednak zwieść, jest to po prostu wymiana pamięci z karty SD, a nie rzeczywista fizyczna pamięć RAM.