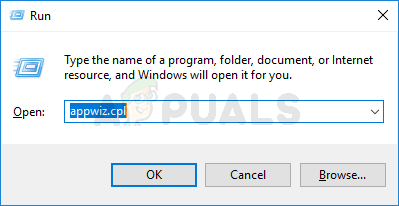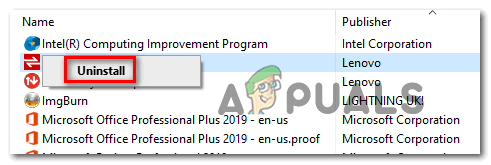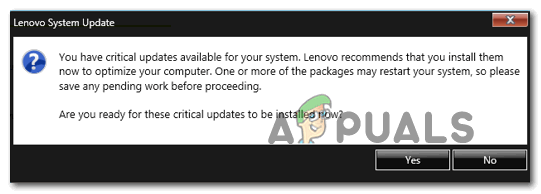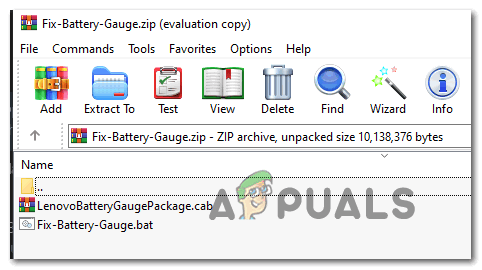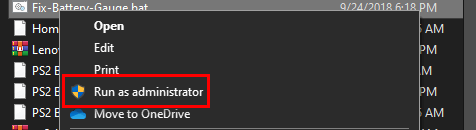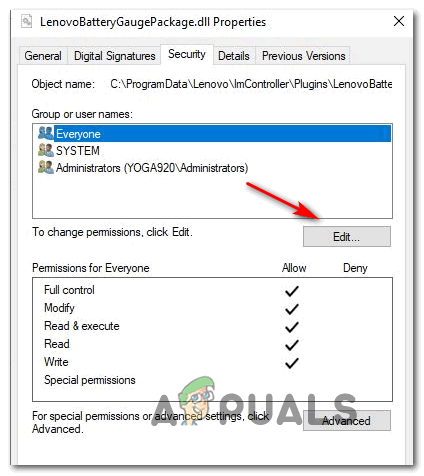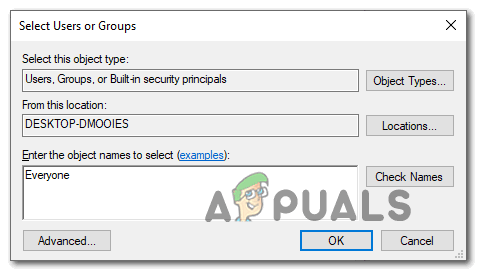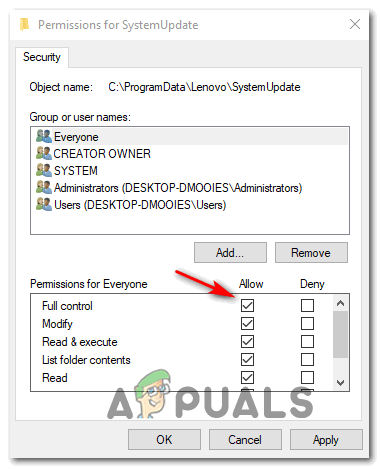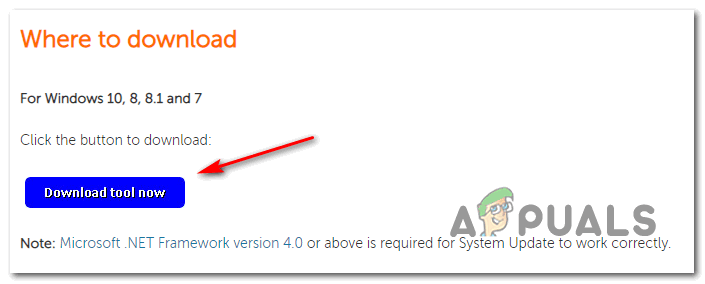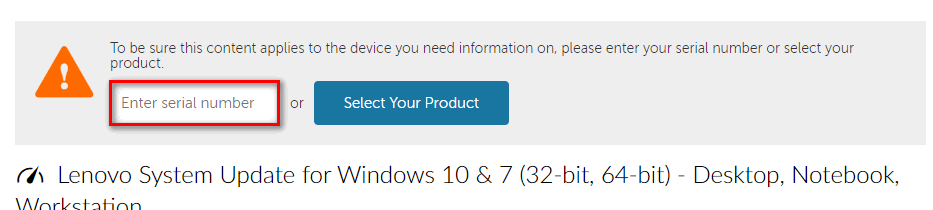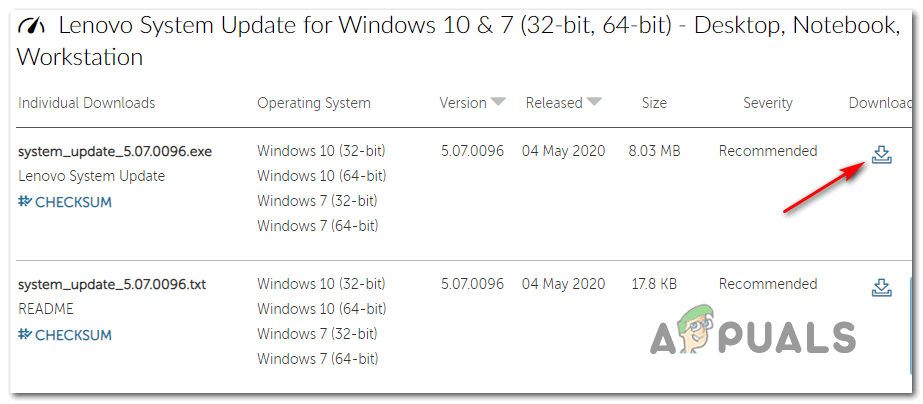Niektórzy użytkownicy systemu Windows zgłaszają błąd związany z LenovoBatteryGaugePackage.dll przy każdym uruchomieniu komputera. Domyślna lokalizacja tego pliku to C: ProgramData Lenovo ImController Plugins LenovoBatteryGaugePackage x64 LenovoBatteryGaugePackage.dll. W większości udokumentowanych przypadków problem ten pojawia się po nieudanej aktualizacji systemu BIOS lub po zainstalowaniu niektórych sterowników.

Wystąpił problem podczas uruchamiania LenovoBatteryGaugePackage.dll
Podczas rozwiązywania tego konkretnego problemu zacznij od sprawdzenia, których narzędzi wsparcia Lenovo używasz. Jeśli nadal korzystasz z Lenovo Vantage i Lenovo System, wymień je na nowe odpowiedniki ( Aktualizacja systemu Lenovo i Most serwisowy Lenovo ), próbując rozwiązać problem.
Jeśli nadal używasz starego paska narzędzi Lenovo Vantage i nie masz zamiaru uaktualnienia, możesz zastosować wydany przez Lenovo skrypt, aby naprawić wybór uszkodzonych kluczy rejestru z potencjałem spowodowania tego konkretnego problemu.
Jednak ten problem może być również spowodowany kwestią uprawnień. W takim przypadku będziesz w stanie rozwiązać problem, dając każdemu użytkownikowi pełną kontrolę nad LenovoBatteryGaugePackage.dll plik.
W przypadku, gdy zacząłeś widzieć ten błąd po nieudanym Aktualizacja systemu BIOS , powinieneś być w stanie rozwiązać problem, ponownie instalując najnowszą wersję oprogramowania sprzętowego dostarczoną przez Lenovo za pomocą narzędzia Lenovo System Update.
Metoda 1: Odinstalowanie Lenovo Vantage i Lenovo System Interface Foundation
Jak się okazuje, możesz spodziewać się tego konkretnego problemu, jeśli nadal masz zainstalowane starsze komponenty, takie jak Lenovo Vantage i Lenovo System Interface Foundation . Te dwa narzędzia zostały już zastąpione Aktualizacja systemu Lenovo i Most serwisowy Lenovo odpowiednio.
Lenovo Vantage i Lenovo System Interface Foundation mają historię nieudanych aktualizacji - niektórzy użytkownicy, których dotyczy problem, potwierdzili, że udało im się rozwiązać problem, odinstalowując te dwa narzędzia i zastępując je nowszymi odpowiednikami.
Jeśli nie wiesz, jak to zrobić, wykonaj poniższe instrukcje:
- naciśnij Klawisz Windows + R. aby otworzyć Biegać Okno dialogowe. Następnie wpisz „Appwiz.cpl” wewnątrz pola tekstowego i naciśnij Wchodzić aby otworzyć Programy i funkcje menu.
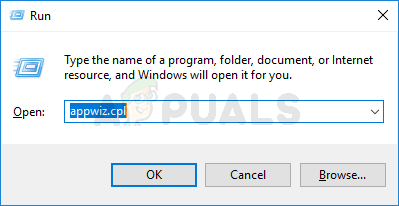
Wpisz appwiz.cpl i naciśnij klawisz Enter, aby otworzyć listę zainstalowanych programów
- Po wejściu do menu Programy i plik przewiń listę zainstalowanych aplikacji i znajdź Lenovo Vantage (LV) . Kiedy go zobaczysz, kliknij go prawym przyciskiem myszy i wybierz Odinstaluj z nowo wyświetlonego menu kontekstowego.
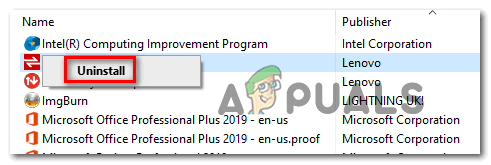
Odinstalowywanie Lenovo Vantage
- W oknie Dezinstalacja postępuj zgodnie z instrukcjami wyświetlanymi na ekranie, aby zakończyć operację.
- Następnie wróć do strony głównej Programy i funkcje ekran i powtórz powyższy krok z pozostałym oprogramowaniem - Interfejs i podstawa systemu Lenovo .
- Po odinstalowaniu obu narzędzi Lenovo uruchom ponownie komputer i pobierz Lenovo System Bridge i Aktualizacja systemu Lenovo.
- Wykonaj i zainstaluj oba narzędzia, a następnie zainstaluj każdą oczekującą aktualizację, aż każdy komponent Lenovo zostanie w pełni zaktualizowany.
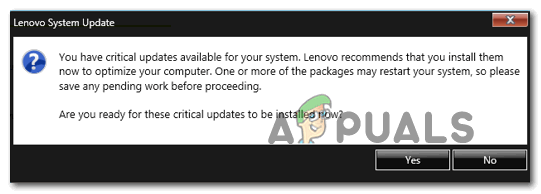
Instalowanie każdej oczekującej aktualizacji Lenovo
- Uruchom ponownie komputer i sprawdź, czy nadal pojawiają się błędy uruchamiania związane z plikiem LenovoBatteryGaugePackage.dll plik.
Jeśli ten sam problem nadal występuje, przejdź do następnej potencjalnej poprawki poniżej.
Metoda 2: zastosowanie poprawki Lenovo
Jeśli używasz paska narzędzi Lenovo Vantage Toolbar i nie planujesz aktualizacji, jest bardzo prawdopodobne, że widzisz ten błąd wskazujący LenovoBatteryGaugePackage.dll plik z powodu usterki występującej w systemach Windows 7, Windows 8.1 i Windows 10.
Na szczęście Lenovo wydało już poprawkę dotyczącą tego problemu. Obejmuje uruchomienie skryptu z dostępem administratora w celu naprawienia problemu z rejestrem, który jest przyczyną problemu.
Jeśli ten scenariusz wydaje się mieć zastosowanie, postępuj zgodnie z poniższymi instrukcjami, aby zastosować poprawkę dostarczoną przez Lenovo:
- Pobierz Poprawka wskaźnika baterii z oficjalnej strony pobierania.
- Po zakończeniu pobierania użyj narzędzia takiego jak Winzip, WinRar lub 7Zip, aby wyodrębnić zawartość archiwum.
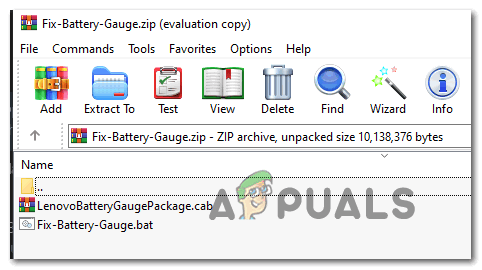
Pobierz poprawkę wskaźnika baterii
- Po pomyślnym rozpakowaniu plików kliknij prawym przyciskiem myszy Fix-Battery_Gauge.bat i wybierz Uruchom jako administrator z menu kontekstowego. Na Kontrola konta użytkownika (UAC) , Kliknij tak przyznać uprawnienia administracyjne.
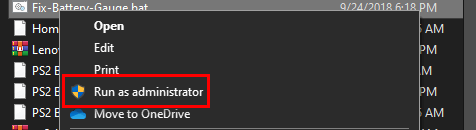
Uruchomiona poprawka jako administrator
Uwaga: Jest to bardzo ważne, ponieważ ten skrypt wymaga uprawnień administratora w celu pomyślnego wdrożenia.
- Po pomyślnym zastosowaniu poprawki uruchom ponownie komputer i sprawdź, czy problem został rozwiązany przy następnym uruchomieniu systemu.
Jeśli nadal widzisz błąd uruchamiania wskazujący na plik LenovoBatteryGaugePackage.dll, przejdź do następnej potencjalnej poprawki poniżej.
Metoda 3: zapewnienie wszystkim pełnej kontroli nad LenovoBatteryGaugePackage.dll
Jeśli dwie powyższe poprawki nie miały zastosowania, istnieje duże prawdopodobieństwo, że faktycznie masz do czynienia z problemem z uprawnieniami, który w rzeczywistości uniemożliwia niektórym kontom użytkowników dostęp do funkcji zapewnianej przez LenovoBatteryGaugePackage.dll.
W takim przypadku należy użyć Eksploratora plików, aby ręcznie przejść do lokalizacji LenovoBatteryGaugePackage.dll i zmodyfikuj uprawnienie, tak aby było dostępne dla wszystkich.
Oto krótki przewodnik, który przeprowadzi Cię przez cały proces:
- otwarty Przeglądarka plików (Mój komputer) i przejdź do następującej lokalizacji:
C: ProgramData Lenovo ImController Plugins LenovoBatteryGaugePackage x64
- Gdy dotrzesz do właściwej lokalizacji i zobaczysz plik LenovoBatteryGaugePackage.DLL, kliknij prawym przyciskiem myszy i wybierz Nieruchomości z menu kontekstowego.
- W środku Nieruchomości wybierz kartę Zabezpieczenia z menu pionowego u góry, a następnie kliknij Edytować przycisk pod Nazwy grup lub użytkowników .
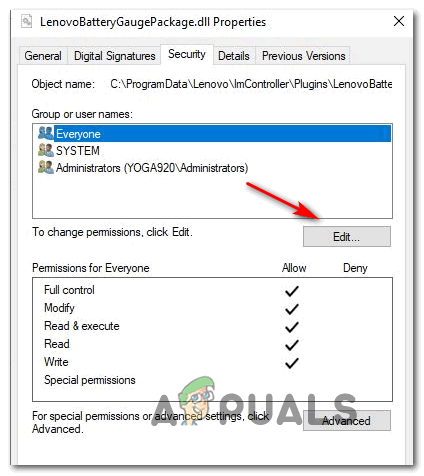
Edycja aktualnych uprawnień
- Następnie na ekranie uprawnień kliknij plik Dodaj przycisk i wpisz Wszyscy w środku Tekst pudełko przed naciśnięciem Dobrze, następnie kliknij Zastosować aby zapisać zmiany.
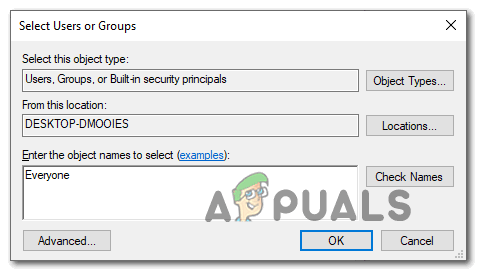
Dodanie grupy Wszyscy jako opcji uprawnień
- Następnie przewiń w dół do Uprawnienia dla wszystkich i zaznacz Pełna kontrola pudełko powiązane z Dopuszczać.
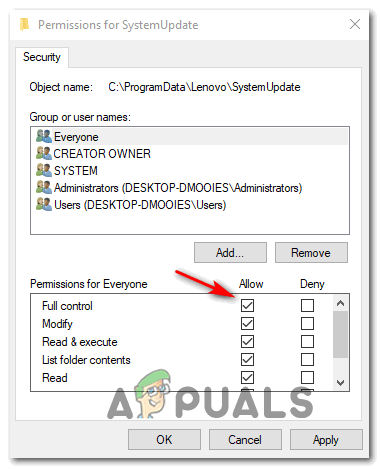
Zapewnienie pełnej kontroli LenoboBatteryGaugePackage
- Po pomyślnym podaniu Pełna kontrola do Wszyscy grupa dla LenovoBatteryGaugePackage.DLL, uruchom ponownie komputer i sprawdź, czy problem został rozwiązany przy następnym uruchomieniu komputera.
Jeśli ten sam problem nadal występuje, przejdź do następnej potencjalnej poprawki poniżej.
Metoda 4: Zaktualizuj BIOS w Lenovo
Inną dość powszechną przyczyną, która ostatecznie spowoduje ten błąd, jest nieudana aktualizacja systemu BIOS, której nie udało się całkowicie zainstalować z różnych powodów. Pamiętaj, że kiedy to się stanie, zostaniesz z mieszanką starych i nowych plików, co może zakończyć się różnymi problemami, w tym błędami wskazującymi na LenovoBatteryGaugePackage.dll.
Jeśli ten scenariusz rzeczywiście ma zastosowanie, powinieneś być w stanie rozwiązać problem, odpowiednio aktualizując wersję systemu BIOS, aby zastąpić zbiór plików związanych z systemem BIOS.
Na szczęście instalacja nowych wersji BIOS-u w Lenovo jest obsługiwana przez zastrzeżoną aplikację o nazwie Narzędzie Lenovo System Update Tool . Jest to o wiele łatwiejsze w obsłudze dla osób nietechnicznych, ponieważ minimalizuje ryzyko nieudanej aktualizacji.
Aby zaktualizować wersję BIOS na komputerze Lenovo, postępuj zgodnie z poniższymi instrukcjami:
- Otwórz przeglądarkę i uzyskaj dostęp do oficjalnej strony Lenovo System Update.
- Gdy dotrzesz do właściwej lokalizacji, przewiń w dół do Skąd pobrać i kliknij Pobierz narzędzie teraz .
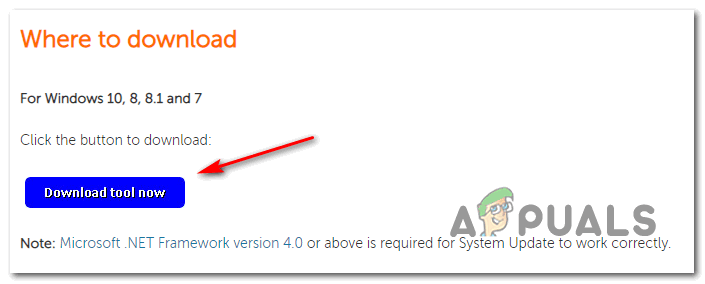
Pobieranie narzędzia Lenovo System Update
- Na następnym ekranie wprowadź numer seryjny komputera Lenovo w polu u góry ekranu, aby umożliwić narzędziu zidentyfikowanie prawidłowego pobrania w zależności od konkretnego modelu.
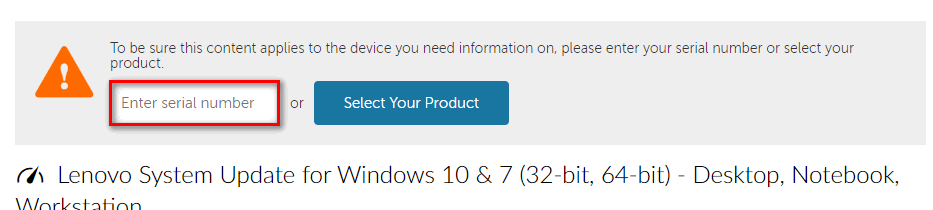
Wprowadź numer seryjny
- Po zezwoleniu narzędziu na wykrycie konfiguracji komputera kliknij plik Aktualizacja systemu przycisk pobierania zgodny z wersją systemu Windows i poczekaj na zakończenie pobierania.
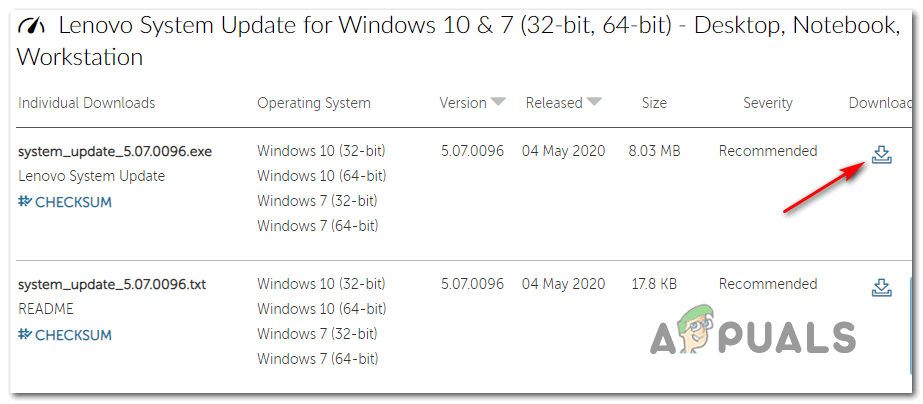
- Po zakończeniu pobierania otwórz instalator i kliknij tak na Kontrola konta użytkownika monit, a następnie kliknij tak przyznać uprawnienia administracyjne.
- Następnie postępuj zgodnie z instrukcjami wyświetlanymi na ekranie, aby zakończyć instalację narzędzia, a następnie zainstaluj każdą oczekującą aktualizację (w tym aktualizację systemu BIOS).
- Po zakończeniu tej operacji komputer uruchomi się ponownie i zostanie zainstalowana nowa wersja systemu BIOS.