0x000000EA Błąd niebieskiego ekranu to kod zatrzymania spowodowany przyspieszeniem sprzętowym, kolidującym sterownikiem karty graficznej, fizycznie uszkodzoną sprzętową kartą graficzną, podkręconym procesorem i GPU lub przestarzałym BIOS-em.
Błąd niebieskiego ekranu 0x000000EA oznacza, że program próbował użyć możliwości renderowania grafiki systemu i nie powiódł się, z tego powodu system Windows wyrzucił niebieski ekran śmierci.

0x000000EA Błąd niebieskiego ekranu
Co powoduje błąd niebieskiego ekranu 0x000000EA?
Po dokładnym przejrzeniu raportów przesłanych przez użytkowników nasz zespół doszedł do wniosku, że ten błąd może wystąpić głównie z powodu problemów związanych z oprogramowaniem, a rzadko z powodu problemów związanych ze sprzętem systemu. Oto niektóre z tych problemów:
- Przyspieszenie sprzętowe: Gdy akceleracja sprzętowa systemu jest włączona, komputer PC uruchamia grafikę na maksimum, co może generować błąd niebieskiego ekranu 0x000000EA.
- Sterownik karty graficznej powodującej konflikt: Konflikt sterownika karty graficznej może zmusić system do wyświetlenia błędu niebieskiego ekranu 0x000000EA.
- Fizycznie uszkodzona karta graficzna: Fizycznie uszkodzona karta graficzna może spowodować błąd niebieskiego ekranu 0x000000EA.
- Przetaktowywanie CPU i GPU: Przetaktowany procesor i GPU mogą spowodować, że system wyświetli błąd niebieskiego ekranu 0x000000EA.
- BIOS: Przestarzały BIOS może powodować problemy związane z BSOD, w tym błąd niebieskiego ekranu 0x000000EA.
- Problemy z antywirusem i zaporą: Ważny sterownik / usługa / plik systemowy, który jest oznaczony jako złośliwe oprogramowanie przez oprogramowanie zabezpieczające systemu, w wyniku czego dostęp do tego konkretnego komponentu jest blokowany przez program antywirusowy.
- Uszkodzone pliki systemowe i dyski: System może zgłosić błąd niebieskiego ekranu 0x000000EA, jeśli którykolwiek z plików systemowych / dysków jest uszkodzony / brakuje / jest uszkodzony.
- Problemy z pamięcią RAM: Jeśli pamięć RAM nie może wykonać operacji, może zmusić system do wyrzucenia BSOD 0x000000EA.
- Sprzeczne sterowniki: Sterowniki urządzeń powodujące konflikt mogą spowodować, że system wyrzuci BSOD 0x000000EA.
- Nieaktualne sterowniki urządzeń: Nieaktualne sterowniki urządzeń powodują wiele problemów, w tym BSOD 0x000000EA.
- Aktualizacja powodująca konflikt: Błędna aktualizacja firmy Microsoft może spowodować, że system wyświetli ekran 0x000000EA.
- Przestarzały system operacyjny: Przestarzały system Windows może powodować wiele problemów dla systemu, w tym błąd BSOD 0x000000EA.
Rozwiązanie 1: Zmień przyspieszenie sprzętowe
„ Przyspieszenie sprzętowe ”Karty graficznej określa stopień, w jakim system Windows wykorzystuje ją do zasilania grafiki komputera. Jeśli przyspieszysz sprzęt, komputer użyje go z najwyższymi ustawieniami i opcjami we wszystkich grach i aplikacjach intensywnie korzystających z grafiki. A jeśli nie zostanie przyspieszony, komputer będzie uruchamiał grafikę w systemie Windows. Wyłączenie przyspieszenia sprzętowego może rozwiązać błąd 0x000000EA, należy wyłączyć przyspieszenie sprzętowe.
Rozwiązanie 2: Usuń sterownik karty graficznej powodującej konflikt
Brakujący / nieaktualny / uszkodzony sterownik urządzenia jest zwykle najbardziej podejrzanym winowajcą powodującym błąd BSOD, a błąd 0x000000EA może wystąpić z powodu sterowników graficznych. Zastąpienie go sterownikiem domyślnym może rozwiązać problem. Ale przed wymianą musisz najpierw odinstalować aktualny sterownik karty graficznej. Aby odinstalować, użyj narzędzia Display Driver Uninstaller. Możesz odinstalować bez tego narzędzia, ale to narzędzie zapewnia, że nie ma żadnych pozostałości sterowników.
- Pobieranie i zainstaluj Display Driver Uninstaller .
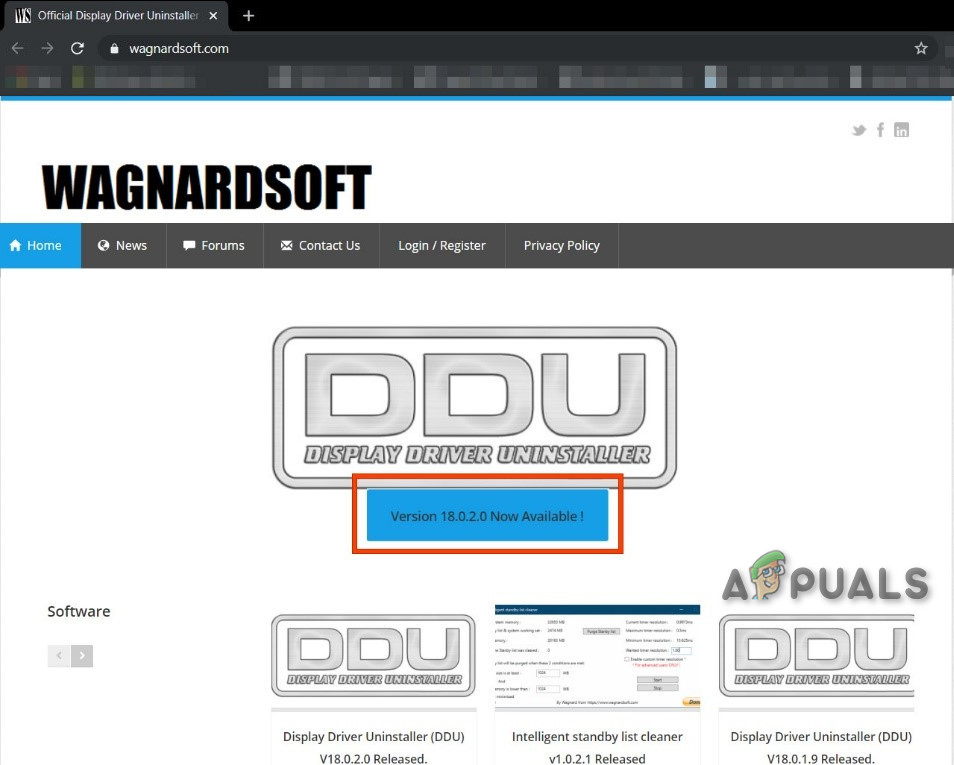
Pobierz GOD
- Po zainstalowaniu Dezinstalator sterownika ekranu (DDU) , uruchom komputer w tryb bezpieczeństwa .
- Uruchom aplikację Dezinstalator sterownika ekranu (DDU) .
- Wybierz pierwszą opcję „ Wyczyść i uruchom ponownie ”. Gdy to zrobisz, aktualnie zainstalowane sterowniki zostaną automatycznie odinstalowane.
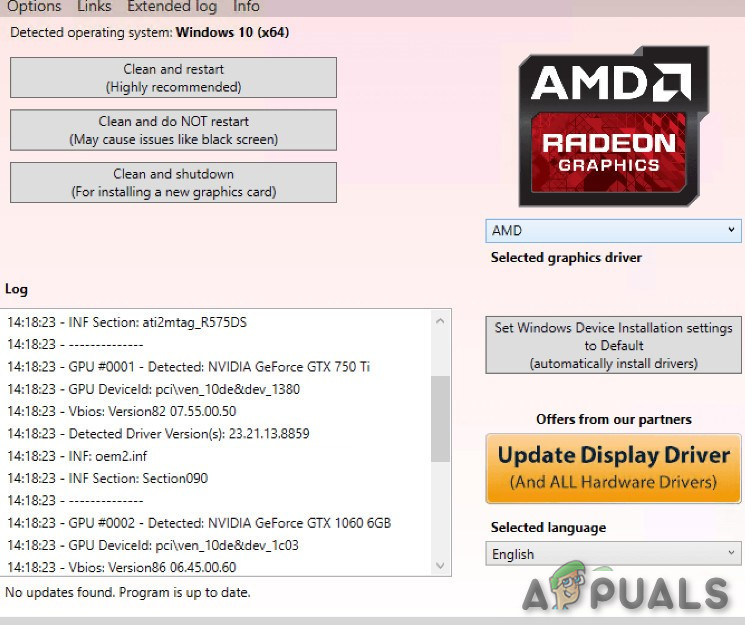
„Wyczyść i uruchom ponownie” w DDU
- Bagażnik komputer w normalny tryb, naciśnij Windows + R, wpisz „ devmgmt. msc ”W oknie dialogowym i naciśnij klawisz Enter, aby otworzyć Menedżera urządzeń.
- Zostaną zainstalowane domyślne sterowniki. Jeśli nie widzisz zainstalowanych sterowników, kliknij prawym przyciskiem myszy dowolne miejsce i wybierz Skanuj w poszukiwaniu zmian sprzętu zaimplementować domyślny sterownik karty graficznej.
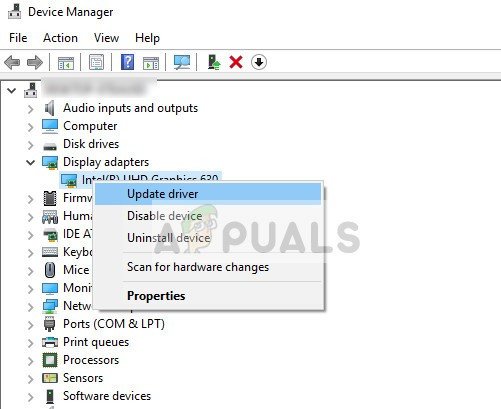
Zaktualizuj sterownik w Menedżerze urządzeń
Należy zaktualizować wszystkie sterowniki, które wymagają aktualizacji. W tym celu możesz zapoznać się z sekcją Zaktualizuj sterowniki urządzeń
Również stary procesor sterowniki audio może kolidować z Obsługa dźwięku GPU dla sterownika obsługującego dźwięk o wysokiej rozdzielczości. Więc zaktualizuj także sterownik audio swojego procesora. Jeśli nie korzystasz z obsługi dźwięku w wysokiej rozdzielczości GPU, możesz ją wyłączyć.
Po zaktualizowaniu sterowników graficznych sprawdź, czy problem został rozwiązany.
Rozwiązanie 3: Sprawdź fizycznie kartę graficzną
Błędy sterownika są często związane z błędami sprzętowymi, które mogą powodować błędy BSOD, a karta graficzna systemu może mieć problem sprzętowy, taki jak przegrzanie.
Aby dowiedzieć się, czy problem dotyczy karty graficznej / wideo, wypróbuj tę samą kartę graficzną komputera PC na innym laptopie / komputerze z systemem Windows, aby sprawdzić, czy karta jest w jakiś sposób uszkodzona / nie działa. Jeśli jest uszkodzony, wymień go na nowy. Co więcej, jeśli karta jest typu dmuchawy, istnieje duże prawdopodobieństwo, że jest zatkana. Dlatego zawsze warto wyczyść komputer a zwłaszcza karta graficzna wszelkiego kurzu itp.

Sprawdź fizycznie kartę graficzną
Po wyczyszczeniu systemu sprawdź, czy system został wyczyszczony z błędu niebieskiego ekranu 0x000000EA.
Rozwiązanie 4: Usuń przetaktowywanie procesora / karty graficznej
Przetaktowywanie procesora s i GPU jest powszechną praktyką w świecie komputerów i jeśli używasz podkręconego procesora / GPU i napotykasz błąd niebieskiego ekranu 0x000000EA, twój system nie może sobie z tym poradzić. W takim przypadku przywrócenie podkręcania do podstawowej częstotliwości zegara może rozwiązać problem.

Usuń overclocking
Ostrzeżenie: Włączanie lub wyłączanie overclockingu wykorzystuje tę samą technologię i jeśli nie zostanie wykonane prawidłowo, możesz zepsuć system i spowodować nieodwracalne uszkodzenie całego systemu. Więc postępuj na własne ryzyko.
Po wyłączeniu podkręcania sprawdź, czy problem został rozwiązany, jeśli nie, przejdź do następnego rozwiązania.
Rozwiązanie 5: Zaktualizuj system BIOS systemu
BIOS ładuje się najpierw, gdy komputer jest włączony wraz ze wszystkimi podłączonymi urządzeniami wejścia-wyjścia, a następnie ładowany jest system operacyjny. Jeśli BIOS nie może połączyć się i załadować żadnego z urządzeń, może to spowodować błąd niebieskiego ekranu 0x000000EA. Tak więc aktualizacja systemu BIOS może rozwiązać problem.

BIOS
Ostrzeżenie : Postępuj na własne ryzyko, ponieważ przerwanie lub niepowodzenie aktualizacji systemu BIOS w dowolnym momencie może spowodować uszkodzenie komputera i nieodwracalne uszkodzenie całego systemu.
Do aktualizacja BIOS systemu, postępuj zgodnie z naszymi niżej wymienionymi artykułami.
- Aktualizacja systemu BIOS Gateway Desktop lub Laptop
- Aktualizowanie systemu BIOS firmy Dell
- Aktualizacja systemu BIOS na komputerze stacjonarnym / laptopie HP
Mamy nadzieję, że błąd niebieskiego ekranu 0x000000EA został rozwiązany i używasz systemu bez żadnego problemu.
3 minuty czytania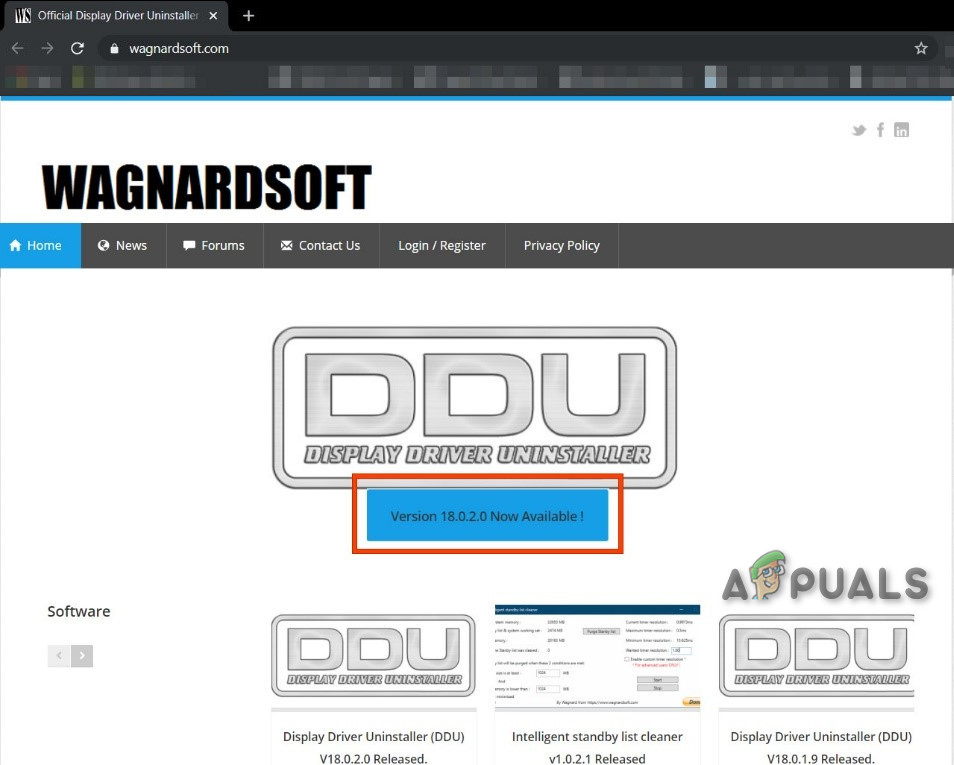
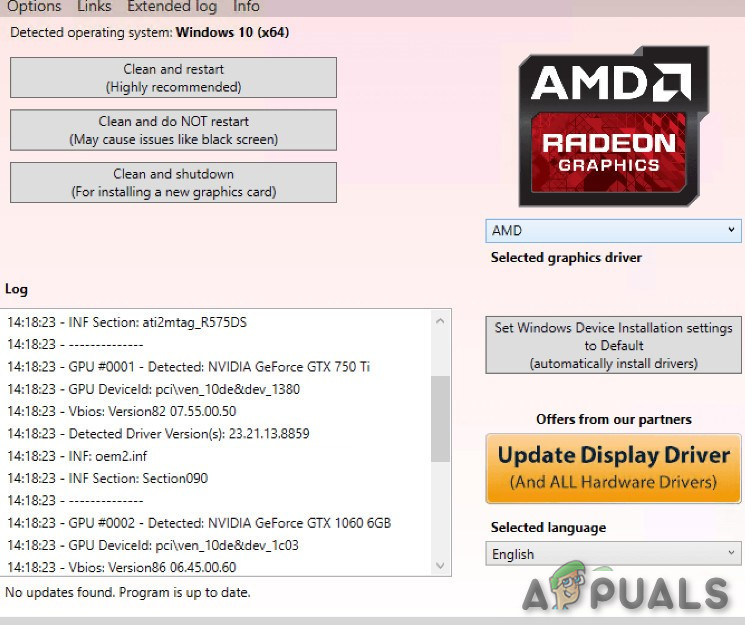
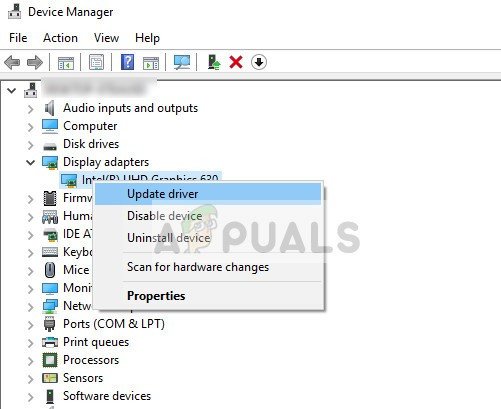














![[FIX] Błąd JavaScript miernika wykorzystania HughesNet](https://jf-balio.pt/img/how-tos/85/hughesnet-usage-meter-javascript-error.png)








