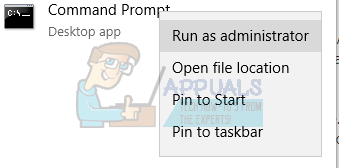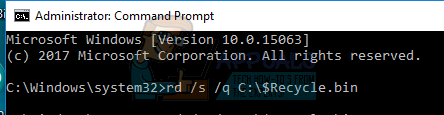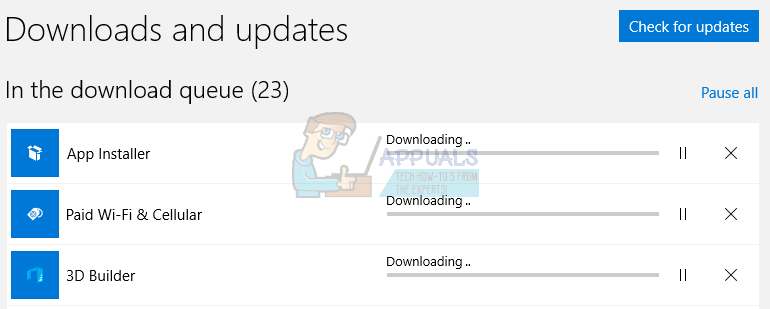Kilku użytkowników systemu Windows 10 skarżyło się, że Kosz tworzy błędy, gdy podejmowana jest próba usunięcia pliku z kosza lub jego opróżnienia. W przypadku niektórych użytkowników interfejs usuwania miga, a następnie powoduje awarię Eksploratora Windows, a niektórzy użytkownicy są informowani o awarii Kosza.
Główną przyczyną tego problemu jest oprogramowanie innych firm, które uniemożliwia prawidłowe działanie wbudowanego kosza. Oprogramowanie Culprit obejmuje Fences, OneDrive i MacType. Możemy naprawić ten błąd, aktualizując to oprogramowanie lub usuwając je.
Aby szybko obejść ten problem, możesz użyć CCleaner aby opróżnić kosz. Z tego artykułu dowiesz się, jak rozwiązać ten problem za pomocą alternatywnych metod.
Metoda 1: Usuwanie / aktualizowanie oprogramowania innych firm
Jak wspomniano wcześniej, niektóre oprogramowanie 3. może powodować nieprawidłowe działanie kosza. Oto jak je usunąć.
- Trzymaj Wygraj + R. aby otworzyć wiersz polecenia, wpisz appwiz.cpl i kliknij dobrze .

- W oknie programów kliknij plik Zainstalowano okienko, aby posortować zainstalowane aplikacje według daty. Tutaj możesz znaleźć ostatnio zainstalowane aplikacje.
- Kliknij dwukrotnie dowolną aplikację, co do której podejrzewasz, że może powodować problem, a następnie postępuj zgodnie z monitem odinstalowania.
- Uruchom ponownie komputer i spróbuj użyć kosza, aby sprawdzić, czy problem został rozwiązany.
Jeśli używasz Fences 2, wsparcie dla niego zakończyło się po aktualizacji Windows 10 Creators Update. Być może będziesz musiał to uruchomić narzędzie jako administrator, a następnie zainstaluj Fences 3. Użytkownicy MacType mogą również usuwać pliki z Kosza po wyłączeniu oprogramowania.
Aby zaktualizować oprogramowanie zamiast go usuwać;
- Otwórz aplikację, którą chcesz zaktualizować.
- Odwiedź sekcję Ustawienia i kliknij przycisk lub kartę Aktualizuj.
- Pobierz aktualizację, a następnie uruchom ponownie aplikację.
Możesz także pobrać aplikację z witryny internetowej dostawcy, a następnie uruchomić instalację na istniejącej.
Metoda 2: Resetowanie Kosza
Niektórym użytkownikom udało się uruchomić kosz, resetując go. Oto jak to się robi.
- Otwórz wiersz polecenia z podwyższonym poziomem uprawnień, naciskając klawisz Początek przycisk, wpisywanie cmd a następnie otwieram jako administrator.
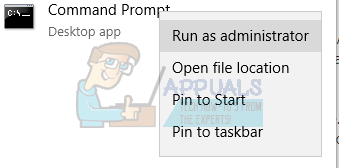
- W wierszu polecenia z podwyższonym poziomem uprawnień wpisz następujące polecenie: rd / s / q [litera dysku]: $ Recycle.bin
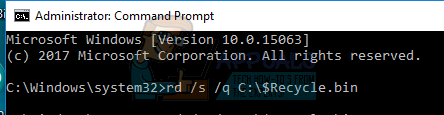
Gdzie [Litera dysku] jest zastępowana literą dysku, którego kosz chcesz zresetować.
- Uruchom ponownie komputer, a następnie potwierdź, czy problem został rozwiązany.
Metoda 3: Naprawianie OneDrive
Jeśli powyższe metody nie działają, powinieneś spróbować zabić OneDrive. OneDrive często sprawiał problemy w systemie Windows 10 i zabicie tego procesu powinno rozwiązać problem, podobnie jak w przypadku innych.
- naciśnij Ctrl + Shift + Del aby otworzyć wiersz polecenia. Na karcie procesy wyszukaj OneDrive .
- Kliknij prawym przyciskiem myszy OneDrive i wybierz Zakończ zadanie .
- Spróbuj usunąć elementy z kosza.
Metoda 4: Aktualizacja aplikacji ze Sklepu Windows
Aplikacje ze Sklepu Windows mogą również powodować problemy w Koszu i należy je zaktualizować, aby uniknąć wszelkich problemów.
- Kliknij przycisk Start, wpisz Sklep a następnie naciśnij klawisz Enter.
- W sklepie kliknij swoje zdjęcie profilowe i wybierz Pobieranie i aktualizacje .
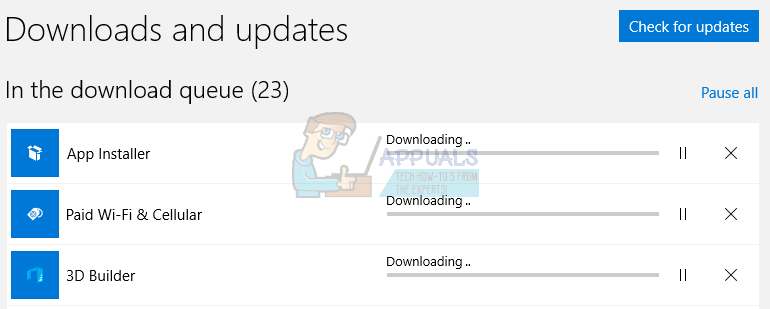
- W oknie Pobieranie i aktualizacje kliknij Sprawdź aktualizacje i poczekaj, aż nowe aktualizacje zostaną sprawdzone i zainstalowane.
- Uruchom ponownie komputer po aktualizacji i sprawdź, czy Kosz działa teraz poprawnie.