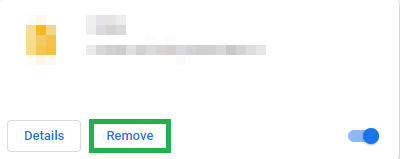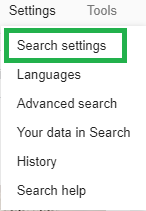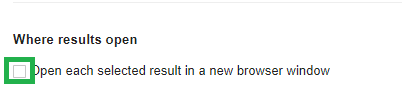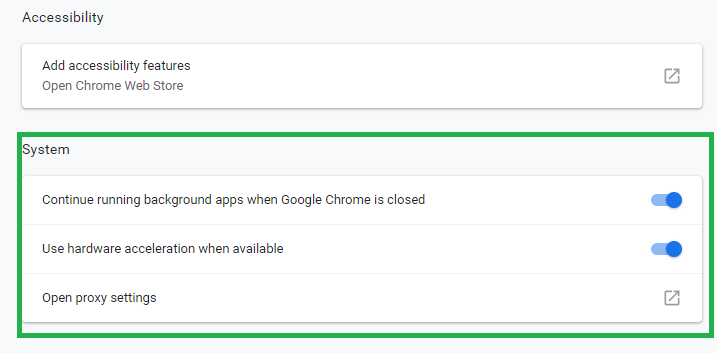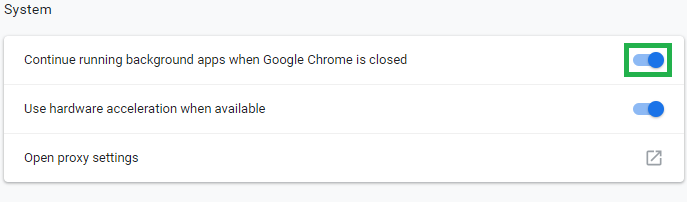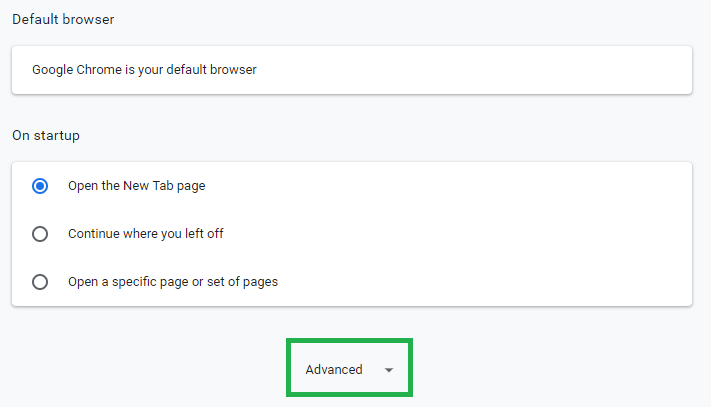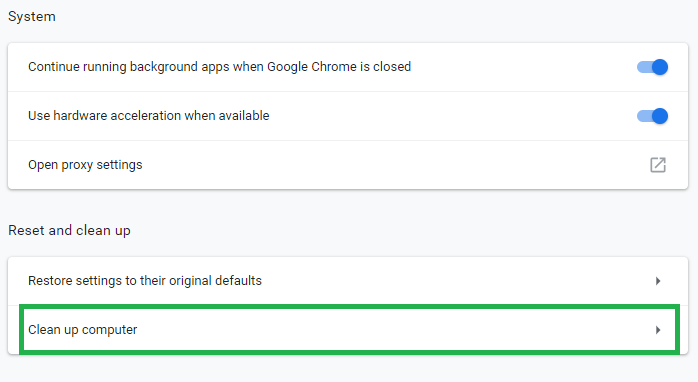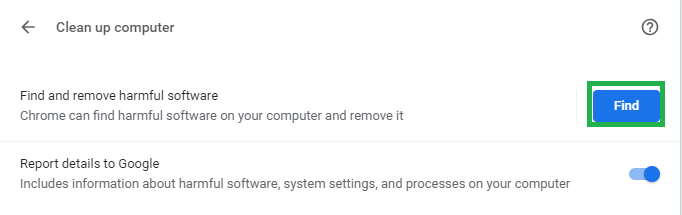Chrome to jedna z najbardziej znanych i znanych przeglądarek. Jest znany ze swoich dużych prędkości i łatwego w obsłudze interfejsu, a także zużywa dużo pamięci RAM i zawiera irytujące usterki. Ale ogólnie jest to niewątpliwie jedna z najlepszych przeglądarek na rynku.

Logo Google Chrome
Jednak ostatnio otrzymaliśmy wiele raportów o tym, że przeglądarka automatycznie otwiera nowe karty. Ten problem powoduje otwieranie wielu niechcianych kart, które oprócz spowolnienia komputera mogą również utrudniać przeglądanie. W tym artykule opowiemy o niektórych typowych przyczynach problemu i przedstawimy realne rozwiązania, aby pozbyć się problemu.
Co powoduje, że Chrome ciągle otwiera nowe karty?
Jest wiele rzeczy, które mogą wywołać ten problem, a my zbadaliśmy najczęściej z nich
- Złośliwe oprogramowanie: Istnieje możliwość, że na twoim komputerze mogło zostać dodane złośliwe oprogramowanie, które powoduje to losowe otwieranie kart.
- Uszkodzona instalacja: Możliwe jest również, że instalacja przeglądarki Chrome jest uszkodzona i powoduje ten problem.
- Ustawienia wyszukiwania: W ustawieniach wyszukiwania istnieje opcja otwierania nowej karty dla każdego wyszukiwania, co może również powodować losowe otwieranie zakładek.
- Aplikacje działające w tle: Niektóre rozszerzenia przeglądarki Chrome mają uprawnienia do działania w tle, podczas gdy może to być przydatna funkcja, ponieważ nadal będziesz otrzymywać powiadomienia, nawet gdy Chrome jest wyłączony, ale czasami ta funkcja może działać nieprawidłowo i powodować problem.
Teraz, gdy masz już podstawową wiedzę na temat przyczyn problemu, przejdziemy do rozwiązań.
Rozwiązanie 1: Usuwanie niechcianych rozszerzeń i aplikacji.
Czasami niektóre aplikacje są instalowane automatycznie, jeśli pobierasz coś z niezaufanego źródła, co z kolei może powodować losowe otwieranie kart, a także stanowi zagrożenie dla Twojej prywatności. Ponadto w przeglądarce Chrome mogą znajdować się pewne rozszerzenia, które mogą powodować problemy. Na tym etapie będziemy usuwać zarówno niechciane rozszerzenia, jak i aplikacje.
- Kliknij na Szukaj bar na dole lewo - dłoń Strona czegos pasek zadań

Pasek wyszukiwania w lewym dolnym rogu
- Wpisz ' Dodaj lub usuń programy ”Naciśnij enter i Kliknij na Ikona

Wpisz Dodaj lub usuń programy na pasku wyszukiwania
- Szukaj dla każdego Podanie który wygląda podejrzanie i nie został przez Ciebie dodany
- Kliknij na nim i wybierz Odinstaluj

Odinstalowywanie
- Teraz otwarty zależy od Ciebie Chrom Przeglądarka aw pasku adresu wpisz „ chrome: // extensions / ”

Pasek wyszukiwania Chrome
- Spowoduje to otwarcie pliku rozszerzenia które były stosowany w przeglądarce Chrome.
- Jeśli znajdziesz rozbudowa których nie dodałeś samodzielnie, kliknij „ Usunąć '
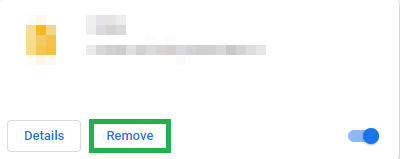
Usuwanie niepotrzebnych rozszerzeń
- Pamiętaj też, aby usunąć wszystkie pliki VPN lub Pełnomocnik rozszerzeń, ponieważ są one głównie przyczyną problemu.
Ten krok pozwoli upewnić się, że żadna podejrzana aplikacja lub rozszerzenie nie powoduje problemu, jeśli to nie rozwiąże problemu, przejdź do następnego rozwiązania.
Rozwiązanie 2: Dostosowywanie ustawień wyszukiwania
Ustawienia wyszukiwania są czasami skonfigurowane tak, aby otwierać nowe karty za każdym razem, gdy czegoś szukasz. W większości przypadków może to być dość denerwujące, a na tym etapie wyłączymy to ustawienie.
- otwarty the Chrom przeglądarka wpisz cokolwiek w Szukaj bar i naciśnij wchodzić
- Kliknij na ' Ustawienia ”Tuż nad wynikami.

Kliknięcie Ustawienia poniżej paska wyszukiwania
- Następnie kliknij „ Szukaj Ustawienia '
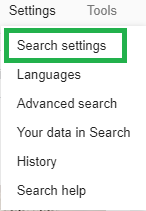
Ustawienia wyszukiwania
- w ustawienia opcja, Zwój na dół i upewnij się, że „ otwarty Nowy Okno dla każdy wynik „Pudełko jest niepowstrzymany .
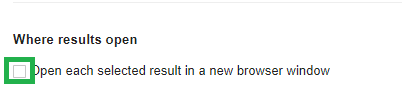
Odznaczanie pola
Spowoduje to wyłączenie otwierania nowej karty przez przeglądarkę za każdym razem, gdy czegoś szukasz. Jeśli problem nadal występuje, przejdź do następnego rozwiązania.
Rozwiązanie 3: Wyłączanie aplikacji działających w tle
Niektóre rozszerzenia, gdy zezwala się na uruchamianie w tle, mogą dostarczać ważnych powiadomień nawet wtedy, gdy aplikacja Chrome jest zamknięta, ale czasami mogą również powodować problem, dlatego na tym etapie zamierzamy wyłączyć uruchamianie tych rozszerzeń i aplikacji w tło.
- otwarty Chrom , Kliknij na Menu ikona na górze dobrze kąt i wybierz plik Ustawienia opcja.

Przycisk menu Chrome
- w ustawienia opcję, przewiń w dół i kliknij „ zaawansowane ”, A następnie przewiń na dół dalej do System Sekcja .
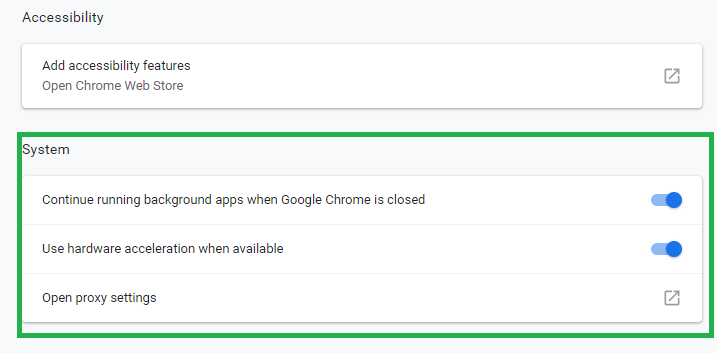
Opcje systemu
- Wyłączyć „ Kontynuuj działanie aplikacji działających w tle po zamknięciu przeglądarki Google Chrome ' opcja.
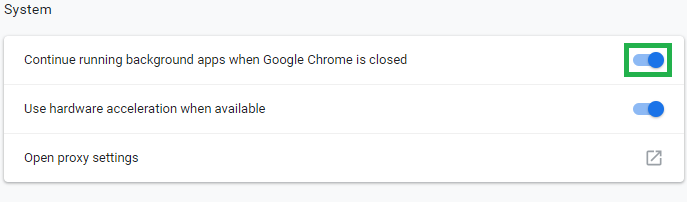
Wyłącz tę opcję
Zapobiegnie to działaniu rozszerzeń Chrome i powiązanych aplikacji w tle.
Rozwiązanie 4: Usuwanie złośliwego oprogramowania.
Niektóre złośliwe oprogramowanie często jest instalowane automatycznie, gdy pobierasz coś z niezaufanego źródła, dlatego na tym etapie przeskanujemy komputer w poszukiwaniu złośliwego oprogramowania związanego z Chrome i usuniemy je z komputera. Za to
- Kliknij na Menu ikona na górze dobrze róg Przeglądarka i wybierz „ Ustawienia '

Przycisk menu Chrome
- w ustawienia , przewiń do samego końca i kliknij „ zaawansowane '
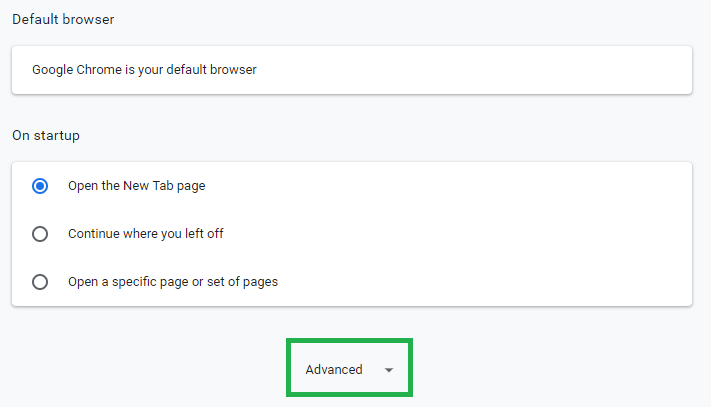
Ekspander ustawień zaawansowanych
- Przewiń do „ Resetowanie i Cleanup ”I kliknij„ Sprzątać komputer ' opcja
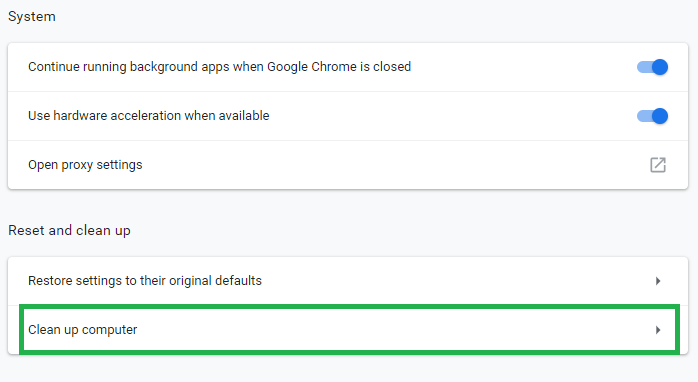
Kliknięcie opcji czyszczenia
- Teraz kliknij „ Odnaleźć Szkodliwy Oprogramowanie '
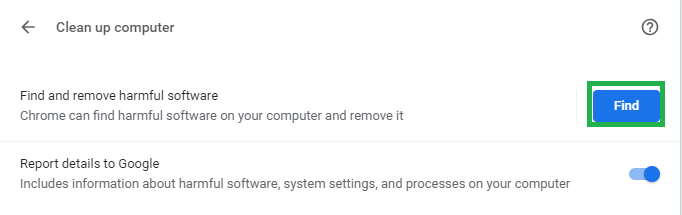
Kliknięcie opcji Znajdź szkodliwe oprogramowanie
- Chrome automatycznie skanowanie komputer pod kątem związanego z nim złośliwego oprogramowania oraz automatycznie Usunąć z komputera.
Rozwiązanie 5: Ponowna instalacja Chrome
Jeśli żadne z rozwiązań nie zadziałało, możliwe, że instalacja przeglądarki Chrome została uszkodzona. Dlatego na tym etapie całkowicie usuniemy chrome z systemu i ponownie go zainstalujemy. Dla którego
- Kliknij na Szukaj pasek w lewym dolnym rogu paska zadań

Pasek wyszukiwania w lewym dolnym rogu
- Wpisz ' Dodaj lub usuń program ' i Kliknij na ikonie

Wpisz Dodaj lub usuń programy na pasku wyszukiwania
- Szukaj Dla Google Chrom na liście Aplikacje .
- Kliknij na nim i wybierz odinstaluj

Odinstalowywanie
- Teraz pobieranie Chrom ponownie i zainstalować to.
Powinno to rozwiązać problem, jeśli był on związany z uszkodzoną instalacją przeglądarki. Jeśli to nadal nie rozwiąże problemu, skontaktuj się z obsługą klienta.
3 minuty czytania