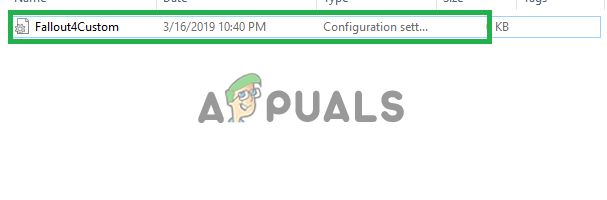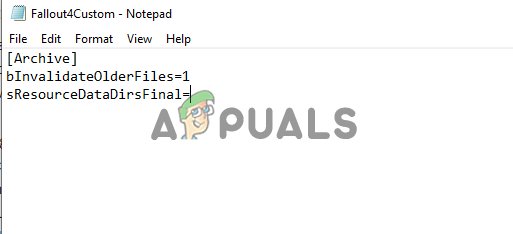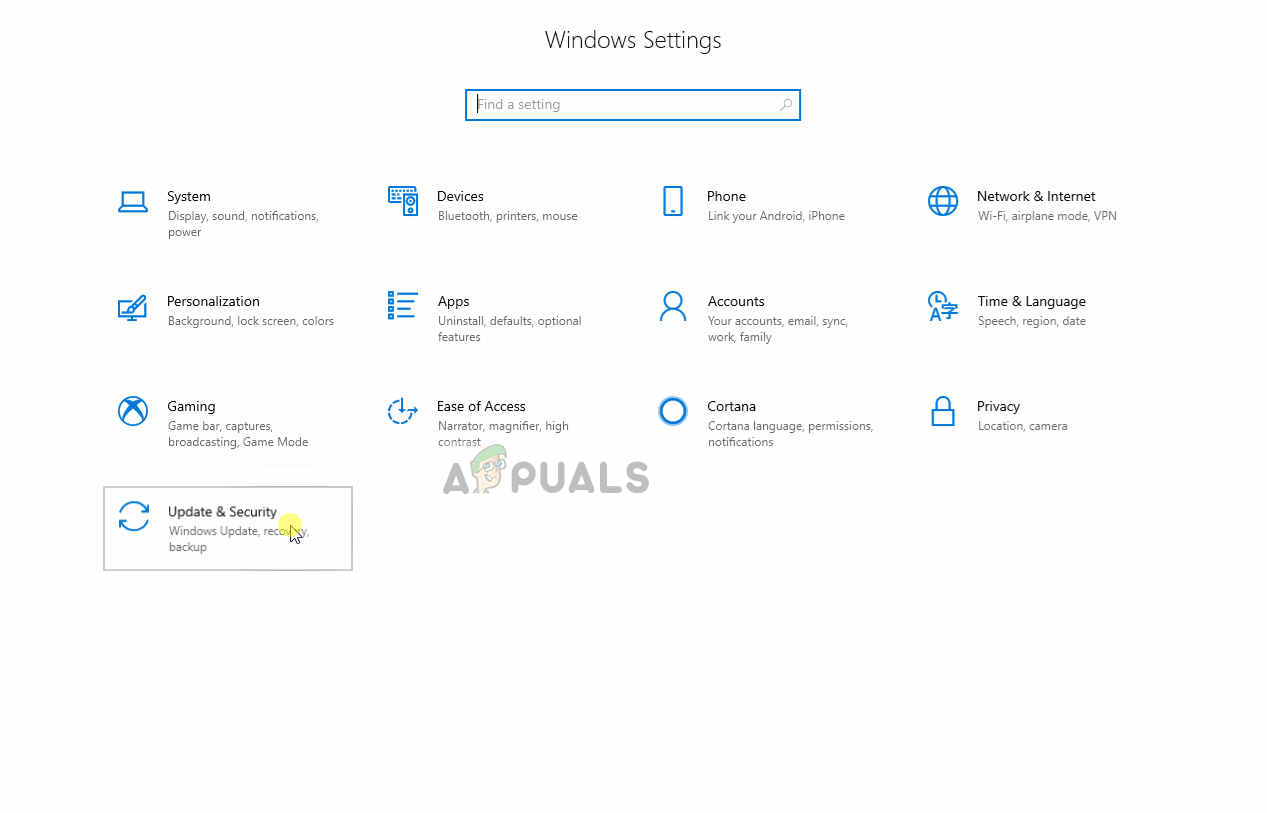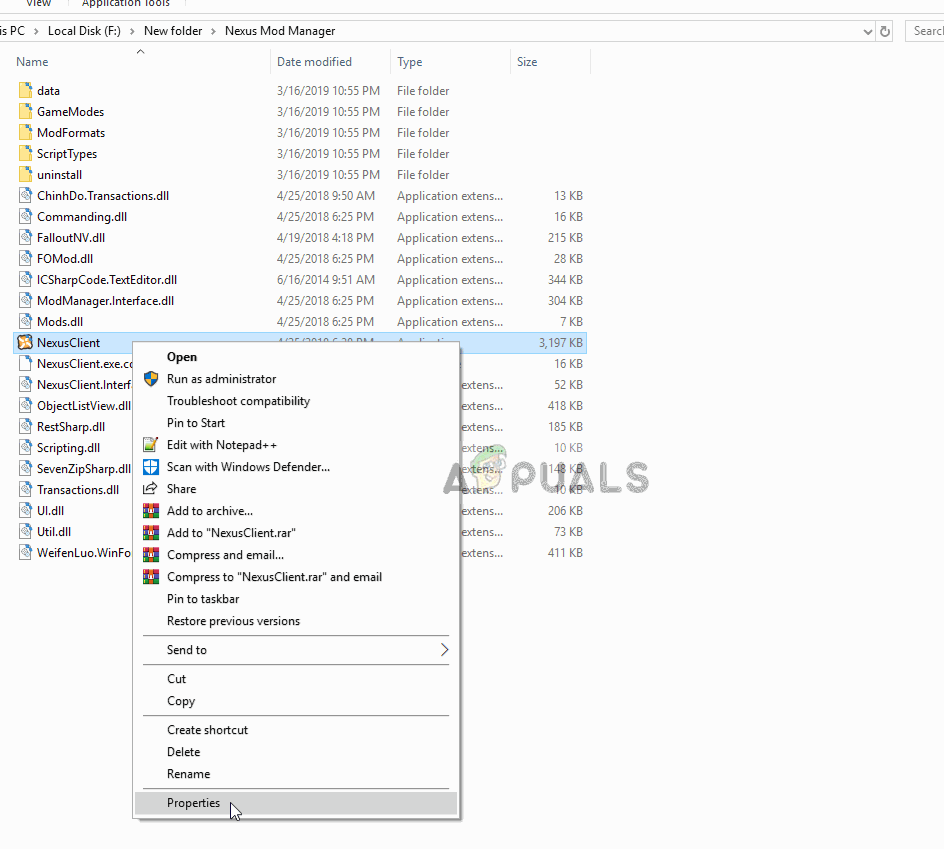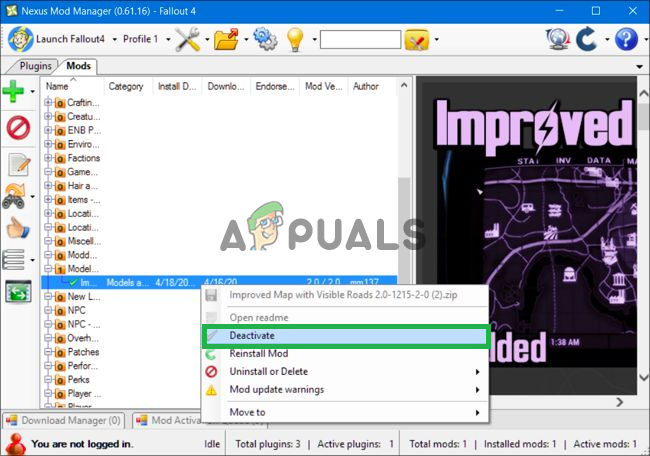Fallout 4 to gra akcji typu RPG opracowana przez Bethesda Game Studios i wydana przez Bethesda Softworks. Gra została wydana w listopadzie 2015 roku i jest piątym głównym dodatkiem do serii Fallout. Wkrótce po premierze pojawiło się również wiele modów do gry. Większość użytkowników korzysta z Nexus Mod Manager, aby korzystać z modów w grze, która jest aplikacją modyfikującą, która pozwala użytkownikom na zastosowanie wielu modów do gry.

Fallout 4
Jednak całkiem niedawno pojawiło się wiele raportów o modach, które nie działają w Fallout 4. Ten problem wystąpił w przypadku użytkowników korzystających z Nexus Mod Manager w celu zmodyfikowania gry. W tym artykule omówimy niektóre z przyczyn, dla których może wystąpić ten problem, i przedstawimy realne rozwiązania, aby zapewnić całkowite wyeliminowanie problemu.
Co uniemożliwia działanie modów w Fallout 4?
Przyczyna problemu nie jest określona i może zostać wywołana z wielu powodów.
- Nieskonfigurowane pliki .ini: Pliki .ini w folderze danych gry muszą być odpowiednio skonfigurowane, aby współpracowały z Nexus Mod Manager i grą. Jeśli te pliki nie zostały skonfigurowane podczas instalacji Nexus Mod Manager, mody nie będą działać z grą.
- Firewall: Możliwe jest również, że Zapora systemu Windows blokuje określone elementy gry lub Nexus Mod Manager przed nawiązaniem kontaktu z serwerem. Może to uniemożliwić Nexus Mod Manager załadowanie modów, ponieważ usługa internetowa może być niezbędna dla niektórych modów.
- Instalacja Multi HD: Nexus Mod Manager działa najlepiej, jeśli wirtualna instalacja znajduje się na tym samym dysku twardym co gra. Jeśli jednak chcesz zaoszczędzić miejsce na określonym dysku twardym, instalując grę na jednym, a modyfikacje na innym, Nexus Mod Manager pozwala na to, ale aby to osiągnąć, musisz włączyć Multi HD Install podczas proces instalacji NMM.
- Aktualizacje: Upewnij się również, że masz aktualizację Nexus Mod Manager do najnowszej wersji, ponieważ starsze wersje powodowały problemy z niektórymi plikami wtyczek, a tym samym powodowały problemy z modami.
- Uprawnienia administracyjne: Ważne jest, aby Nexus Mod Manager miał nadane uprawnienia administracyjne, ponieważ niektóre komponenty aplikacji wymagają pewnych uprawnień, które tylko administrator ma prawo nadawać.
- Wadliwe mody: W niektórych przypadkach niektóre modyfikacje stosowane przez użytkowników były nieaktualne lub uszkodzone i powodowały problemy z procesem ich stosowania. Może się to zdarzyć, jeśli numery wersji modów są bardzo stare i nie zostały zaktualizowane do najnowszej wersji Nexus Mod Manager.
Teraz, gdy masz już podstawową wiedzę na temat natury problemu, przejdziemy do rozwiązań.
Rozwiązanie 1: Konfigurowanie plików .ini
Pliki .ini w folderze danych gry muszą być odpowiednio skonfigurowane, aby współpracowały z Nexus Mod Manager i grą. Jeśli te pliki nie zostały skonfigurowane podczas instalacji Nexus Mod Manager, mody nie będą działać z grą. Dlatego w tym kroku będziemy konfigurować pliki „.ini”, aby poprawnie współpracowały z aplikacją. Za to:
- Nawigować do następującego folderu.
„Dokumenty> Moje gry> Fallout4”
- W tym folderze powinno być kilka plików „. to ' akta.
- Jeśli zobaczysz plik o nazwie „ Fallout4Custom . to ' Otwórz to. Jeśli plik nie jest obecny w folderze, utwórz plik za pomocą „Notepad ++” i zapisz go pod nazwą „ Fallout4Custom.ini ”.
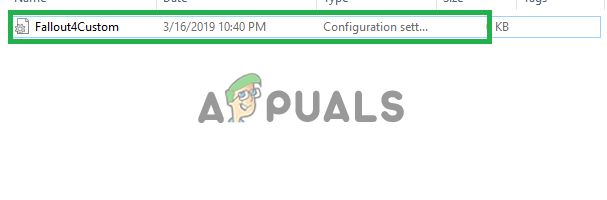
Edycja pliku „.ini”
- Otwórz plik i dodaj do niego te linie.
[Archiwum]
bInvalidateOlderFiles = 1
sResourceDataDirsFinal = STRINGS , TEXTURES , MUSIC , SOUND , INTERFACE , MESHES , PROGRAMS , MATERIALS , LODSETTINGS , VIS , MISC , SCRIPTS , SHADERSFX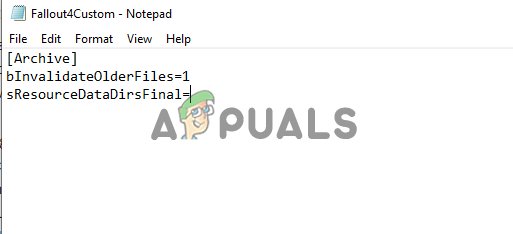
Dodawanie poleceń do pliku
- Następnie powinien pojawić się „ Fallout4prefs.ini Plik ”, edytować To i Dodaj linia
' bEnableFileSelection = 1 '
na dole strony pod „ Wyrzutnia ' Sekcja.
Uwaga: Jeśli „bEnableFileSelection = 0” istnieje w sekcji Launcher, po prostu zmień „0” na „1” - Zapisać the zmiany i zamknij plik
Uwaga: Pamiętaj, aby nazwać go „Fallout4Custom.ini” - Spróbuj biegać grę i sprawdź, czy plik Mody są stosowane.
Rozwiązanie 2: Udzielanie dostępu przez zaporę
Możliwe, że zapora systemu Windows uniemożliwia grze lub Nexus Mod Manager nawiązanie kontaktu z serwerami gry. W tym kroku zamierzamy zezwolić aplikacji na przejście przez Zaporę systemu Windows.
- Kliknij na początek menu i wybierz plik Ustawienia Ikona.
- w Ustawienia Wybierz ' Aktualizacje i bezpieczeństwo ' opcja.
- Kliknij na ' Bezpieczeństwo systemu Windows ”W lewym okienku.
- W opcji Windows Security, Wybierz ' Zapora i ochrona sieci ”.
- Wybierz ' Zezwalaj aplikacji przez zaporę ' opcja.
- Kliknij ' Zmień ustawienia ' i dotacja wszystkie Fallout4 powiązane aplikacje i Nexus Mod Manager dostęp poprzez oba „ Prywatny ' i ' Publiczny ”Sieci.
- Kliknij ' dobrze ”, Uruchom grę i sprawdź, czy plik problem trwa.
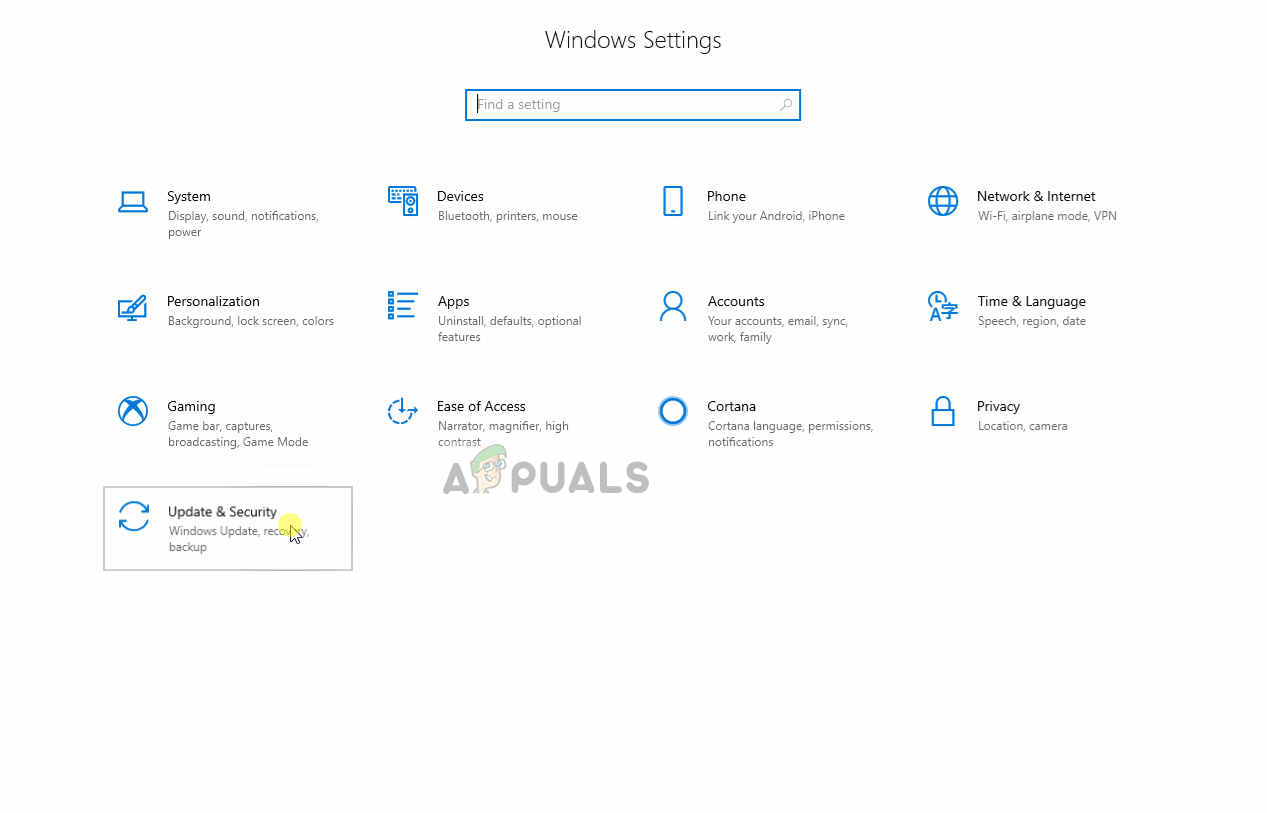
Zezwalanie aplikacji przez zaporę
Rozwiązanie 3: Włączanie instalacji Multi HD
Nexus Mod Manager działa najlepiej, jeśli wirtualna instalacja znajduje się na tym samym dysku twardym co gra. Jeśli jednak chcesz zaoszczędzić miejsce na określonym dysku twardym, instalując grę na jednym, a modyfikacje na innym, Nexus Mod Manager to robi. dopuszczać musisz to zrobić, ale aby to osiągnąć, musisz włącz Multi HD zainstalować podczas instalacja proces . Jeśli Wielo HD instalacja była nie włączone podczas Instalacja proces a teraz mody i gra są na różnych dyskach twardych niż Mody Wola nie praca .
Rozwiązanie 4: Aktualizacja Nexus Mod Manager
Upewnij się, że masz aktualizację Nexus Mod Manager do najnowszej wersji, ponieważ starsze wersje powodowały problemy z niektórymi Podłącz w związku z tym powoduje problemy z Mods. W każdej aktualizacji wydanej przez społeczność plik pluskwa jest połatany . Aby upewnić się, że Nexus Mod Manager jest czysty od wszystkich pewnych błędy i zagadnienia Upewnij się aktualizacja to co jakiś czas przez ściąganie i instalacja the najnowszy wersja z programista teren.
Rozwiązanie 5: nadanie uprawnień administracyjnych
Czasami, z powodu niewystarczających uprawnień, Nexus Mod Manager napotyka problemy podczas stosowania modów, dlatego na tym etapie będziemy nadawać oprogramowaniu uprawnienia administracyjne, aby upewnić się, że tak nie jest.
- Dobrze - Kliknij na ikonie Nexus Mod Manager i wybierz Nieruchomości .
- Kliknij na ' Zgodność ”.
- Na karcie Zgodność zaznacz „ Uruchom jako administrator ”Pudełko.
- Kliknij ' dobrze '
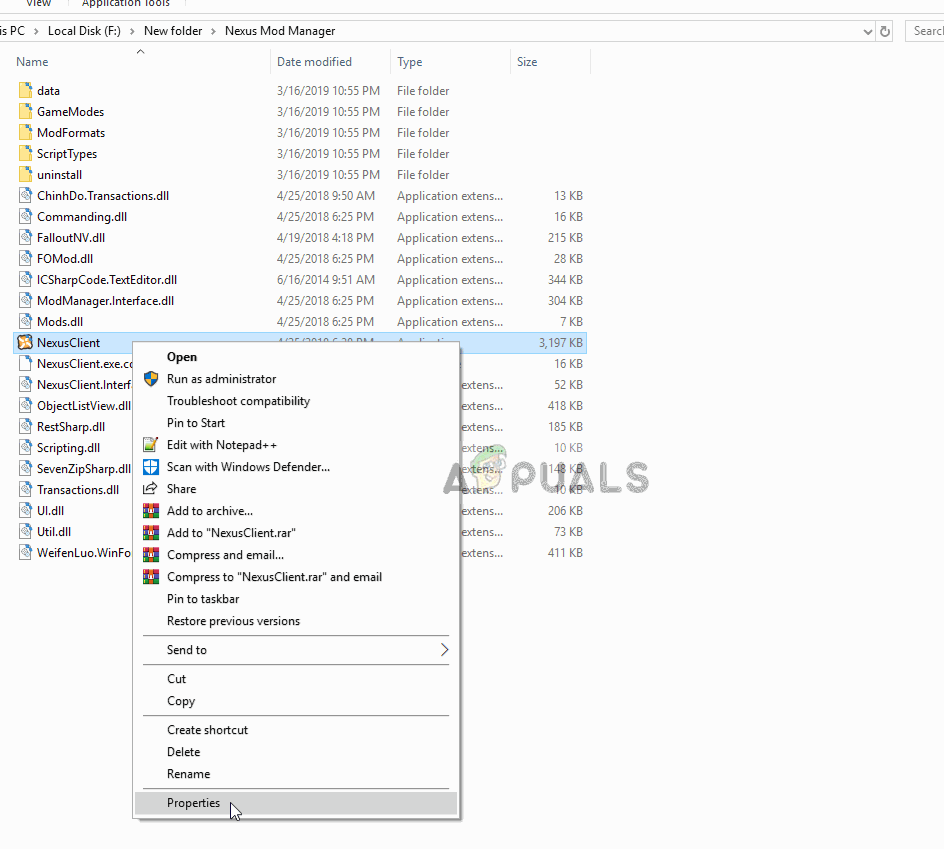
Zapewnianie uprawnień administracyjnych.
Rozwiązanie 6: Usuwanie wadliwych modów
W niektórych przypadkach niektóre modyfikacje stosowane przez użytkowników były nieaktualne lub uszkodzone i powodowały problemy z procesem ich stosowania. Może się to zdarzyć, jeśli numery wersji modów są bardzo stare i nie zostały zaktualizowane do najnowszej wersji Nexus Mod Manager. Dlatego w tym kroku będziemy sprawdzać, który mod powoduje problem i usuwać go.
- otwarty Nexus Mod Manager i kliknij Opad 4 gry, aby otworzyć listę Mody zainstalowany .
- Wyłączyć wszystkie Mody i sprawdź, czy gra działa.
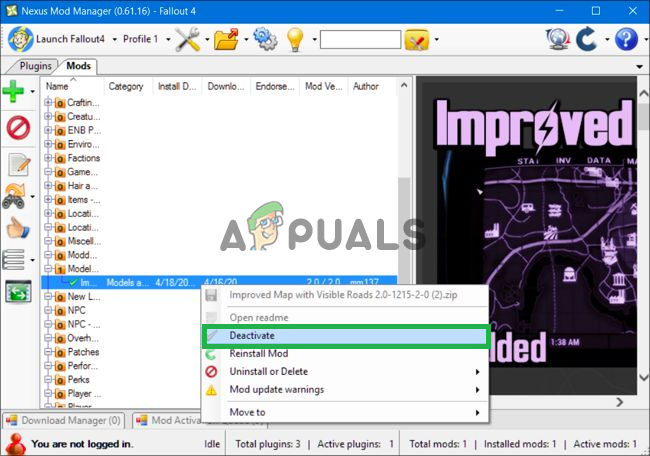
Wyłączanie modów w Nexus Mod Manager.
- Jeśli gra robi praca oznacza to, że jednym z modów jest spowodowanie problem.
- Teraz włączyć jeden mod i sprawdź, czy gra uruchamia się .
- Podobnie, kontynuuj włączanie mody jeden przez jeden dopóki gra nie działa.
- Teraz, gdy zidentyfikowałeś mod, który był spowodowanie problem, dezaktywować to.
- Jeśli istnieje aktualizacja wydany do mod zastosować że. Jeśli nie ma aktualizacji, będziesz musiał trzymać Mod wyłączone aż do naprawić jest wydany przez twórcę moda.