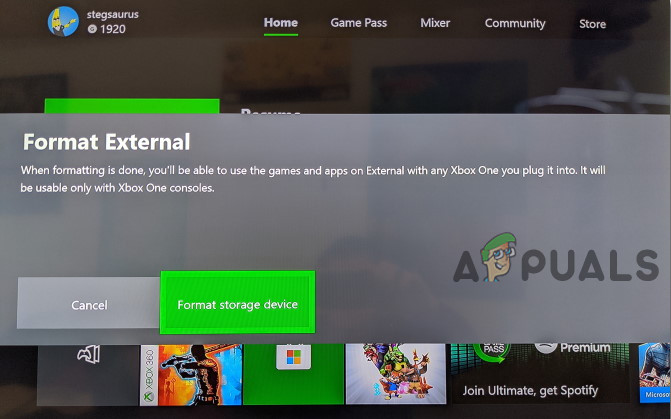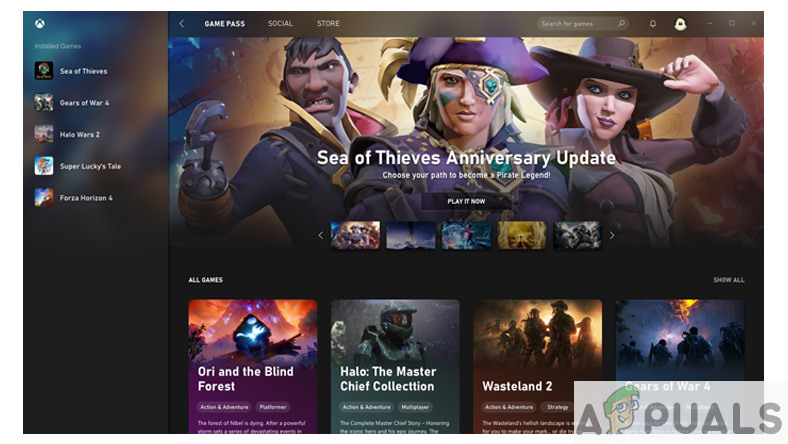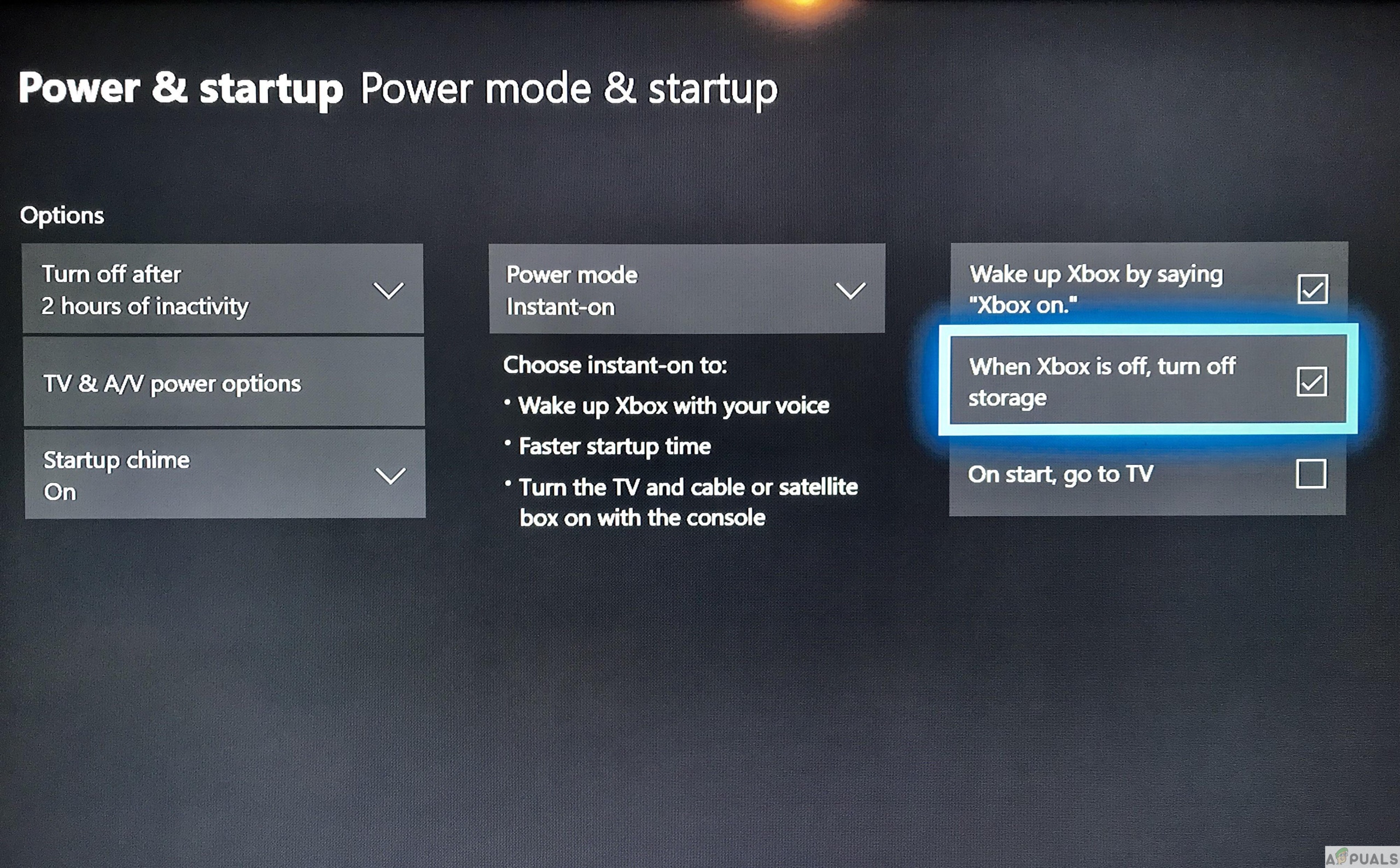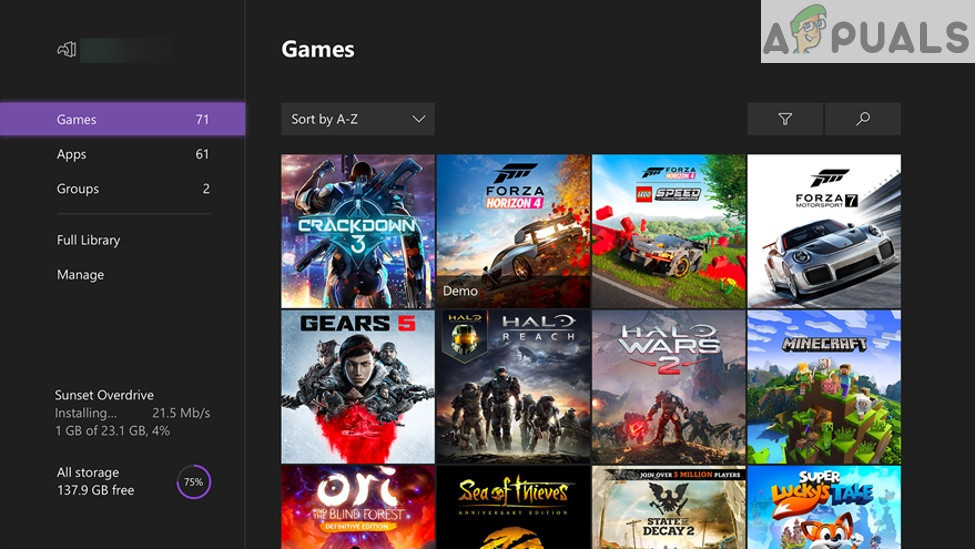Gry stają się coraz większe z dnia na dzień, ale niestety wewnętrzny dysk twardy na konsoli Xbox One już nie. Maksymalna pojemność zewnętrznego dysku twardego to 2 TB, dlatego gracze muszą zainwestować w zewnętrzny dysk twardy, aby gry ładowały się szybciej. Chociaż zewnętrzne dyski twarde są bardzo niezawodne, wciąż niektórzy użytkownicy, których dotyczy problem, zgłaszają, że problem występuje za każdym razem, gdy próbują zainstalować grę na zewnętrznym dysku twardym.

Błąd zatrzymania instalacji
Aby móc przechowywać aplikacje i gry na zewnętrznym dysku twardym, dysk musi mieć pojemność co najmniej 256 GB i korzystać z połączenia USB 3.0. Sprawdź specyfikacje zewnętrznego dysku twardego przed zainstalowaniem na nim gier. Jeśli twój dysk twardy spełnia te wymagania, a problem nadal występuje na konsoli Xbox One, przejdź do przedstawionych poniżej poprawek, aby pozbyć się tej usterki.
Metoda 1: Sformatuj dysk twardy przed instalacją
Plik Xbox wykryje dysk zewnętrzny i zapyta, jak chcesz go używać: dla pół albo za gry i aplikacje. Jeśli wybierzesz multimedia, zachowasz całą zawartość, która jest aktualnie na dysku, ale jeśli wybierzesz gry i aplikacje, dysk musi zostać sformatowany. Dlatego prawidłowe sformatowanie pozwoliłoby na instalację gier bez żadnych problemów.
- Podłącz dysk twardy do portu USB konsoli Xbox One, a na ekranie pojawi się wyskakujące okienko. Stamtąd wybierz Sformatuj urządzenie pamięci masowej a następnie zmień nazwę urządzenia.
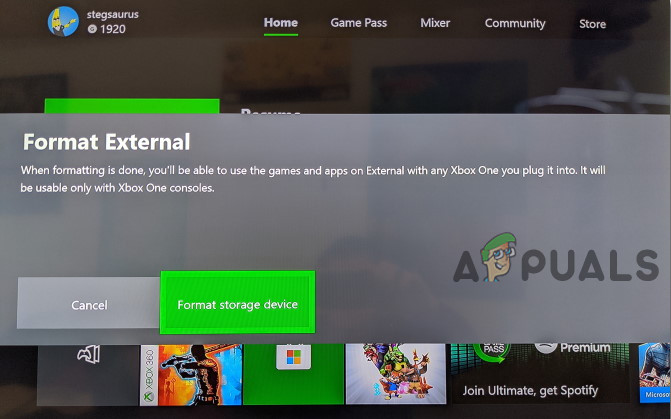
Formatuj urządzenie
- Wybrać Zainstaluj tutaj nowe rzeczy opcja automatycznej instalacji przyszłych gier na tym dysku i kliknij Sformatuj urządzenie pamięci masowej skonfigurować go dla konsoli Xbox One, aby przyszłe gry i aplikacje mogły automatycznie instalować się na dysku zewnętrznym.
Po sformatowaniu zewnętrznego dysku twardego spróbuj zainstalować na nim dowolną grę lub oprogramowanie. Jeśli nadal widzisz ten sam błąd, przejdź do następnej potencjalnej poprawki poniżej.
Metoda 2: Zresetuj swój sprzęt
- Jeśli masz zewnętrzny dysk twardy z już zainstalowanymi grami i aplikacjami, wykonaj plik twardy reset systemu.
- Po wykonaniu resetu wyjmij wtyczkę z gniazdka sieciowego
- Odłącz również zewnętrzny dysk twardy i kabel Ethernet.
- Po kilku minutach podłącz wtyczkę Xbox jeden z powrotem i zasil go NA .
- Po włączeniu, przed podłączeniem kabla Ethernet wykonaj przywrócenie ustawień fabrycznych system.

Przywracanie ustawień fabrycznych w informacjach o konsoli
- Po przywróceniu ustawień fabrycznych przejdź do menu głównego, ponownie podłącz zewnętrzny dysk twardy.
- Teraz spróbuj pobrać grę i najprawdopodobniej zostanie ona teraz zainstalowana. Uwaga: Nie martw się, jeśli instalacja zatrzyma się na początku, kiedy wznowisz pobieranie, resztę czasu minie.
Jeśli ten sam problem nadal występuje, przejdź do następnej metody poniżej.
Metoda 3: Spróbuj pobrać z aplikacji Game Pass
Być może pobierasz gry ze sklepu, aplikacji Xbox lub towarzyszącej konsoli itp. Spróbuj:
- Pobierz przez Aplikacja Game Pass dzięki czemu nie tylko możesz zaoszczędzić do 20% na zakupach gier na konsolę Xbox One z istniejącego katalogu Xbox Game Pass, ale możesz uzyskać 10% zniżki na dodatki do gier na konsolę Xbox One.
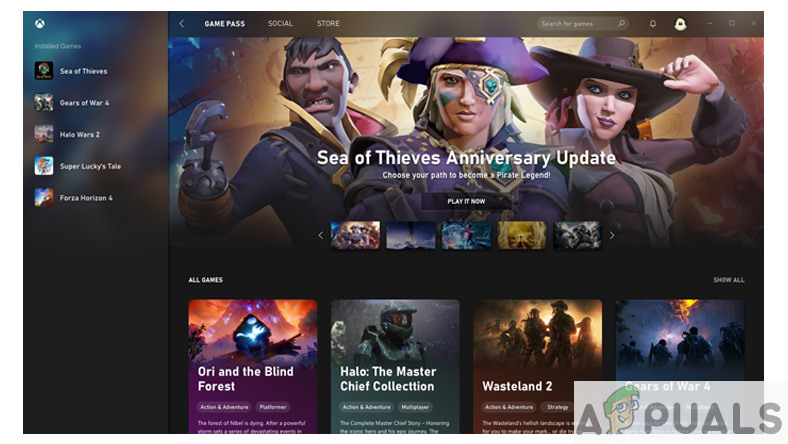
Biblioteka Game Pass
- Pobierz aplikację Xbox Game Pass, aby wyszukiwać, przeglądać i pobierać nowe gry na konsolę, korzystając z urządzenia mobilnego.
Metoda 4: Zmień ustawienia zasilania
- Jeśli masz zewnętrzny dysk twardy z zewnętrznym źródłem zasilania, takim jak moja książka musisz dezaktywować Wyłącz dysk zewnętrzny opcja znajdująca się w ustawieniach zasilania, ponieważ dysk ma już wbudowany tryb uśpienia.
- Następnie twardy reset (naciśnij i przytrzymaj logo Xbox na konsoli przez około 5-8 sekund, aż konsola się wyłączy) Xbox One,
- Przed ponownym uruchomieniem lepiej wyłączyć tę opcję Wyłącz HD po wyłączeniu konsoli Xbox które można znaleźć w Ustawieniach zasilania.
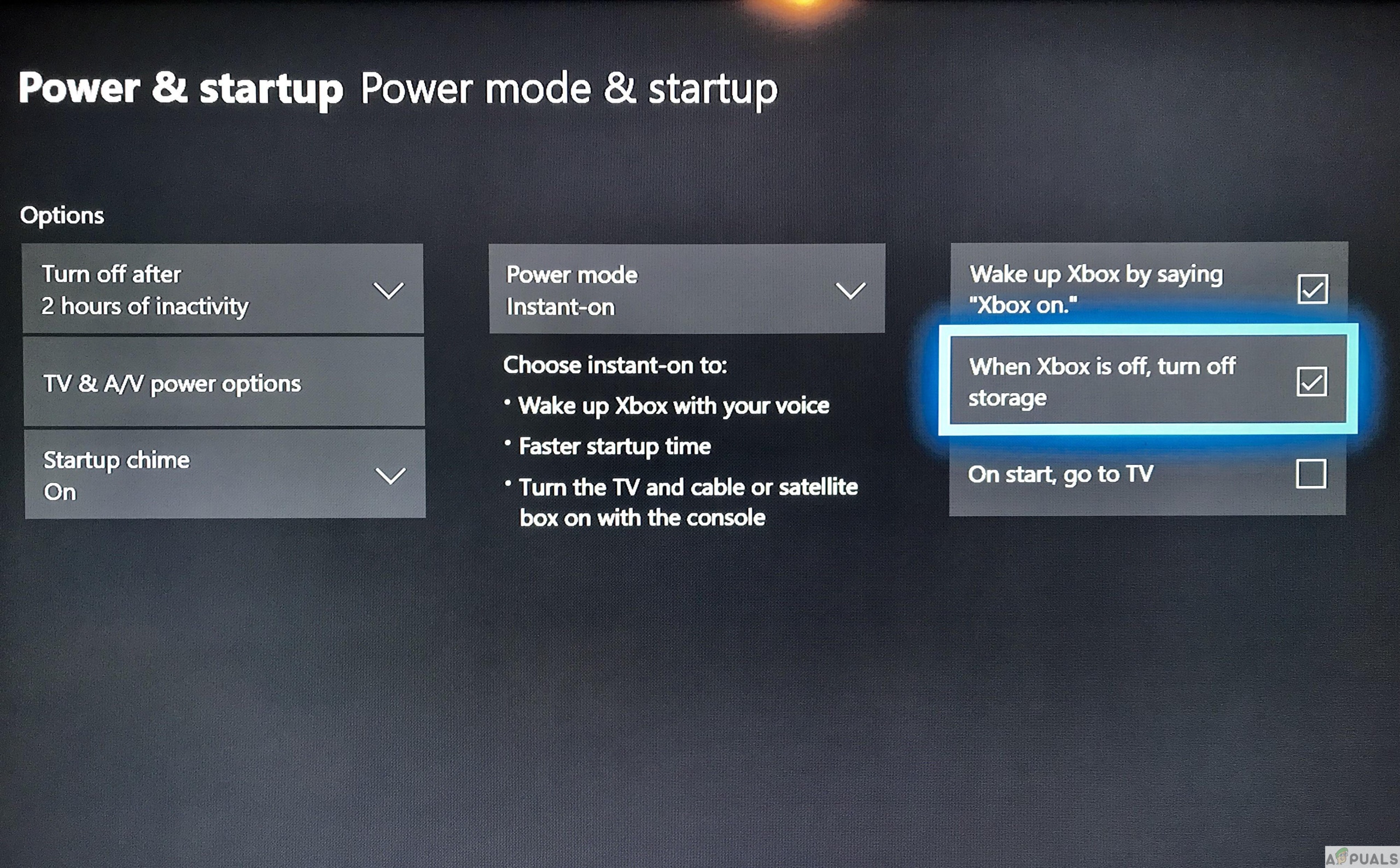
- Uruchom ponownie konsolę Xbox One i spróbuj pobrać na nią dowolną grę lub inne oprogramowanie, takie jak YouTube, i miejmy nadzieję, że zostanie pomyślnie zainstalowany bez żadnych usterek.
Metoda 5: Anuluj pobieranie i przełącz się na Wi-Fi
Jeśli używasz mobilnego hotspotu zamiast Wi-Fi, najprawdopodobniej nie będziesz w stanie niczego pobrać ani zainstalować na Xbox One, więc przełącz się na Wi-Fi, aby można było wznowić pobieranie. Jeśli nadal napotykasz ten problem,
- Spróbuj anulować pobieranie.
- Wyjmij dysk.
- Następnie uruchom ponownie konsolę.
- Tym razem, gdy konsola mówi „Ta gra wymaga aktualizacji”, musisz kliknąć Zaktualizuj później i poczekaj, aż cała płyta zakończy instalację, zanim zaktualizujesz grę.
- Można to zrobić, naciskając przycisk menu lub przycisk pauzy w wybranej grze w Moje gry i aplikacje i klikając Zarządzaj grą opcja, w której zobaczysz boczną zakładkę po lewej stronie ekranu zawierającą sekcję o nazwie Aktualizacje .
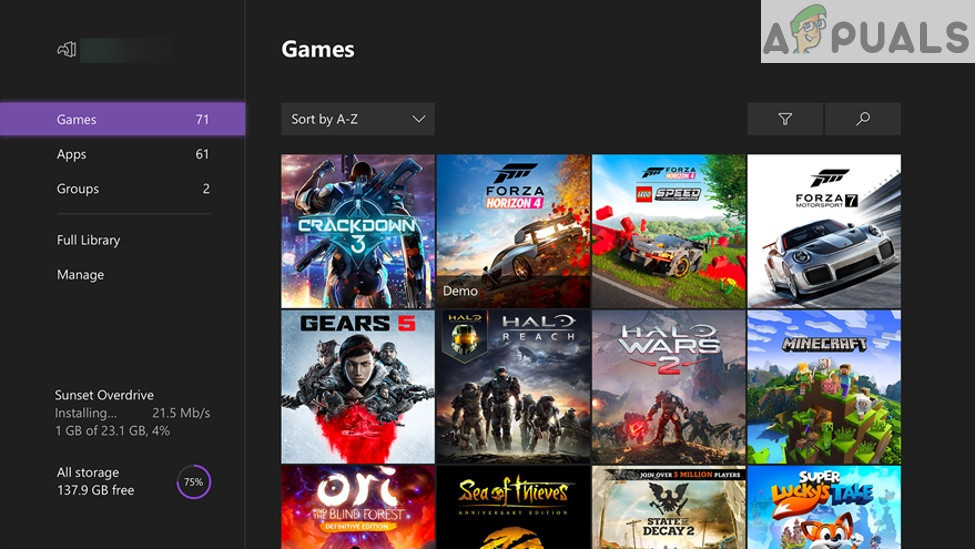
Obejście:
Próbowałem pobrać Infinite Warfare ale nie został poprawnie zainstalowany, ponieważ nie miałem zainstalowanego odtwarzacza Blu Ray na mojej konsoli Xbox, dlatego Xbox nie mógł go poprawnie odczytać, dopóki nie pobrałem odtwarzacza. Po pobraniu Blue Ray Player gra zainstalowała się bez wyskakującego komunikatu o błędzie.
Zrobiłem co w mojej mocy, aby wymienić przetestowane rozwiązania, które działają dla wielu z nas, aby pozbyć się błędu zatrzymania instalacji na Xbox One. Zachęcamy do komentowania poniżej, które rozwiązanie zadziałało dla Ciebie lub czy istnieje inne rozwiązanie, które eliminuje ten błąd, ale jeśli błąd nadal występuje, spróbuj się skontaktować Wsparcie Xbox aby mogli rozwiązać Twój problem.
4 minuty czytania