Instalowanie i odinstalowywanie programów w systemie operacyjnym Windows może czasami wydawać się trudniejsze niż powinno. Zwykły proces jest dość prosty. Otwierasz aplikację Ustawienia lub przechodzisz do Panelu sterowania >> Programy i funkcje i możesz łatwo uzyskać dostęp do programów i aplikacji, które chcesz odinstalować. Jednak pewne problemy mogą wystąpić, jeśli kreator dezinstalacji programu zacznie działać nieprawidłowo lub po prostu nie jest uwzględniony w programie. Z drugiej strony istnieją złośliwe aplikacje, które uniemożliwiają odinstalowanie niektórych programów i należy się ich jak najszybciej pozbyć.
Błąd „Żądany zasób jest używany”
Ten słynny problem jest zwykle powodowany przez złośliwy rootkit o nazwie SmartService. Z rootkitami jest zwykle trudniej niż z wirusami i robakami, ponieważ działają one cicho i wprowadzają subtelne zmiany w systemie operacyjnym oraz uniemożliwiają innym programom usunięcie lub uzyskanie informacji o tym.
To powiedziawszy, użytkownicy będą mieli problemy, jeśli będą próbować odinstalować oprogramowanie innych firm, ponieważ SmartService blokuje uruchamianie wielu podpisów cyfrowych. Zablokowane procesy i programy to programy zabezpieczające, takie jak zapory i oprogramowanie antywirusowe, które uniemożliwiają skanowanie komputera. Ponadto rootkit SmartService zapobiega zatrzymywaniu niektórych procesów; złośliwe procesy, które utrzymują działanie złośliwego oprogramowania. Zobaczmy, jak sobie poradzisz z tym konkretnym problemem.

Rozwiązanie 1: Malwarebytes Anti-Rootkit
Malwarebytes zazwyczaj tworzy bezpłatne narzędzia zabezpieczające, które zdecydowanie mogą pomóc w ochronie komputera. To konkretne narzędzie Anti-Rootkit zostało zaprojektowane, aby pozbyć się rootkitów, takich jak ten, a wiele osób zgłosiło, że to oprogramowanie faktycznie udało się pozbyć problemu.
- Pobierz narzędzie Malwarebytes Anti-Rootkit tutaj .
- Zamknij wszystko, co możesz zamknąć na komputerze i otwórz właśnie pobrany plik.
- Zainstaluj MBAR w dogodnym miejscu i otwórz go po zakończeniu instalacji.
- Zaktualizuj bazę danych i kliknij Skanuj z zaznaczonymi wszystkimi obiektami skanowania.
- Po zakończeniu skanowania zachowaj plik Utwórz punkt przywracania zaznaczona opcja i kliknij Oczyść.
- Komputer uruchomi się ponownie, więc sprawdź, czy ten sam problem występuje nadal podczas próby otwarcia oprogramowania antywirusowego.
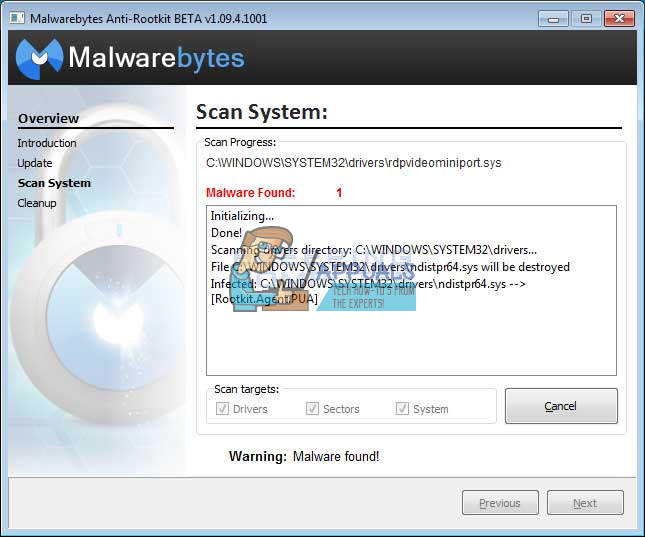
Jeśli coś przeszkadza w instalacji, otwieraniu MBAR lub procesie usuwania złośliwego oprogramowania, będziesz musiał użyć narzędzia o nazwie Rkill, które pomoże zakończyć procesy, które powodują problem, abyś mógł je szybko usunąć.
- Pobierz Rkill z tutaj .
- Po pobraniu odszukaj go w folderze Pobrane i zmień jego nazwę, aby „oszukać” rootkita.
- Uruchom go i poczekaj, aż proces się zakończy. NIE WŁĄCZAJ teraz ponownie komputera. Po prostu uruchom ponownie narzędzie MBAR i pozbądź się tego złośliwego oprogramowania.
Rozwiązanie 2: Dodatkowe skanowanie zabezpieczeń
Jeśli program Malwarebytes Anti-Rootkit nie był w stanie pozbyć się rootkita lub jeśli chcesz przeprowadzić kilka dodatkowych skanów, możesz skorzystać z kilku wysokiej jakości narzędzi.
- Pobierz Zemana AntiMalware z tutaj .
- Zmień nazwę właśnie pobranego pliku na inną.
- Uruchom instalację i wybierz folder, w którym chcesz zainstalować Zemana.
- Aplikacja powinna uruchomić się automatycznie, ale jeśli nie, otwórz folder, w którym zdecydowałeś się zainstalować Zemana, zmień nazwę pliku ZAM.exe na inną i kliknij go dwukrotnie.
- Przeskanuj komputer za pomocą opcji Głębokiego skanowania.
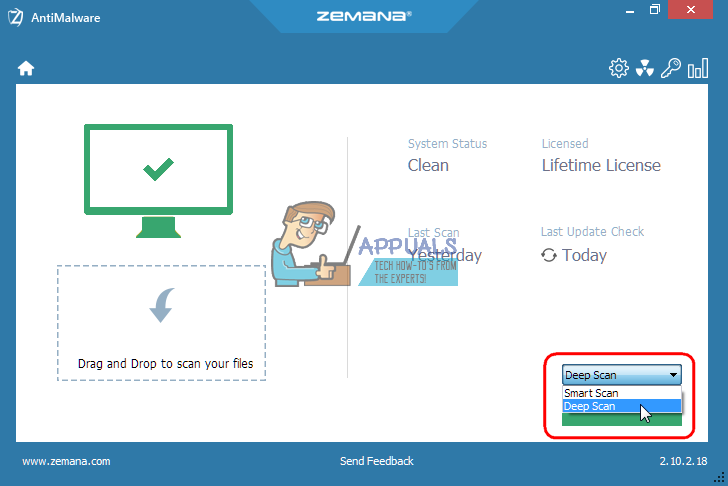
Kolejnym świetnym narzędziem do wykorzystania jest Malwarebytes Anti-Malware (MBAM).
- Pobierz to tutaj .
- Uruchom pobrany plik i zainstaluj narzędzie na swoim komputerze.
- Uruchom oprogramowanie.
- Zlokalizuj Ustawienia po lewej stronie ekranu i przejdź do zakładki Ochrona.
- Włącz opcję Skanuj w poszukiwaniu rootkitów, aby zlokalizować to złośliwe oprogramowanie.
- Przeskanuj komputer za pomocą funkcji Skanowanie w poszukiwaniu zagrożeń.
Rozwiązanie 3: Kaspersky Rescue Disk
Ponieważ rootkit SmartService uniemożliwia uruchomienie wszystkich narzędzi zabezpieczających, może uniemożliwić uruchomienie niektórych narzędzi do usuwania rootkitów lub skanera antywirusowego nawet po zmianie ich nazwy. Na przykład niektórzy użytkownicy zgłosili, że tak nie można uruchomić Malwarebytes na swoich komputerach, gdy zostały zainfekowane SmartService. Możesz jednak uruchomić rozruchowe narzędzie antywirusowe, które uruchomi się bez uruchamiania systemu Windows. Dobrą darmową opcją jest Kaspersky Rescue Disk.
- Pobierz Kaspersky Rescue Disk tutaj .
- Nagraj narzędzie na płytę CD lub DVD. Jeśli posiadasz już Kaspersky Anti-Virus lub Kaspersky Internet Security, będziesz mógł nagrać to narzędzie na płytę DVD za pomocą interfejsu aplikacji. Jeśli nie jesteś właścicielem tych programów, możesz użyć dowolnej znanej Ci nagrywarki obrazów lub dysków. Użyj ustawienia niskiej prędkości, aby uniknąć błędów.
- Załaduj menu BIOS, naciskając wskazany klawisz podczas uruchamiania komputera. Zwykle jest to F8 lub F11.
- Po otwarciu ustawień BIOS przejdź do zakładki Rozruch i wybierz uruchamianie z dysku wymiennego.
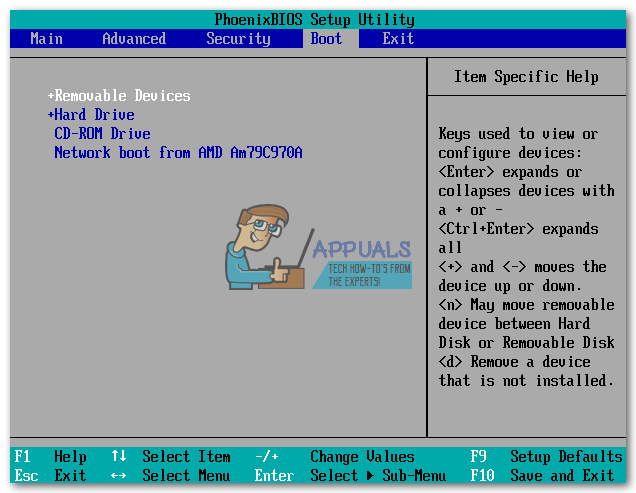
- Włóż dysk CD lub DVD z wypalonym na nim Kaspersky Rescue Disk.
- Uruchom ponownie komputer, a ekran główny Kaspersky powinien zostać załadowany z komunikatem z prośbą o naciśnięcie dowolnego klawisza. Naciśnij cokolwiek w ciągu pierwszych 10 sekund lub system Windows się uruchomi.
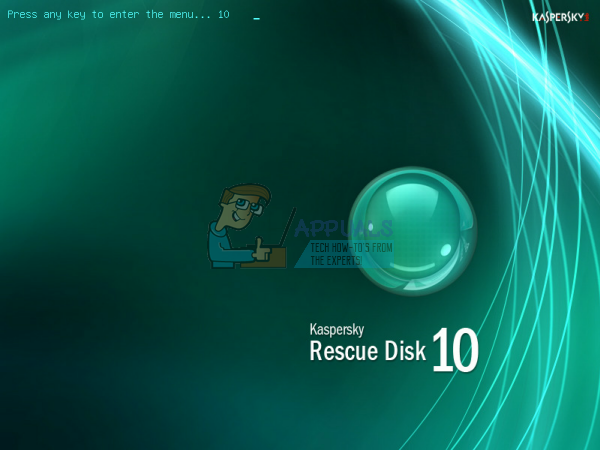
- Wybierz język za pomocą strzałek na klawiaturze i Enter, a następnie przeczytaj umowę licencyjną. Naciśnij 1, aby kontynuować, 2, aby uruchomić ponownie, lub 3, aby wyłączyć komputer.
- Wybierz tryb graficzny Kaspersky Rescue Disk, który jest najłatwiejszy do obejścia.
- Zaktualizuj bazy wirusów, odwiedzając Moje centrum aktualizacji >> Rozpocznij aktualizację.
- Rozpocznij proces skanowania, klikając zakładkę Skanowanie obiektów, zaznaczając wszystko na poniższej liście i klikając Rozpocznij skanowanie obiektów.
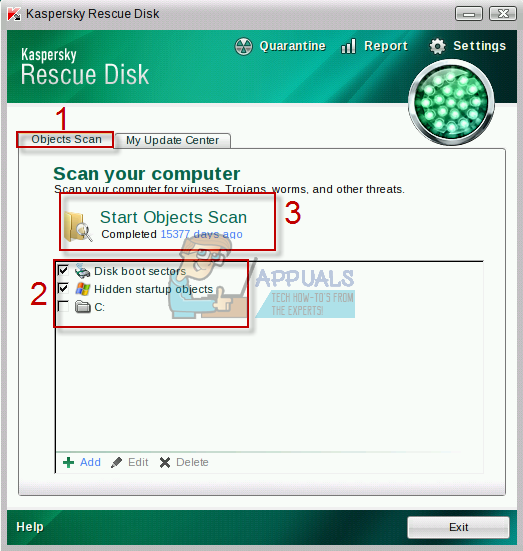
Istnieją trzy opcje dla każdego złośliwego pliku wykrytego przez oprogramowanie:
- Wylecz - czyści plik i nie usuwa go, pozostawiając go bezpiecznym w użyciu.
- Kwarantanna - oznacza plik jako złośliwy i zapobiega jego użyciu. Można go później przywrócić.
- Usuń - powoduje całkowite usunięcie pliku i usunięcie go z komputera.
Zalecamy poddanie kwarantannie lub usunięcie złośliwych plików.
4 minuty czytania






















