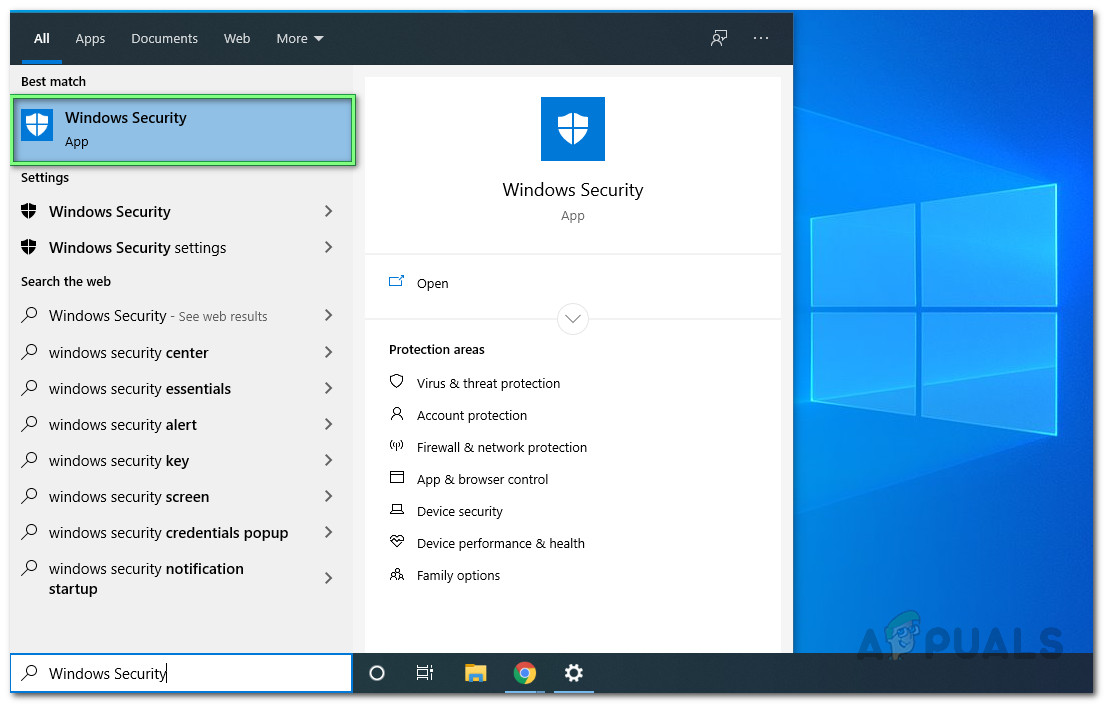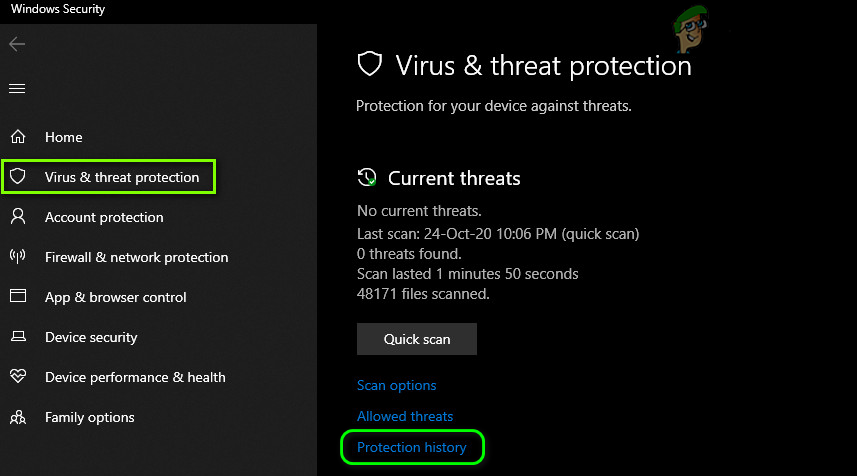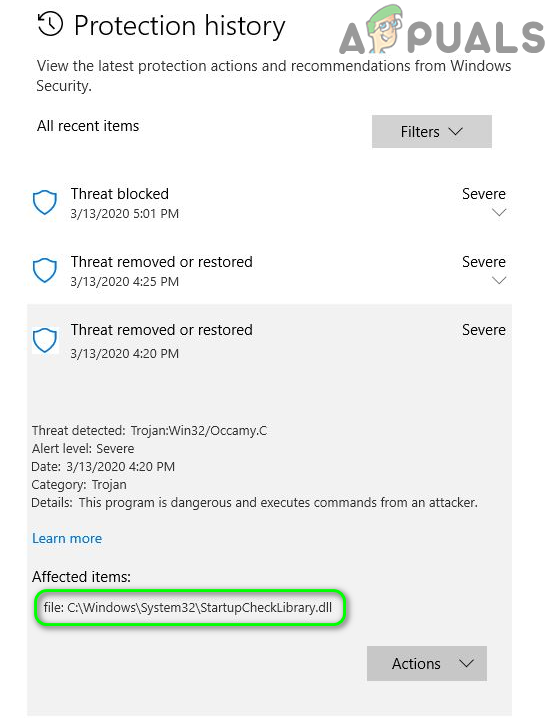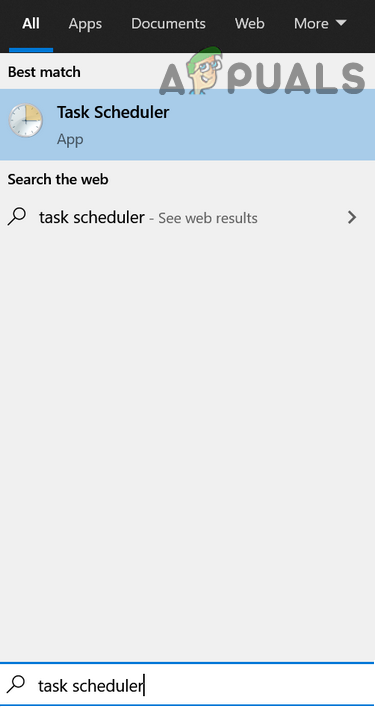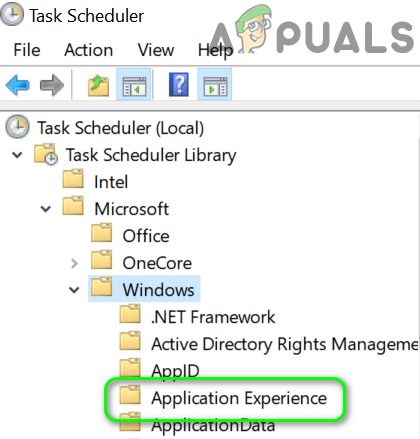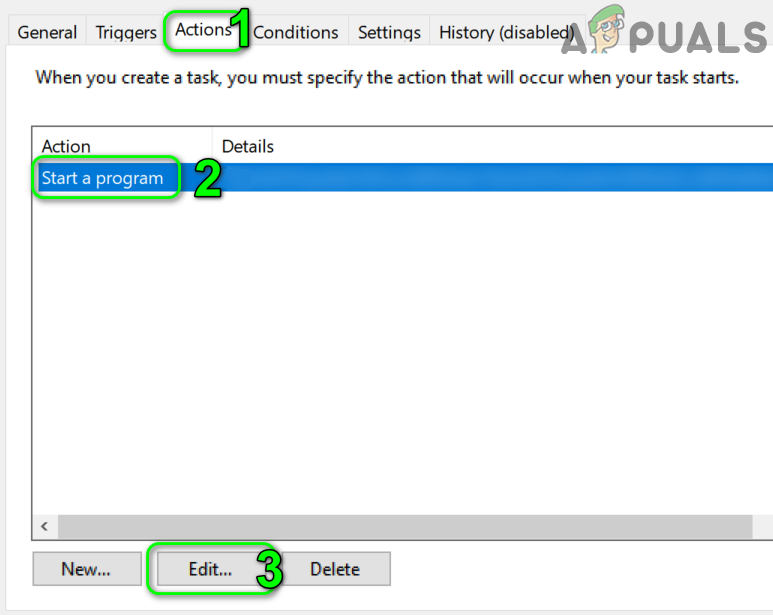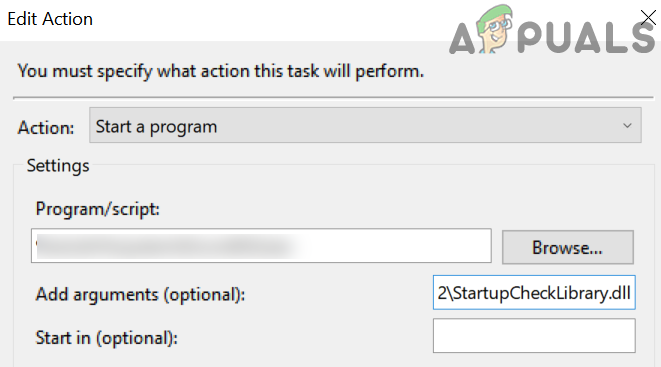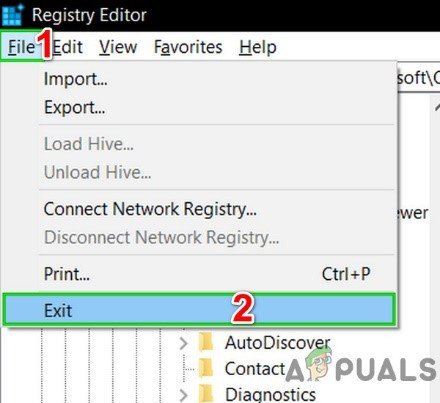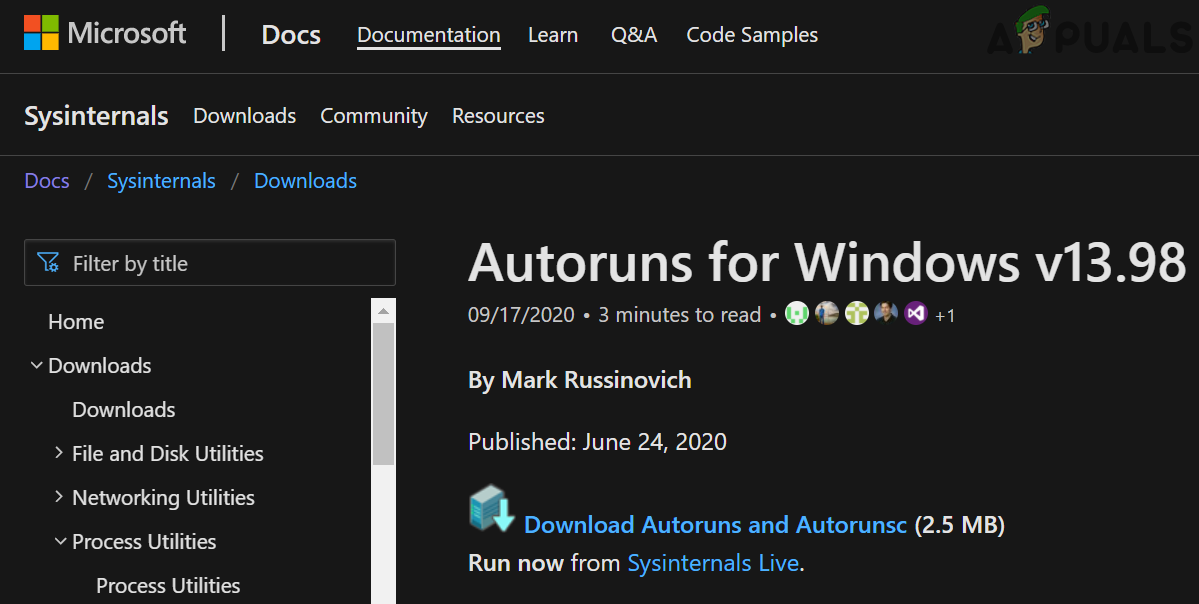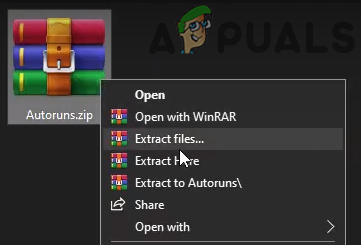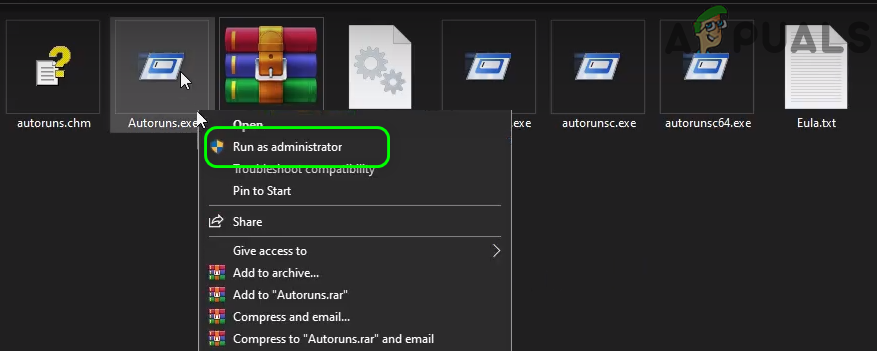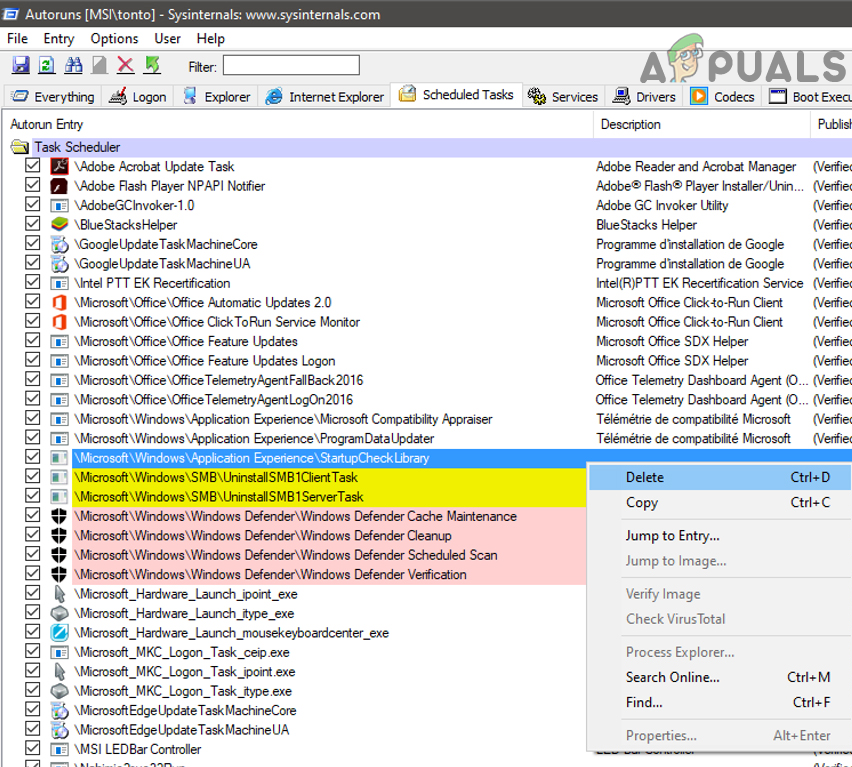Twój system może wyświetlać plik StartUpCheckLibrary.dll brak powiadomienia, jeśli wspomniany plik DLL został poddany kwarantannie przez produkt zabezpieczający systemu. Co więcej, uszkodzone pliki systemu Windows lub instalacja mogą również spowodować omawiany błąd.
Użytkownik napotyka brak powiadomienia StartUpCheckLibrary.dll, gdy włącza system, zwykle po aktualizacji systemu Windows.

Brak pliku StartUpCheckLibrary.dll
Przed przystąpieniem do rozwiązywania problemów w celu naprawienia biblioteki DLL StartUpCheckLibrary sprawdź, czy problem nadal występuje w pliku tryb bezpieczeństwa . Jeśli nie wtedy sprawdź system pod kątem złośliwego oprogramowania .
Rozwiązanie 1: Usuń plik StartUpCheckLibrary.dll z kwarantanny antywirusowej
Aplikacje antywirusowe / chroniące przed złośliwym oprogramowaniem pokazują fałszywe alarmy, gdy prawidłowy plik jest oznaczony jako zagrożenie, a tym samym przeniesiony do sekcji kwarantanny programu antywirusowego / antymalware. To samo może mieć miejsce w przypadku pliku StartUpCheckLibrary.dll. W tym kontekście przywrócenie wspomnianego pliku z sekcji kwarantanny programu antywirusowego może rozwiązać problem (wykonaj ten krok tylko wtedy, gdy masz 100% pewności, że plik nie jest zainfekowany). W celu wyjaśnienia omówimy proces dla programu Windows Defender, możesz postępować zgodnie z instrukcjami dotyczącymi Twojego produktu antywirusowego / antymalware.
- wciśnij Windows , aby wyświetlić menu systemu Windows, a następnie wyszukaj Bezpieczeństwo systemu Windows . Następnie w wynikach wyszukiwania wybierz Bezpieczeństwo systemu Windows .
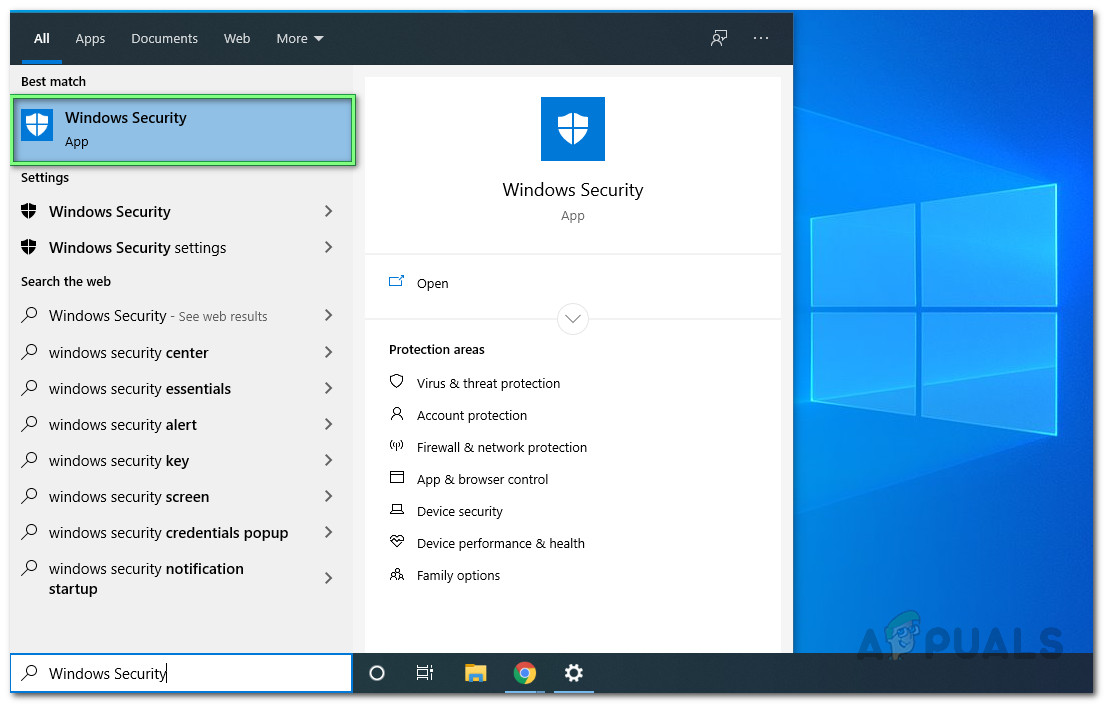
Otwieranie aplikacji Windows Security
- Teraz otwarte Ochrona przed wirusami i zagrożeniami i wybierz Historia zagrożeń .
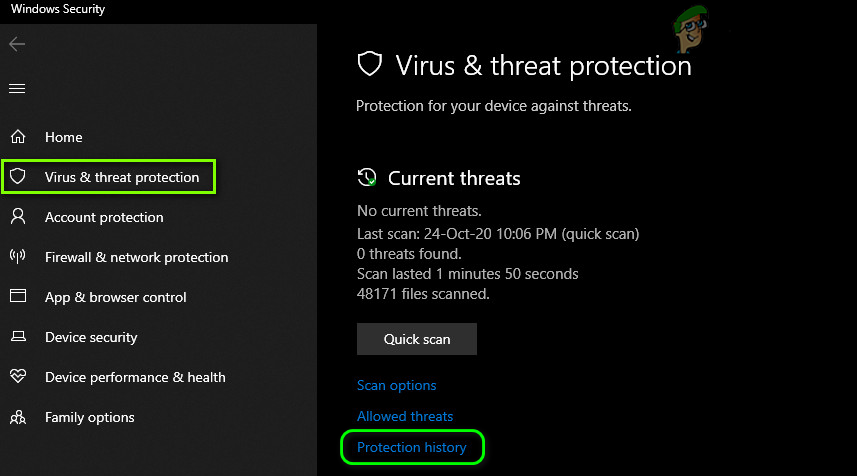
Otwórz historię ochrony zabezpieczeń systemu Windows
- Następnie zamelduj się Zagrożenia kwarantanny i sprawdź, czy jest tam plik StartUpCheckLibrary.dll.
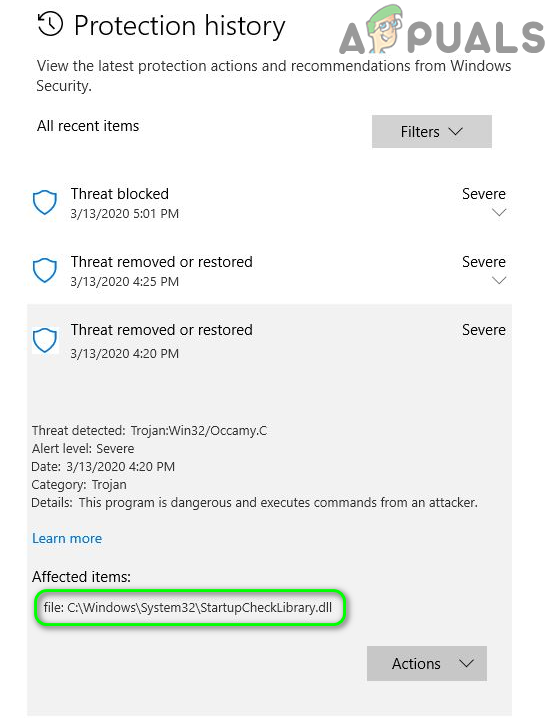
Przywróć plik StartUpCheckLibrary.dll z kwarantanny
- Jeśli tam jest, to przywrócić plik StartUpCheckLibrary.dll i sprawdź, czy system jest wolny od błędu DLL. Być może będziesz musiał dodaj wyjątek dla pliku w ustawieniach programu Windows Defender, aby uniknąć przyszłych problemów z plikiem.
Rozwiązanie 2: Usuń plik StartupCheckLibrary.dll z Harmonogramu zadań systemu
Możesz napotkać omawiany błąd, jeśli plik StartupCheckLibrary.dll został usunięty z systemu, ale jego ślady zostały pozostawione w harmonogramie zadań systemu. W tym scenariuszu usunięcie argumentu wskazującego na plik StartupCheckLibrary.dll może rozwiązać problem.
- Naciśnij klawisz Windows, aby uruchomić Menu systemu Windows i wpisz Harmonogram zadań. Następnie w wynikach wyszukiwania wybierz Harmonogram zadań .
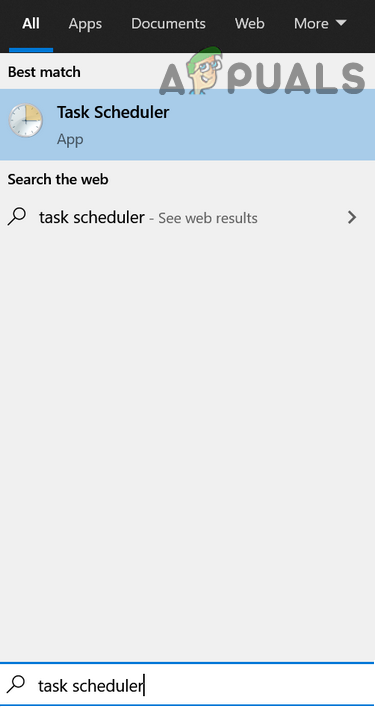
Otwórz Harmonogram zadań
- Następnie w lewym panelu okna rozwiń Harmonogram zadań Biblioteka a następnie rozwiń Microsoft a następnie rozwiń Windows .
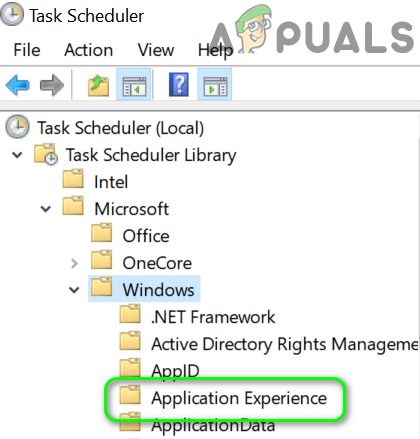
Wybierz opcję Doświadczenie aplikacji w Harmonogramie zadań
- Teraz wybierz Doświadczenie aplikacji a następnie w prawym panelu okna znajdź i kliknij dwukrotnie StartupCheckLibrary . Jeśli tego nie potrzebujesz, możesz teraz usunąć wpis i przejść do kroku 6.
- Następnie przejdź do zakładki Akcje i wybierz Uruchom program i kliknij przycisk Edytuj (w dolnej części okna).
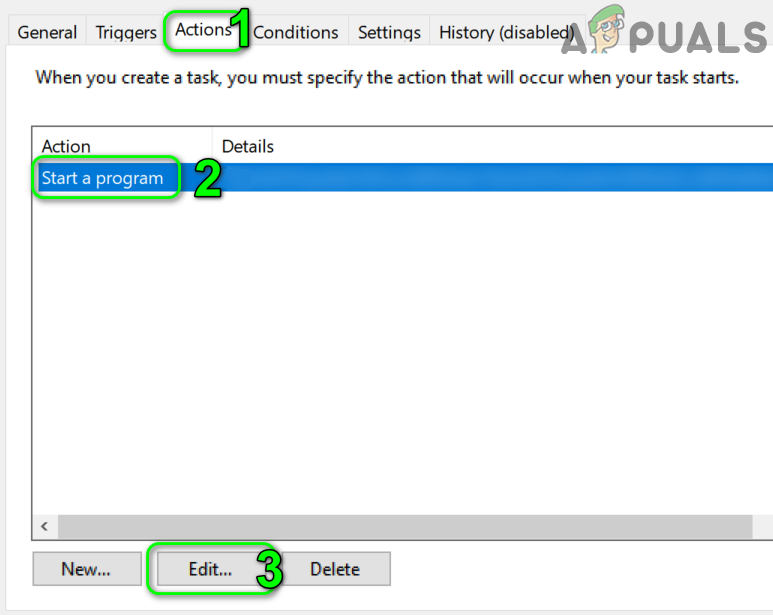
Edytuj właściwości StartupCheckLibrary w Harmonogramie zadań
- Teraz usuń StartupCheckLibrary.dll z pola Argument i kliknij przycisk OK.
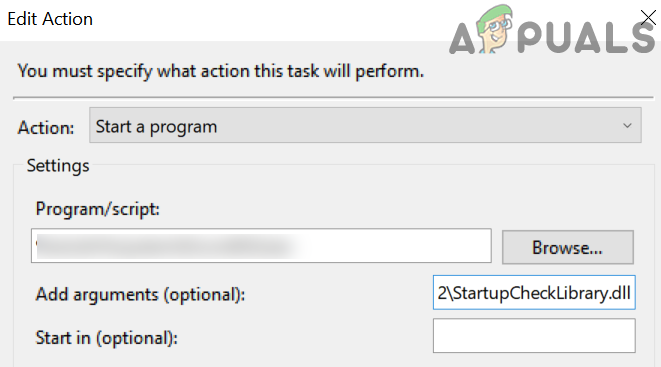
Usuń plik StartupCheckLibrary.dll z argumentów w Harmonogramie zadań
- Następnie restart komputer i po ponownym uruchomieniu sprawdź, czy w systemie nie ma błędu DLL.
Rozwiązanie 3: Użyj Edytora rejestru, aby usunąć ślady pliku StartUpCheckLibrary.dll
Plik StartUpCheckLibrary.dll mógł zostać usunięty z systemu (z powodu odinstalowania aplikacji lub produktu zabezpieczającego), ale jego ślady w rejestrze powodują wyświetlenie powiadomienia. W takim przypadku usunięcie śladów z rejestru systemu może rozwiązać problem.
Ostrzeżenie : Postępuj na własne ryzyko, ponieważ edycja rejestru systemu wymaga pewnego poziomu wiedzy / doświadczenia, a jeśli zostanie wykonana nieprawidłowo, możesz spowodować wieczne uszkodzenie danych i systemu.
- Stwórz kopia zapasowa rejestru systemu .
- Teraz kliknij przycisk Windows, aby uruchomić Menu systemu Windows i wyszukać Edytor rejestru. Następnie w wynikach wyszukiwania kliknij prawym przyciskiem myszy Edytor rejestru i wybierz Uruchom jako administrator.

Otwórz Edytor rejestru jako administrator
- Następnie, nawigować do następujących:
Komputer HKEY_LOCAL_MACHINE SOFTWARE Microsoft Windows NT CurrentVersion Schedule TaskCache Tasks {391B74BA-C53C-4BDB-922C-B24E3ACFB09D} - Teraz, kliknij prawym przyciskiem myszy na {391B74BA-C53C-4BDB-922C-B24E3ACFB09D}, a następnie wybierz Usuń. Możesz także otworzyć menu Edycja i wybrać Fin re . Teraz wyszukaj startupchecklibrary a następnie usuń wpis, który może być przyczyną problemu.

Znajdź w Edytorze rejestru
- Po usunięciu wpisu zamknij Edytor rejestru i restart Twój komputer.
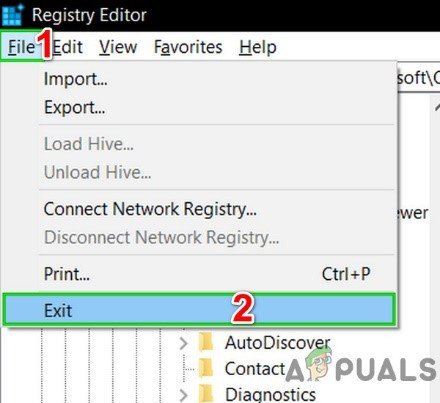
Zamknij Edytor rejestru
- Po ponownym uruchomieniu sprawdź, czy w systemie nie ma błędu DLL.
Rozwiązanie 4: Użyj funkcji AutoRuns, aby usunąć ślady StartUpCheckLibrary.dll
Powiadomienie StartUpCheckLibrary.dll może wskazywać na pozostałości pliku, który sam został usunięty przez odinstalowanie aplikacji lub produktu zabezpieczającego. W takim przypadku użycie narzędzia Microsoft Autoruns w celu usunięcia śladów pliku StartUpCheckLibrary.dll może rozwiązać problem.
- Stwórz punkt przywracania systemu aby uniknąć problemów, jeśli coś nie pójdzie dobrze.
- Otwórz przeglądarka internetowa i pobierz Microsoft Autoruns .
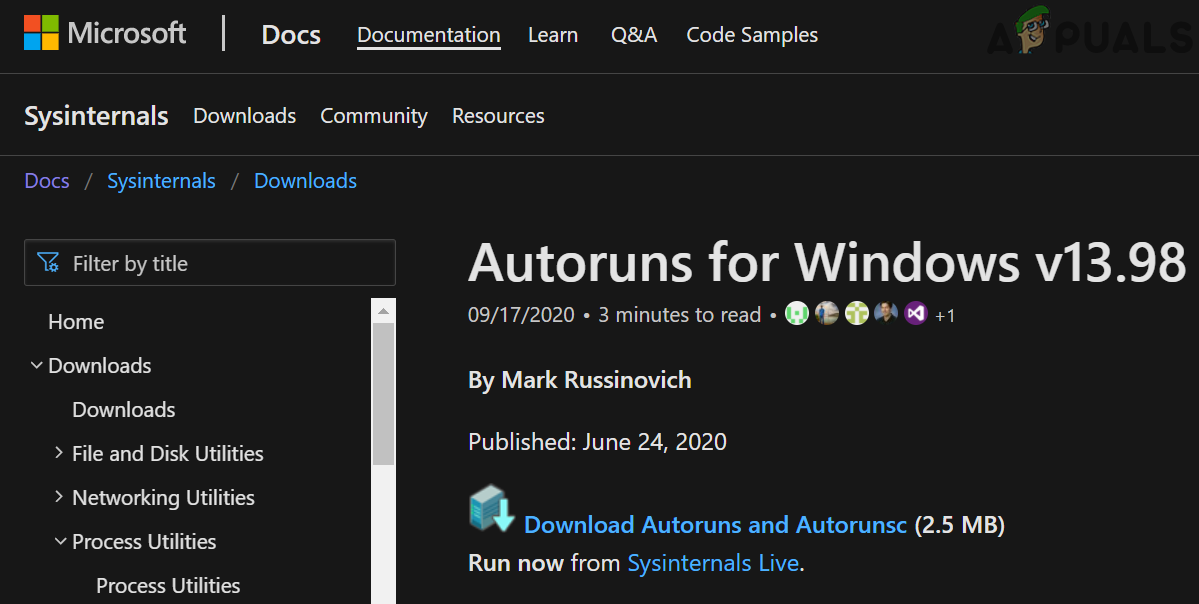
Pobierz programy Autoruns z witryny internetowej firmy Microsoft
- Teraz wypakuj pobrany plik zip, a następnie otwórz wyodrębniony folder.
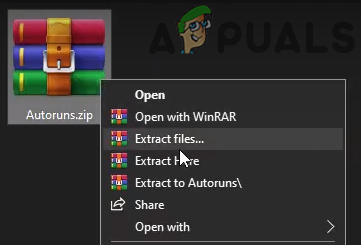
Wyodrębnij Autoruns
- Następnie kliknij prawym przyciskiem myszy Autoruns (lub Autoruns64, jeśli twój system jest 64-bitowy) i wybierz Uruchom jako administrator (jeśli pojawi się monit UAC, kliknij Tak).
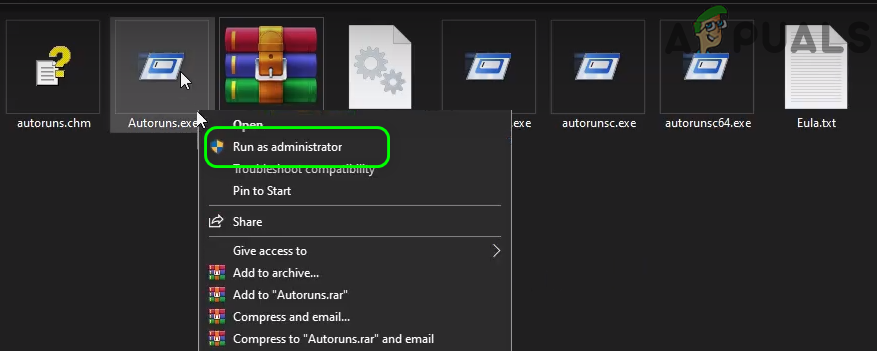
Uruchom Autoruns jako administrator
- Teraz w polu wyszukiwania Autoruns, Szukaj dla:
StartupCheckLibrary
- Następnie usuń zaznaczenie (lub kliknij prawym przyciskiem myszy / usuń) wszelkie wpisy wskazujące na plik StartupCheckLibrary i plik uruchom ponownie Twój komputer. Jeśli nie ma wpisu związanego z StartupCheckLibrary, usuń wszystkie wpisy, w przypadku których nie można znaleźć pliku, w kolumnie Ścieżka obrazu.
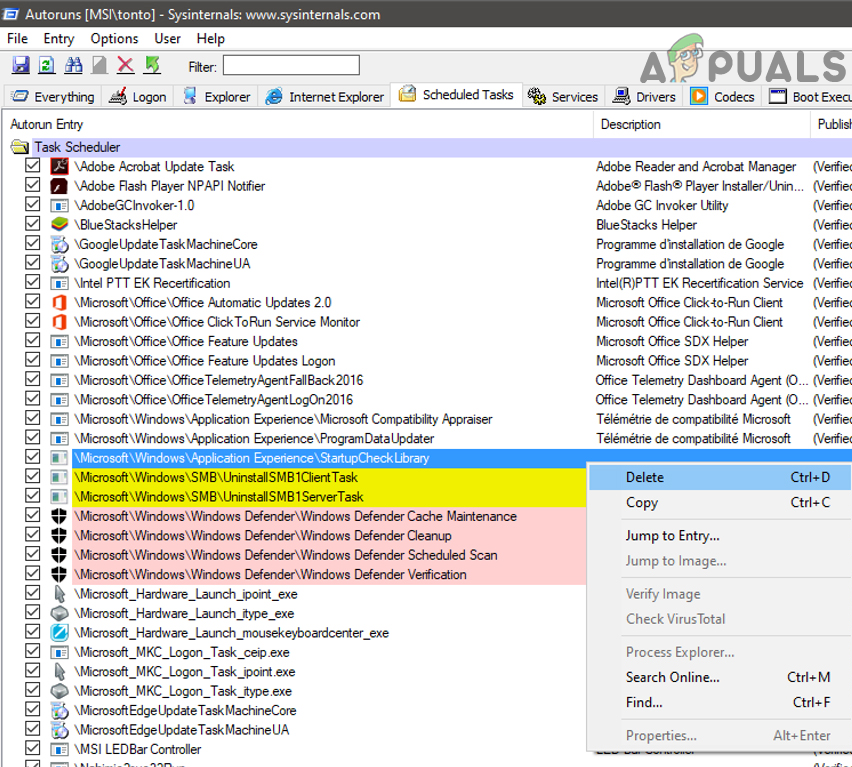
Usuń wpis StartupCheckLibrary w Autoruns
- Po ponownym uruchomieniu sprawdź, czy w systemie nie ma błędu DLL.
Rozwiązanie 5: Uruchom polecenia SFC i DISM
Omawiany błąd może wystąpić, jeśli pliki, które są niezbędne do działania systemu, są uszkodzone. W tym kontekście uruchomienie poleceń SFC i DISM usunie uszkodzenie, a tym samym rozwiąże problem.
- Uruchom Polecenie SFC a następnie sprawdź, czy problem został rozwiązany.
- Jeśli nie, uruchom plik Polecenie DISM a następnie sprawdź, czy problem z biblioteką DLL został rozwiązany.
Rozwiązanie 6: Przeprowadź naprawę uaktualnienia systemu Windows w swoim systemie
Jeśli problem będzie się powtarzał, wykonanie aktualizacji naprawy systemu Windows (nie utracisz żadnych plików i aplikacji, ale instalator naprawi pliki systemowe i przeprowadzi aktualizację systemu) może rozwiązać problem.
- Wykonaj naprawa instalacji systemu Windows 10 .
- Miejmy nadzieję, że po zakończeniu instalacji naprawczej problem z biblioteką DLL został rozwiązany.