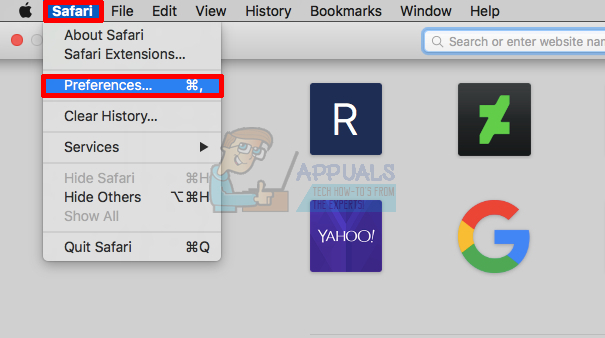Twitch to niesamowita platforma dla streamerów, którzy chcą dotrzeć do szerszej publiczności, przesyłając strumieniowo swoją oryginalną zawartość do użytkowników Twitcha. Jednak niektórzy ludzie, którzy używali Twitcha do śledzenia swoich ulubionych streamerów, zgłosili, że zaczęli otrzymywać błąd „Błąd podczas ładowania danych” w przypadku strumieni, w wyniku czego strumień po prostu się nie ładuje.
Istnieje kilka rozwiązań tego problemu, który był dość niesławny przez pewien czas i wydaje się, że błąd ma coś wspólnego z nową witryną Beta Skurcz wydany, który podobno był pełen błędów. Ten problem jest również jednym z błędów, które pojawiły się wraz z aktualizacją, więc wykonaj poniższe czynności, aby pozbyć się problemu.
Zanim jednak przejdziesz do rozwiązań, upewnij się, że witryna Twitch działa. Możesz użyć DownDetector w tym celu.

Sprawdź Twitch na DownDetector
Rozwiązanie 1: Wyłącz AdBlock
Włączenie AdBlocka podczas korzystania z niektórych witryn może kolidować z funkcjonalnością witryny, zwłaszcza jeśli witryna opiera się na reklamach jako źródle dochodów. Wygląda na to, że Twitch ma problem z AdBlock ponieważ jej wyłączenie rozwiązało ten problem dla niezliczonych użytkowników. AdBlock to przydatne rozszerzenie, ale musisz mieć świadomość, że niektóre witryny po prostu nie pozwalają na korzystanie z niego.
Microsoft Edge:
- otwarty przeglądarkę i kliknij trzy poziome kropki w prawej górnej części przeglądarki. Otworzy się menu rozwijane.
- Kliknij Rozszerzenia i usunąć wszystko, co uważasz za podejrzane, zwłaszcza jeśli zostały dodane niedawno. Na koniec zlokalizuj plik Rozszerzenie AdBlock i wyłącz go, aby rozwiązać błąd.

Wyłącz AdBlock w Microsoft Edge
Google Chrome:
- otwarty Google Chrome i wklej następujący link w pasku adresu u góry okna przeglądarki:
chrome: // extensions /
- Zlokalizuj plik Rozszerzenie AdBlock w tym oknie i wyłączyć usuwając zaznaczenie pola wyboru obok niego, a nawet możesz go usunąć, klikając ikonę kosza po prawej stronie ekranu.

Wyłącz AdBlock w Google Chrome
Safari:
- otwarty Twój Safari przeglądarkę i kliknij menu Safari.
- Kliknij Preferencje… i przejdź do Rozszerzenia zakładka, która powinna wyświetlać wszystkie rozszerzenia zainstalowane w Twojej przeglądarce.
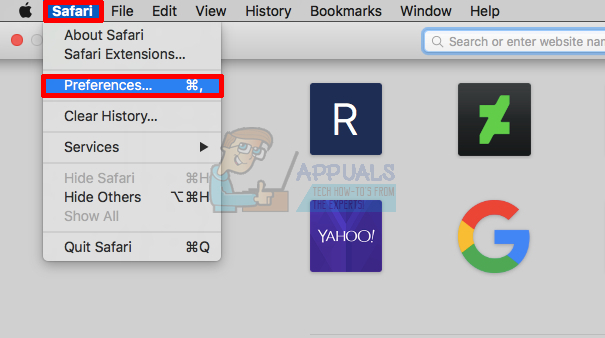
Otwórz Preferencje przeglądarki Safari
- Znajdź plik AdBlock rozszerzenie, ale wypatruj wszystkich podejrzanych rozszerzeń, które możesz napotkać.
- Usunąć znacznik wyboru obok „ Włącz rozszerzenie AdBlock ”, Aby ją wyłączyć, ale lepiej ją odinstalować, klikając tę opcję.
Mozilla Firefox:
- Skopiuj i pasta następujący link w pasku adresu przeglądarki Mozilla Firefox:
about: addons
- Przejdź do Rozszerzenia lub panelu Wygląd i spróbuj zlokalizować plik Rozszerzenie AdBlock .
- Usunąć klikając przycisk Usuń i ponownie uruchom przeglądarkę, jeśli zostanie wyświetlony monit.

Wyłącz AdBlock w przeglądarce Firefox
Rozwiązanie 2: Wyłącz witrynę beta na Twitchu
Ponieważ witryna Beta przyniosła użytkownikom kilka problemów i wydaje się, że jej funkcjonalność jest wysoce wątpliwa, prawdopodobnie najlepiej będzie, jeśli wyłączysz witrynę Beta i przełączysz się z powrotem na oryginalną stronę, dopóki Twitch nie wyda stabilnej wersji. Zmiana nie powinna być trudna i składa się z kilku krótkich kroków:
- Otworzyć Skurcz strona internetowa i Kliknij the menu użytkownika w prawym górnym rogu.
- Menu powinno się rozwinąć i powinieneś być w stanie zobaczyć Witryna beta opcja. Możesz po prostu odznacz to, a witryna powinna w mgnieniu oka przekierować Cię do starej wersji witryny.
Rozwiązanie 3: Dodaj „aktywne” rozszerzenie do łącza, którego próbujesz użyć
Ta metoda jest raczej obejściem, którego będziesz musiał używać, dopóki firma nie zdecyduje się na skuteczniejsze rozwiązanie problemu. Wygląda na to, że dodanie „na żywo” na końcu linku do strumienia, który próbujesz wyświetlić, łatwo rozwiązuje problem. Jedynym problemem jest to, że będziesz musiał to robić często. Najlepszym sposobem jest użycie tej metody w sekcji „obserwowanie” i dodanie do zakładek w celu wykorzystania w przyszłości.
- Nawigować na następną stronę lub inną stronę, jeśli masz problemy z jedną określoną częścią witryny. Możesz również użyć tego połączyć dla szybszego dostępu.
- Kliknij pasek adresu w przeglądarce, której używasz i edytować ostatnia część linku poprzez dodanie „ /relacja na żywo ”. Link powinien teraz wyglądać następująco:
https://www.twitch.tv/directory/following/live

- Próbować dostęp teraz strona „Obserwowana”.
- Jeśli chcesz zakładka ten link, otwórz go w przeglądarce i kliknij ikonę gwiazdki, która powinna znajdować się w pobliżu paska adresu, niezależnie od używanej przeglądarki. Potwierdź, że chcesz dodać tę witrynę do Pasek zakładek i kontynuuj.
Jeśli nadal masz problemy z Twitch, możesz skorzystać z aplikacji Twitch Mobile. Spróbuj też otworzyć Twitcha w trybie prywatnym / incognito przeglądarki. Jeśli nic nie działa, odinstaluj / ponownie zainstaluj przeglądarkę.
Tagi strumień skurcz błąd drgań 3 minuty czytania