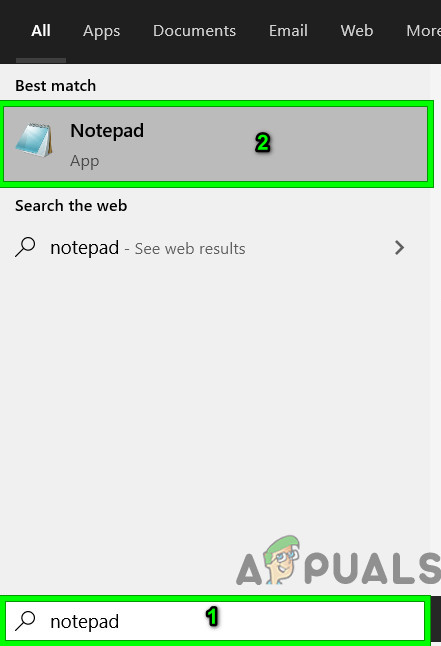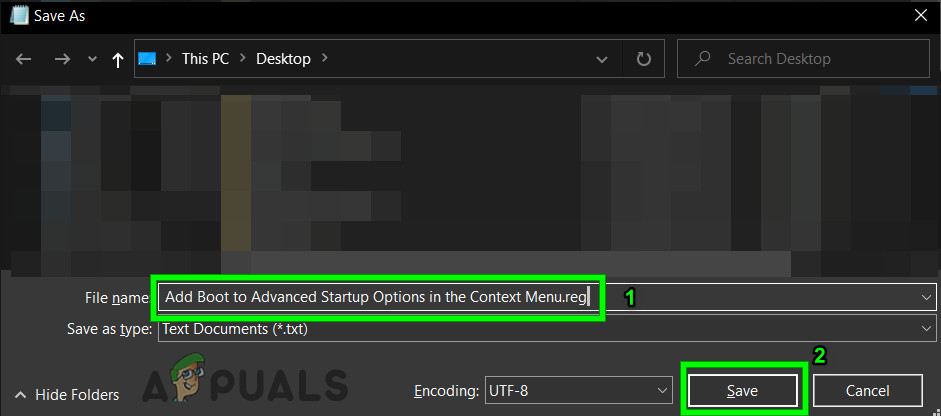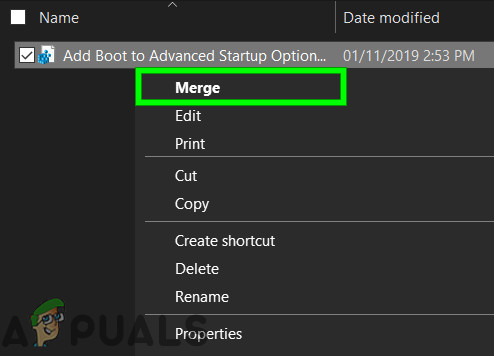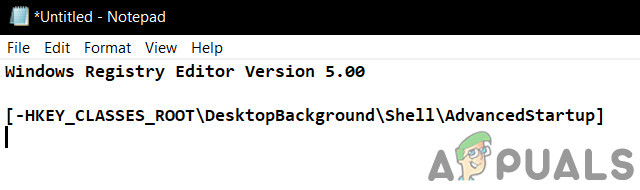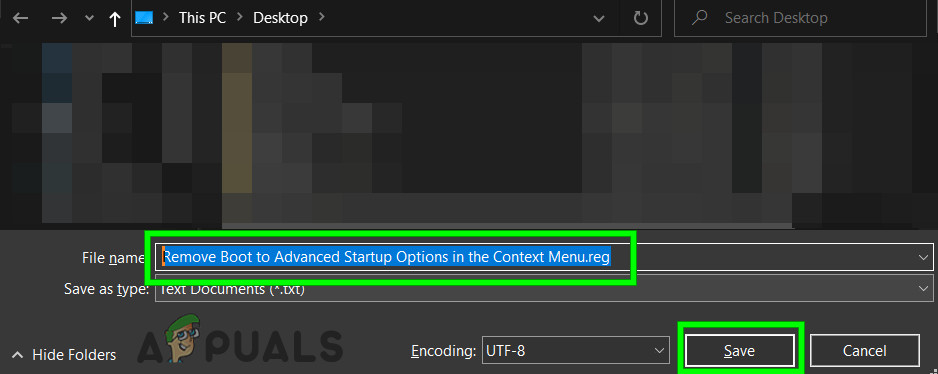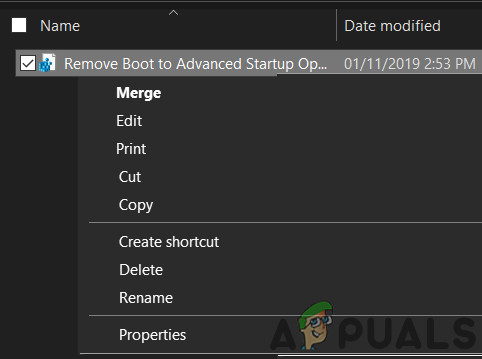Zaawansowane opcje uruchamiania to plik scentralizowane menu rozwiązywania problemów systemu Windows 10. Służy do odzyskiwania, naprawiania i rozwiązywania problemów z systemem Windows 10. Menu ASO jest również określane jako Opcje rozruchu menu. Środowisko odzyskiwania systemu Windows (WinRE) to bardziej techniczna nazwa zaawansowanych opcji uruchamiania.

Zaawansowane opcje uruchamiania w menu kontekstowym
Narzędzi dostępnych w menu Zaawansowane opcje uruchamiania można używać do uruchamiania nawet wtedy, gdy system Windows się nie uruchamia. Dla bardziej zaawansowanych użytkowników Zaawansowane opcje uruchamiania mają wiersz polecenia do rozwiązywania problemów. Zaawansowane opcje uruchamiania zawierają również menu Ustawienia uruchamiania, które służy również do uruchamiania systemu Windows 10 w trybie awaryjnym. Istnieje wiele sposobów, aby dostać się do Menu Zaawansowane opcje uruchamiania . Najłatwiejszy sposób uzyskania dostępu do ASO zależy od sytuacji, w której się znajdujesz, która powoduje konieczność użycia jednego z tych narzędzi.
Jeśli często korzystasz z menu zaawansowanych opcji uruchamiania lub masz trudności z użyciem innych metod uruchamiania systemu AOS, to w systemie Windows możesz utworzyć specjalne menu kontekstowe pulpitu, aby szybko zrestartować system operacyjny i uruchomić zaawansowane opcje uruchamiania. Postępuj zgodnie z poniższymi instrukcjami, aby dodać to przydatne polecenie do menu kontekstowego pulpitu.
Dodaj zaawansowane opcje uruchamiania do menu kontekstowego
Ale zanim przejdziesz dalej, upewnij się, że masz dostęp administratora do systemu. Chociaż musisz zalogować się jako administrator aby dodać lub usunąć menu kontekstowe, wszyscy użytkownicy będą mogli z niego korzystać.
- Kliknij na Początek przycisk i wpisz „ Notatnik ”Iw wyświetlonej liście Kliknij„ Notatnik ' .
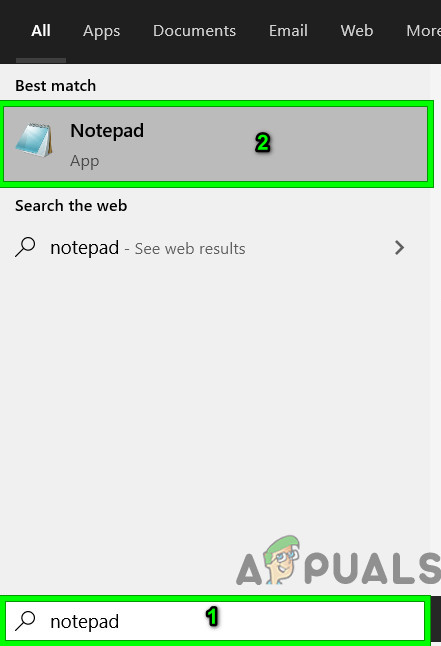
Notatnik w polu wyszukiwania systemu Windows
- W Notatniku kopiuj i wklej następujący kod
Edytor rejestru systemu Windows, wersja 5.00 [HKEY_CLASSES_ROOT DesktopBackground Shell AdvancedStartup] 'Extended' = - 'icon' = 'bootux.dll, -1019' 'MUIVerb' = 'Uruchom w zaawansowanych opcjach uruchamiania' 'Position' = 'Bottom' [ HKEY_CLASSES_ROOT DesktopBackground Shell AdvancedStartup command] @ = 'shutdown.exe / r / o / f / t 00'
- Teraz naciśnij Ctrl + S aby zapisać plik i przejdź do lokalizacji, w której chcesz zapisać ten plik.
- w Zapisz okno dialogowe , w Nazwa pliku Typ pola
Dodaj opcję Boot do Advanced Startup Options w Context Menu.reg
- Kliknij na Zapisać Przycisk.
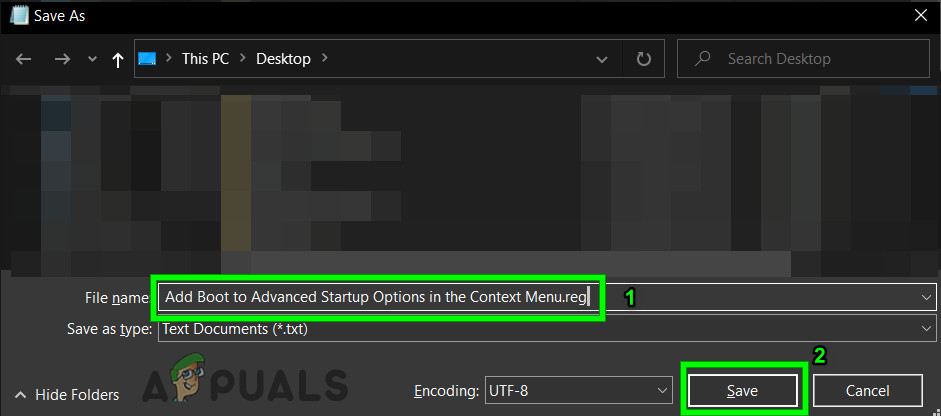
Zapisz plik Dodaj opcje zaawansowane w menu kontekstowym
- Teraz iść do plik utworzony powyżej i Kliknij prawym przyciskiem myszy na nim iw menu kontekstowym kliknij „ Iść ”.
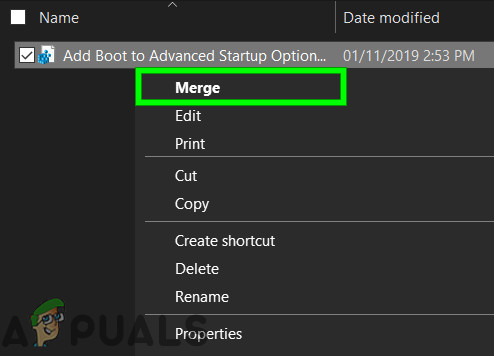
Połącz polecenie z rejestrem
- Jeśli pojawi się UAC, kliknij „ tak ”.
Uruchom ponownie system i kliknij prawym przyciskiem pulpit, aby wyświetlić Zaawansowane opcje uruchamiania w menu kontekstowym.
Ostrzeżenie: Wprowadzanie zmian w Rejestrze wymaga specjalistycznej wiedzy i wyjątkowej ostrożności. Sugerujemy, aby postępować dokładnie tak, jak wskazano powyżej, ponieważ wszelkie wykroczenia mogą uszkodzić cały system operacyjny.
Usuń zaawansowane opcje uruchamiania z menu kontekstowego
W przypadku, gdy chcesz usunąć Zaawansowane opcje uruchamiania z menu kontekstowego, wykonaj następujące czynności:
- Kliknij na Początek przycisk i wpisz „ Notatnik ”Iw wyświetlonej liście Kliknij„ Notatnik ' .
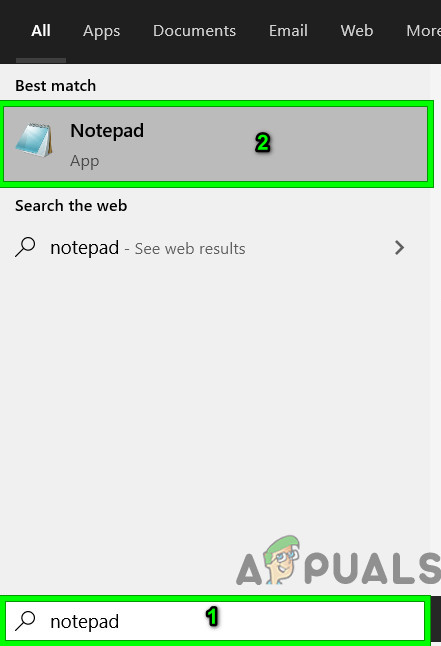
Notatnik w polu wyszukiwania systemu Windows
- W Notatniku kopiuj i wklej następujący kod
Edytor rejestru systemu Windows w wersji 5.00 [-HKEY_CLASSES_ROOT DesktopBackground Shell AdvancedStartup]
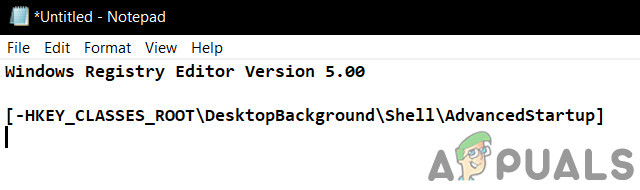
Usuń polecenie w Notatniku
- Teraz naciśnij Ctrl + S aby zapisać plik i przejdź do lokalizacji, w której chcesz zapisać ten plik.
- w Zapisz okno dialogowe , w Nazwa pliku Typ pola
Usuń opcję Boot to Advanced Startup Options w Context Menu.reg
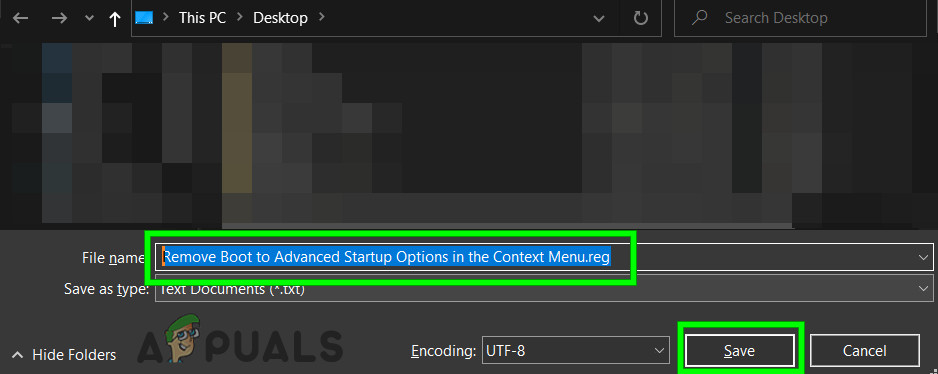
Usuń plik rejestru
- Teraz iść do plik utworzony powyżej i Kliknij prawym przyciskiem myszy na nim iw menu kontekstowym kliknij „ Iść ”.
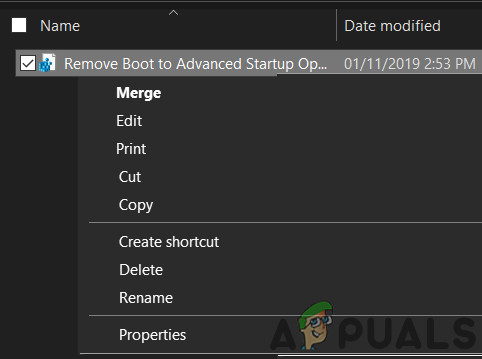
Scal polecenie usunięcia z rejestru
- Jeśli pojawi się UAC, kliknij „ tak ”.
- Uruchom ponownie system i kliknij pulpit prawym przyciskiem myszy, aby zobaczyć, że zaawansowane opcje uruchamiania zostały usunięte z menu kontekstowego. Ostrzeżenie: Wprowadzanie zmian w Rejestrze wymaga specjalistycznej wiedzy i wyjątkowej ostrożności. Sugerujemy, aby postępować dokładnie tak, jak wskazano powyżej, ponieważ wszelkie wykroczenia mogą uszkodzić cały system operacyjny.
Teraz możesz mieć Zaawansowane opcje uruchamiania w menu kontekstowym. Używaj go zgodnie z własnymi upodobaniami i odwiedzaj nas, aby uzyskać nowe porady i wskazówki.
2 minuty czytania