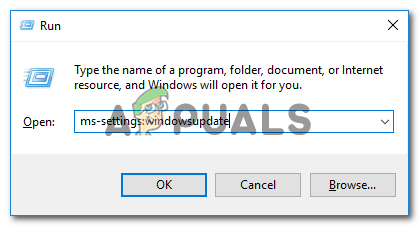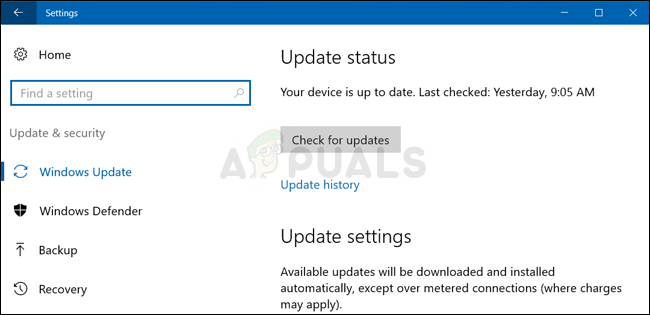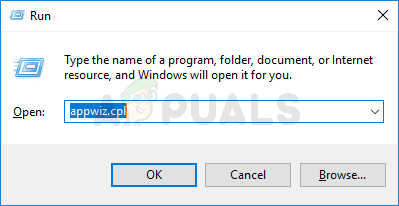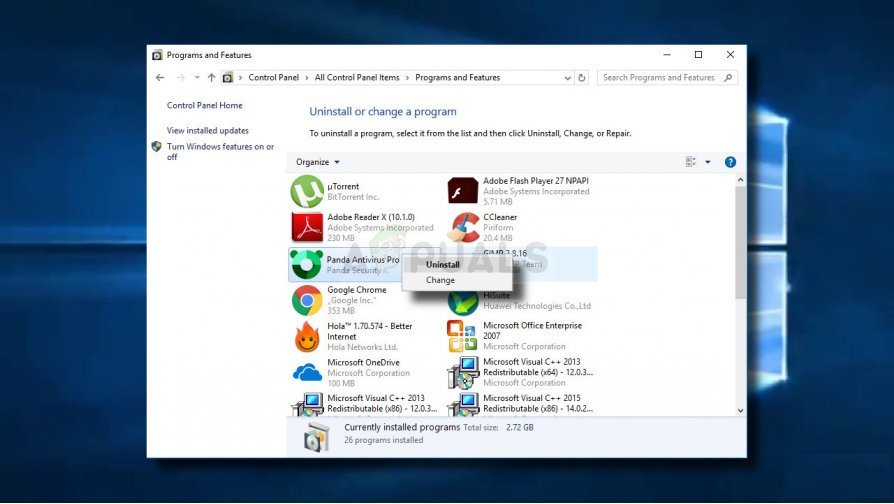Niektórzy użytkownicy systemu Windows zwracali się do nas z pytaniami po odzyskaniu komputera po nieoczekiwanej awarii BSOD (Blue Screen of Death). Większość użytkowników, których dotyczy problem, zgłasza, że problem wydaje się występować losowo bez widocznej przyczyny. Ten szczególny rodzaj wypadku można rozpoznać po jego wyjątkowości BCCode (1000007e) . Problem nie dotyczy konkretnej wersji systemu Windows, ponieważ potwierdzono, że występuje zarówno w systemie Windows 7, jak i Windows 8.1.

Bccode 1000007e BSOD Crash
Co powoduje awarię BSOD 1000007e?
Zbadaliśmy ten konkretny komunikat o błędzie, analizując różne raporty użytkowników i strategie naprawy, które są najczęściej używane do naprawienia tego konkretnego komunikatu o błędzie. Jak się okazuje, może za to odpowiadać wielu potencjalnych winowajców BCCode (1000007e):
- Niepoprawnie zmigrowane sterowniki - Ten problem jest zwykle zgłaszany zaraz po uaktualnieniu przez użytkowników do systemu Windows 10 ze starszych wersji systemu Windows. Jeśli ten scenariusz ma zastosowanie, rozwiązanie powinno być możliwe, pozwalając systemowi Windows na migrację wszystkich sterowników (w tym celu można użyć usługi Windows Update).
- Pakiet antywirusowy innej firmy - Avast i kilka innych podobnych pakietów bezpieczeństwa może być również odpowiedzialnych za tego typu nieoczekiwaną awarię BSOD. Dzieje się tak za każdym razem, gdy pakiet bezpieczeństwa blokuje pliki potrzebne jądrze, zmuszając system operacyjny do ponownego uruchomienia. W takim przypadku będziesz w stanie rozwiązać problem, odinstalowując pakiet zabezpieczeń innej firmy, który powoduje awarię.
- Nieaktualna wersja systemu BIOS - W przypadku niektórych konfiguracji komputerów stacjonarnych potwierdzono, że problem występuje z powodu niestabilnej wersji systemu BIOS - najczęściej występuje na komputerach stacjonarnych. W takim przypadku powinieneś być w stanie rozwiązać problem, aktualizując wersję BIOS do najnowszej.
- Uszkodzenie plików systemowych - Uszkodzenie plików systemowych może być również odpowiedzialne za nieoczekiwane awarie BCCode (1000007e). Jeśli ten scenariusz ma zastosowanie, powinieneś być w stanie rozwiązać problem, wykonując instalację naprawczą.
Jeśli obecnie szukasz rozwiązania, które pomoże Ci uniknąć przyszłości BCCode (1000007e) awarie, ten artykuł zawiera kilka różnych przewodników rozwiązywania problemów. Poniżej znajduje się zbiór metod, które inni użytkownicy w podobnych z powodzeniem wdrożyli w innych, aby zatrzymać losowe BSOD.
Aby zachować jak największą wydajność, radzimy postępować zgodnie z potencjalnymi poprawkami poniżej w kolejności, w jakiej są prezentowane, ponieważ są one uporządkowane według wydajności i wagi. Ostatecznie powinieneś napotkać wykonalną poprawkę, niezależnie od sprawcy powodującego błąd.
Zaczynajmy!
Metoda 1: Instalowanie każdej oczekującej aktualizacji
Jak się okazuje, ten konkretny problem może wystąpić w przypadkach, gdy seria migrowanych sterowników nie jest zgodna z aktualnymi wersjami systemu Windows. Dzieje się tak zwykle po uaktualnieniu użytkowników do systemu Windows 10 ze starszej wersji systemu Windows. W takim przypadku awaria BSOD nastąpi za każdym razem, gdy zostanie użyty niezgodny sterownik.
Kilku użytkowników, których dotyczy problem, napotykających ten sam komunikat o błędzie zgłosiło, że w końcu udało im się rozwiązać problem po zainstalowaniu każdej oczekującej aktualizacji, którą usługa Windows Update przygotowała do zainstalowania. Procedura zakończyła się pomyślnie, ponieważ jest bardzo prawdopodobne, że niezgodne sterowniki zostaną zastąpione zgodnymi odpowiednikami.
Oto krótki przewodnik dotyczący instalowania każdej oczekującej aktualizacji za pośrednictwem usługi Windows Update:
- naciśnij Klawisz Windows + R. aby otworzyć okno dialogowe Uruchom. Następnie wpisz „Ms-settings: windowsupdate” i naciśnij Wchodzić aby otworzyć Aktualizacja systemu Windows zakładka Ustawienia aplikacja.
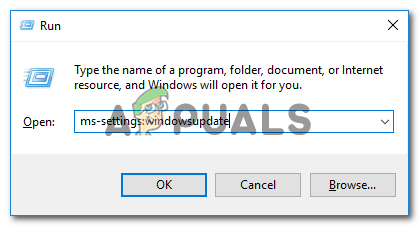
Otwieranie ekranu Windows Update
- Gdy znajdziesz się na karcie Windows Update, przejdź na prawą stronę i kliknij Sprawdź aktualizacje aby zainicjować skanowanie w poszukiwaniu aktualizacji.
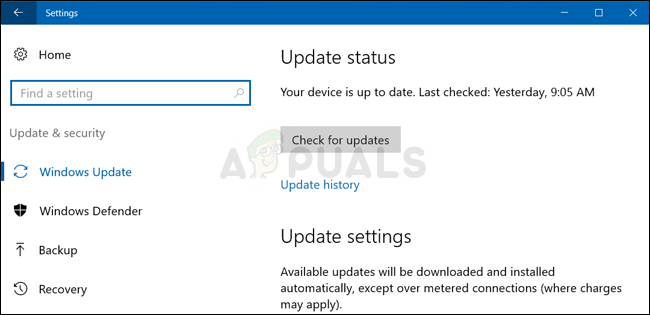
Sprawdź dostępność aktualizacji w systemie Windows 10
- Jeśli są dostępne nowe aktualizacje, postępuj zgodnie z instrukcjami wyświetlanymi na ekranie, aby zainstalować każdą oczekującą aktualizację, dopóki nie pozostanie żadna.
Uwaga: Jeśli pojawi się monit o ponowne uruchomienie przed zainstalowaniem każdej aktualizacji, zrób to, ale pamiętaj, aby powrócić do tego samego ekranu, aby kontynuować instalację do czasu zaktualizowania komputera. - Po zainstalowaniu wszystkich aktualizacji uruchom ponownie komputer i sprawdź, czy problem został rozwiązany po zakończeniu następnej sekwencji startowej.
Jeśli ta metoda nie ma zastosowania w Twoim scenariuszu lub Twój komputer jest już aktualny, przejdź do następnej metody poniżej.
Metoda 2: Odinstalowanie programu antywirusowego innej firmy
Mało prawdopodobnym, ale dość powszechnym winowajcą jest nadopiekuńczy pakiet antywirusowy. Najczęściej użytkownicy, których dotyczy problem, wskazują na Avast lub podobny klient innej firmy w celu wywołania awarii BSOD. Przyczyny tego zachowania są różne, ale możliwe jest, że pakiet bezpieczeństwa zablokuje niektóre pliki, które ściśle współpracują z jądrem, co skutecznie zatrzymuje system operacyjny.
Jeśli ten scenariusz ma zastosowanie, powinieneś być w stanie rozwiązać problem, odinstalowując pakiet innej firmy, który powoduje awarię. Oto krótki przewodnik, jak to zrobić:
- naciśnij Klawisz Windows + R. aby otworzyć Biegać Okno dialogowe. Następnie wpisz „Appwiz.cpl” i naciśnij Wchodzić aby otworzyć okno Programy i funkcje.
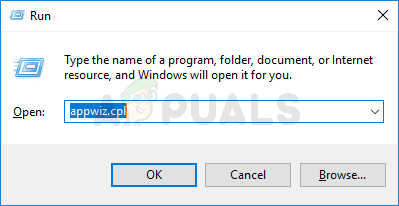
Wpisz appwiz.cpl i naciśnij klawisz Enter, aby otworzyć listę zainstalowanych programów
- Gdy znajdziesz się w Programy i funkcje windows, przewiń listę zainstalowanych aplikacji, aż znajdziesz pakiet antywirusowy, który podejrzewasz, że może powodować konflikt.
- Kiedy go zobaczysz, kliknij go prawym przyciskiem myszy i wybierz Odinstaluj z nowo wyświetlonego menu kontekstowego.
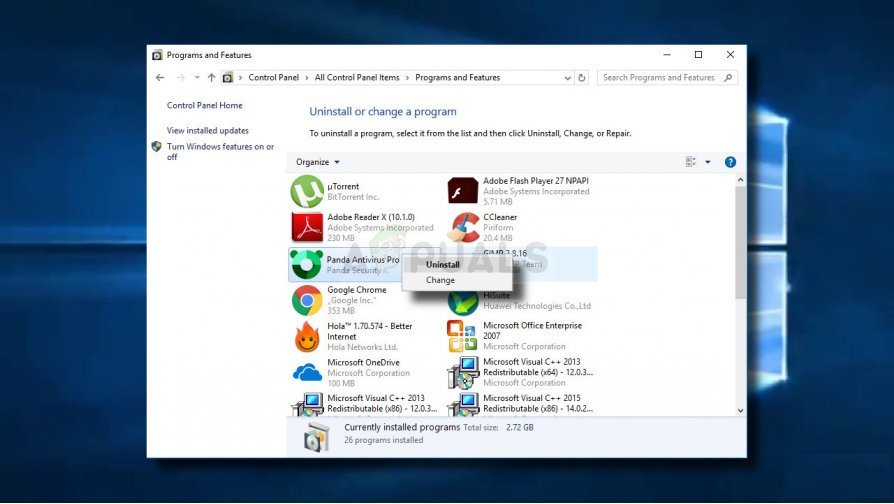
Odinstalowywanie narzędzia antywirusowego
- Postępuj zgodnie z instrukcjami wyświetlanymi na ekranie, aby zakończyć odinstalowywanie, a następnie uruchom ponownie komputer, aby sprawdzić, czy problem został rozwiązany.
Uwaga: Możesz śledzić ten artykuł ( tutaj ), jeśli chcesz mieć pewność, że wszelkie pozostałe pliki pakietu AV zostaną również usunięte.
Jeśli ta metoda nie ma zastosowania w Twojej sytuacji, przejdź do następnej metody poniżej.
Metoda 3: Aktualizacja wersji systemu BIOS
Niektórzy użytkownicy napotykający problem na komputerach stacjonarnych (głównie na Dell) zgłaszali, że udało im się zatrzymać przypadkowe awarie BSOD za pomocą 1000007e BCCode po pomyślnym zaktualizowaniu oprogramowania układowego BIOS.
Należy jednak pamiętać, że dokładna procedura aktualizacji wersji BIOS-u różni się w zależności od producenta płyty głównej.
Ostrzeżenie : Procedura aktualizacji wersji systemu BIOS może spowodować dodatkowe problemy ze stabilnością komputera, jeśli wykonasz podane czynności nieprawidłowo. Z tego powodu zalecamy aktualizację oprogramowania układowego BIOS tylko wtedy, gdy robiłeś to wcześniej i masz pewność, że będziesz w stanie to zrobić.
Dokładne kroki aktualizacji będą się różnić w zależności od konfiguracji, dlatego należy postępować zgodnie z odpowiednią dokumentacją producenta. Oto kilka przydatnych łączy od najpopularniejszych producentów, które pomogą Ci zaktualizować wersję BIOS:
- Dell
- Acer
- Lenovo
- Asus
Jeśli Twojego producenta nie ma na powyższej liście, wyszukaj w Internecie określone kroki.
Jeśli Twoja wersja Bios jest zaktualizowana, ale nadal napotykasz ten problem, przejdź do następnej metody poniżej.
Metoda 4: Wykonywanie instalacji naprawczej
Jeśli problem występuje z powodu podstawowego problemu z korupcją, powinieneś być w stanie rozwiązać problem, wykonując instalację naprawczą. Kilku użytkowników, których dotyczy problem, potwierdziło, że ta metoda pomogła im w normalnym korzystaniu z komputera bez stałej 1000007e BOSD ulega awarii.
Ta procedura jest lepsza niż czysta instalacja, ponieważ odświeża tylko składniki systemu Windows i procesy związane z uruchamianiem - pozwala zachować wszystkie dane osobiste, w tym zdjęcia, aplikacje, gry, filmy i inne typy plików osobistych.
Jeśli chcesz przeprowadzić instalację naprawczą, możesz postępować zgodnie z instrukcjami w tym artykule ( tutaj ).
4 minuty czytania