Dark Souls jest grą RPG akcji, wydaną przez Namco Bandai Games, wydawcę, który wydaje również serię Dragon Ball. Gra obraca się wokół eksploracji, a gracze są uczeni, aby postępować ostrożnie i uczyć się na błędach, które popełnili w przeszłości. Gra zyskała dużą popularność i była udanym hitem po Dark Souls 2.

Czarny ekran po uruchomieniu w Dark Souls 3
Pomimo popularności gry, istnieje bardzo częsty problem, który nęka wiele dystrybucji gry. Użytkownicy widzą, jak gra przechodzi na „czarny ekran” w wielu różnych scenariuszach, np. Podczas uruchamiania gry, podczas odtwarzania filmu lub gdy grafika staje się intensywna. W tym artykule omówimy wszystkie przyczyny, dla których występuje ten problem i jakie są możliwe obejścia tego problemu.
Co powoduje czarny ekran w Dark Souls 3?
Po naszych wstępnych badaniach i raportach użytkowników doszliśmy do wniosku, że problem wystąpił z kilku różnych powodów. Zwykle czarny ekran oznacza niezdolność komputera do renderowania grafiki lub rozgrywki. Może to nastąpić z kilku różnych powodów; niektóre z nich są wymienione poniżej:
- Uszkodzone pliki instalacyjne: Istnieją szanse, że same pliki instalacyjne są uszkodzone na twoim komputerze. W takim przypadku mechanika gry nie zadziała i spowoduje dziwne problemy.
- Gra w stanie błędu: Jest to bardzo częste zjawisko w Dark Souls. Nie ma solidnych wniosków co do tego, dlaczego tak się dzieje, ale istnieje kilka obejść, które mogą rozwiązać problem.
- Brak konfiguracji gry: Prawie każda gra ma plik konfiguracyjny gry przechowywany na komputerze jako fizyczną kopię. Ten plik konfiguracyjny służy do przechowywania konfiguracji gry i jest pobierany przez grę podczas ładowania. Jeśli brakuje tego pliku konfiguracyjnego, wystąpią problemy podczas uruchamiania.
- Grafika wysokiej jakości: Jeśli ustawienia grafiki Dark Souls są wysokie, a specyfikacje twojego komputera są niskie, wystąpią zacinanie się i czarne ekrany. Pomaga tutaj obniżenie ustawień grafiki.
- Optymalizatory innych firm: Jest wielu użytkowników, którzy używają zewnętrznych optymalizatorów, aby zoptymalizować swoją rozgrywkę i zmniejszyć obciążenie komputera. Może to jednak równie dobrze przynieść odwrotny skutek i powodować problemy, ponieważ te aplikacje zakłócają mechanikę gry.
- Niekompletne multimedia / kodeki: Ponieważ do odtwarzania filmów w grze wymagane są odtwarzacze multimedialne i kodeki, jeśli brakuje ich na komputerze, będą miały problemy z procesem uruchamiania. Można to łatwo naprawić, instalując te brakujące elementy.
- Komputer w stanie błędu: Istnieją również przypadki, w których komputer jest w stanie błędu. Może się to zdarzyć z wielu różnych powodów i jest bardzo powszechne, więc nie ma się czym martwić. Pomaga tutaj jazda na rowerze.
- Nieprawidłowe ustawienia grafiki: Użytkownicy posiadający dedykowane karty graficzne mogą napotkać czarny ekran, jeśli ich ustawienia grafiki są nieprawidłowe. Dark Souls potrzebują określonych ustawień do działania, a ich zmiana natychmiast rozwiązuje problem.
Zanim zaczniemy od rozwiązań, upewnij się, że jesteś zalogowany jako administrator i zapisałeś całą swoją pracę, ponieważ będziemy wielokrotnie restartować Twój komputer.
Warunek wstępny: wymagania systemowe
Zanim przejdziemy do metod rozwiązywania problemów, musimy się upewnić, że Twój system kwalifikuje się nawet do uruchomienia gry. Jeśli chcesz, aby Twoja gra działała płynnie, zalecamy zapoznanie się z zalecanymi specyfikacjami.
Minimalne specyfikacje: THE : Windows 7 SP1 64-bitowy, Windows 8.1 64-bitowy Windows 10 64-bitowy Edytor : AMD A8 3870 3,6 GHz lub Intel Core i3 2100 3,1 GHz Pamięć : 8 GB pamięci RAM Grafika : NVIDIA GeForce GTX 465 / ATI Radeon HD 6870 Directx : Wersja 11 Sieć : Szerokopasmowy Internet Przechowywanie : 50 GB dostępnej przestrzeni Karta dźwiękowa : Urządzenie dźwiękowe DirectX 11
Zalecane specyfikacje: THE : Windows 7 SP1 64-bitowy, Windows 8.1 64-bitowy Windows 10 64-bitowy Edytor : AMD FX 8150 3,6 GHz lub Intel Core ™ i7 2600 3,4 GHz Pamięć : 8 GB pamięci RAM Grafika : NVIDIA GeForce GTX 750, ATI Radeon HD 7850 Directx : Wersja 11 Sieć : Szerokopasmowy Internet Przechowywanie : 50 GB dostępnej przestrzeni Karta dźwiękowa : Urządzenie dźwiękowe DirectX 11
Rozwiązanie 1: Oczekiwanie na to
Powodem, dla którego widzisz czarny ekran, jest to, że gra nadal przetwarza w tle i utknęła ze wszystkimi obliczeniami. Albo to, albo jest w stanie błędu (jeśli tak jest, musisz przejść do innych rozwiązań).
Zwykle, jeśli poczekasz chwilę (około 1 minuty), gra automatycznie zacznie odpowiadać i zacznie wyświetlać zawartość ekranu. Dlatego zalecamy, abyś czekać a jeśli pojawi się monit, upewnij się, że czekasz, nawet jeśli program przestanie odpowiadać.
Rozwiązanie 2: Zasilanie komputera na rowerze
Przed rozpoczęciem jakichkolwiek obejść technicznych najpierw upewnimy się, że na komputerze nie wystąpił żaden rodzaj błędu. Wiadomo, że komputery wpadają w stany niereagujące i można je łatwo naprawić poprzez cykliczne zasilanie. Cykliczne wyłączanie zasilania to czynność polegająca na całkowitym wyłączeniu komputera i utracie wszystkich tymczasowych konfiguracji. Kiedy ponownie włączymy komputer, tymczasowe konfiguracje zostaną ponownie zainicjowane i problem zostanie rozwiązany. Zapisz swoją pracę przed kontynuowaniem.
- Wyłączyć Twój komputer. Teraz wyjmij główne źródło zasilania i naciśnij i przytrzymaj przycisk zasilania przez około 2-3 minuty.

Zasilanie komputera na rowerze
- Teraz odczekaj około 5-8 minut przed ponownym podłączeniem zasilacza i włączeniem komputera. Po ponownym uruchomieniu komputera uruchom grę i sprawdź, czy uruchamia się poprawnie bez czarnego ekranu.
Rozwiązanie 3: Weryfikacja integralności plików gier Steam
Pierwszym krokiem, który zrobimy, jest upewnienie się, że pliki gry nie są niekompletne i uszkodzone. Pliki gier zwykle stają się problematyczne po nagłym zatrzymaniu aktualizacji. W tym miejscu komputer aktualizuje i zastępuje pliki gry, a jeśli zostanie zatrzymany, pliki pozostaną pomiędzy nimi i staną się problematyczne. Tutaj będziemy weryfikować pliki gry przez Steam. Będziemy również usuwać bieżące pliki gry z twojego komputera, aby były one tworzone z domyślnymi wartościami po uruchomieniu gry.
Kiedy my zweryfikować integralność , Steam sprawdza manifest online pod kątem zainstalowanych plików i odpowiednio zastępuje / tworzy nowe pliki. Ponieważ katalog zostanie usunięty, wszystkie pliki zostaną utworzone od nowa.
- naciśnij Windows + E. aby uruchomić Eksploratora Windows. Po wejściu do aplikacji przejdź do następujących katalogów:
C: Steam steamapps common Dark Souls C: Users 'Nazwa użytkownika' Documents MyGames Dark Souls
Uwaga: Pokazane tutaj katalogi znajdują się w swoich domyślnych lokalizacjach. Jeśli masz gry zainstalowane w innym miejscu, powinieneś tam przejść.
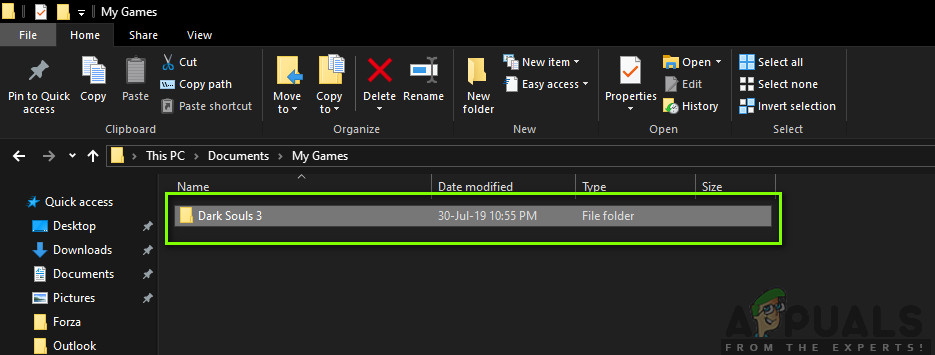
Usuwanie konfiguracji temperatury - Dark Souls 3
- Teraz usunąć całą zawartość folderu. Uruchom ponownie komputer przed kontynuowaniem.
- Otwórz swoje Aplikacja Steam i kliknij Gry z górnego paska. Teraz wybierz Mroczne dusze na lewym pasku nawigacyjnym kliknij go prawym przyciskiem myszy i wybierz Nieruchomości .
- W oknie Właściwości kliknij Pliki lokalne kategorię i wybierz Sprawdź integralność plików gry .

Weryfikacja integralności Dark Souls
- Teraz poczekaj, aż proces się zakończy. Uruchom ponownie komputer po zakończeniu weryfikacji i ponownie uruchom Dark Souls. Sprawdź, czy możesz poprawnie uruchomić grę bez czarnego ekranu.
Rozwiązanie 4: Zmiana priorytetu gry
Priorytet procesu ma na celu przydzielenie zasobów i znaczenia komputerowi. Pozwala także komputerowi określić pierwszeństwo, jakie musi nadać aplikacji w stosunku do innych, które działają jednocześnie. Domyślnie przyznawane są wszystkie aplikacje, które nie są procesami systemowymi domyślna priorytet. Jeśli Dark Souls nie otrzyma wystarczających zasobów do działania, oczywiście nastąpi konflikt z grą i spowoduje to problemy, takie jak omawiany czarny ekran. W tym rozwiązaniu to przyznamy Wysoki priorytet i zobacz, jak to działa dla nas.
- Uruchom Dark Souls na swoim komputerze. Teraz, gdy gra zostanie uruchomiona, naciśnij Windows + D. aby przejść do pulpitu. Teraz naciśnij Windows + R, wpisz „ taskmgr ”W oknie dialogowym i naciśnij Enter.
- Teraz kliknij kartę Detale zlokalizuj wszystkie wpisy Dark Souls i Jeśli uruchamiasz Dark Souls 3 przez Steam, radzimy również zmienić jego priorytet.
- Kliknij prawym przyciskiem myszy każdy wpis i najedź na niego Ustaw priorytet i ustaw go na Ponad normę lub Wysoki .

Zmiana priorytetu Dark Souls 3
- Zrób to dla wszystkich swoich wpisów. Teraz Alt-Tab wróć do swojej gry i zacznij grać. Obserwuj, czy to coś zmieniło, a nasz problem został rozwiązany.
Rozwiązanie 5: Wymiana ' Plik GraphicsConfig.xml ”
Innym częstym problemem, na który natknęliśmy się, był brak pliku konfiguracyjnego grafiki gry. Może się tak zdarzyć, jeśli ręcznie zmienisz lokalizację gry lub podczas procesu czyszczenia dysku. Ten plik konfiguracyjny jest istotną częścią mechanizmu uruchamiania, ponieważ wszystkie preferencje są pobierane z tego pliku. Jeśli plik jest uszkodzony lub go brakuje, podczas uruchamiania pojawi się czarny ekran i gra prawdopodobnie ulegnie awarii.
Tutaj najpierw przejdziemy do katalogu z grą. Następnie, jeśli brakuje pliku, możesz utworzyć nowy i wkleić kod podany poniżej. Zalecamy utworzenie nowego pliku, jak pokazano poniżej, nawet jeśli plik konfiguracyjny jest obecny, ponieważ wyeliminuje to możliwość posiadania uszkodzonego pliku.
- naciśnij Windows + E. aby uruchomić Eksploratora Windows. Teraz przejdź do następującego adresu:
C: Users NAZWA UŻYTKOWNIKA AppData Roaming DarkSoulsIII
- Teraz, jeśli plik jest obecny, kliknij go prawym przyciskiem myszy i wybierz Otwórz za pomocą> Notatnika (możesz również korzystać z aplikacji innych firm, takich jak Notepad ++).
- Nawigować do ( to ) i wklej odpowiednio zawartość. Zapisz zmiany i wyjdź.
- Jeśli nie masz tego pliku, możesz go pobrać i umieścić we właściwej lokalizacji. Upewnij się, że ponownie uruchomisz komputer.
- Po ponownym uruchomieniu uruchom grę i sprawdź, czy czarny ekran zniknął, a problem został rozwiązany.
Uwaga: Otrzymaliśmy również zgłoszenia, że zmiana pierwszego wiersza z napisem „FULLSCREEN” na „WINDOW” rozwiązuje problem.
Jeśli nawet to nie zadziała, możesz spróbować zmienić następujące pola:
Jakość cieni: niska Jakość oświetlenia: niska Jakość cieniowania: niska
Rozwiązanie 6: Sprawdzanie kodeków
Za każdym razem, gdy uruchamiasz grę, komputer potrzebuje obsługi kodeków lub odtwarzaczy multimedialnych, aby uruchomić wideo powiązane z grą i przesłać je strumieniowo. Jeśli nie ma obsługi multimediów, wideo nie będzie odtwarzane, a gra utknie na czarnym ekranie i pozostanie tam. To bardzo częsty problem. Istnieją dwa przypadki, w których komputer może nie uruchomić wideo; albo masz wersję Windows N lub KN, albo masz kodeki innych firm, które mogą powodować problemy. Tutaj skupimy się na obu sytuacjach.
Wersje Windows N i KN nie mają wbudowanych odtwarzaczy multimedialnych. Te wersje zostały stworzone wyłącznie do celów prawnych. Jeśli masz tę wersję, będziesz musiał ręcznie zainstalować odtwarzacz multimediów.
- Najpierw sprawdzimy Twoją wersję systemu Windows. Naciśnij Windows + S, wpisz „o” w oknie dialogowym i otwórz wynik O tym komputerze .
- Gdy pojawią się specyfikacje, spójrz w pobliże nagłówka Specyfikacje systemu Windows u dołu. Tutaj zostanie zapisana wersja systemu Windows.

Sprawdzanie wersji systemu Windows
- Jeśli masz wersję N lub KN, przejdź do Oficjalna witryna firmy Microsoft i pobierz pakiet Media Feature Pack dla N i KN.

Instalowanie kodeków dla systemu Windows w wersjach N, KN
- Po zainstalowaniu uruchom ponownie komputer i ponownie uruchom grę. Sprawdź, czy problem został rozwiązany.
Jeśli nie masz wersji N / KN i nadal występują problemy, upewnij się, że nie ma żadnych problematycznych kodeków.
- Naciśnij Windows + R, wpisz „ appwiz.cpl ”W oknie dialogowym i naciśnij Enter.
- Będąc w menedżerze aplikacji, szukaj kodeków. Sprawdź, czy zauważysz osobę trzecią lub problematyczną, która może zmuszać system do korzystania z niej.

Odinstalowywanie problematycznego kodeka
- Kliknij wpis prawym przyciskiem myszy i wybierz Odinstaluj . Uruchom ponownie komputer i uruchom grę. Sprawdź, czy problem został rozwiązany.
Rozwiązanie 7: Wyłączanie aplikacji optymalizujących innych firm
W Internecie pojawiło się wiele aplikacji innych firm, których celem jest optymalizacja gier i zapewnienie lepszych wrażeń podczas grania, zamrażając niepotrzebne aplikacje w tle. Mimo że te aplikacje mogą być przydatne i mogą mieć wartość, wiadomo, że powodują problemy z kilkoma grami, ponieważ kolidują z mechaniką gry.
W tym miejscu należy się upewnić, że tego typu aplikacje są wyłączone lub odinstalowane. Naciśnij Windows + R, wpisz „ appwiz.cpl ”W oknie dialogowym i naciśnij klawisz Enter, aby uruchomić menedżera aplikacji. Odinstaluj wszystkie tego typu aplikacje i sprawdź, czy to rozwiąże problem.
Rozwiązanie 8: Wyłączanie skalowania na wyświetlaczu
Jeśli używasz Nvidii, sterowniki mogą być skonfigurowane w taki sposób, że wykonują skalowanie na wyświetlaczu zamiast na GPU, co czasami może wywołać ten błąd. Dlatego w tym kroku będziemy zmieniać tę konfigurację. W tym celu:
- Kliknij prawym przyciskiem myszy w dowolnym miejscu na pulpicie i wybierz „Panel sterowania Nvidia”.

Otwieranie Panelu sterowania NVIDIA
- Wybierz „Dostosuj rozmiar i położenie pulpitu” opcja.
- Kliknij na „Włącz skalowanie” i wybierz „GPU” z listy.

Wybranie „GPU” w opcji „Włącz skalowanie”
- Kliknij 'Zastosować' aby zapisać zmiany.
Rozwiązanie 9: Używanie Alt + Tab (Obejście)
Niektórzy użytkownicy zauważyli, że naciśnięcie „Alt + Tab” podczas ładowania gry, a następnie ponowne naciśnięcie „Alt + Tab”, aby wrócić do gry, ładowało się poprawnie. Dlatego możesz użyć tego jako obejścia na wypadek, gdybyś nie był w stanie tego naprawić w inny sposób.
Uwaga: Jeśli żadna z powyższych metod nie działa, pamiętaj o odłączeniu wszystkich kontrolerów przed uruchomieniem gry i podłączeniu ich po załadowaniu gry. Ponadto, jeśli to też nie pomoże, możesz przejść dalej i zainstaluj ponownie całą grę. Pierwszy, odinstaluj go za pomocą Steam (lub lokalnie, jeśli uruchamiasz go z innego miejsca) i usuń wszystkie pliki danych z komputera. Następnie zainstaluj nową kopię i sprawdź, czy problem został rozwiązany.
8 minut czytania






























