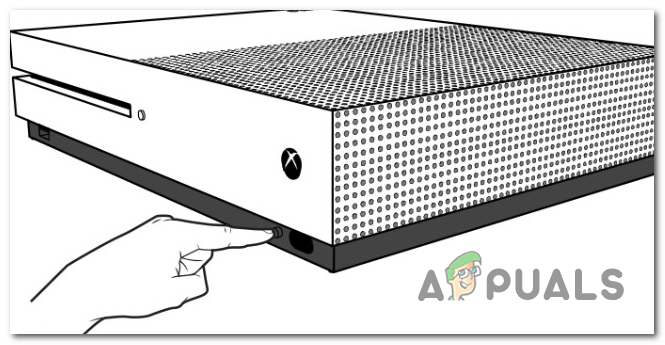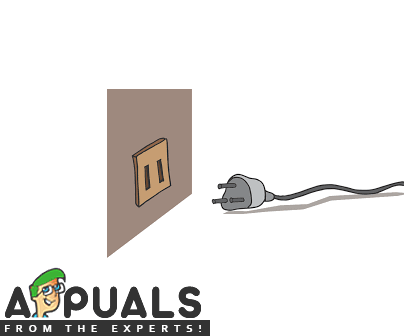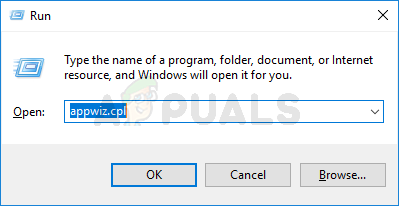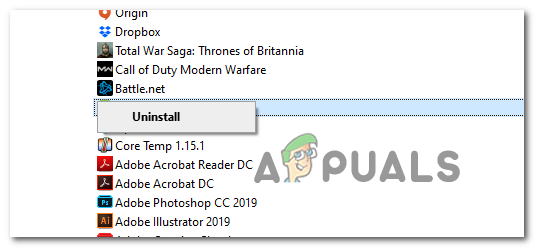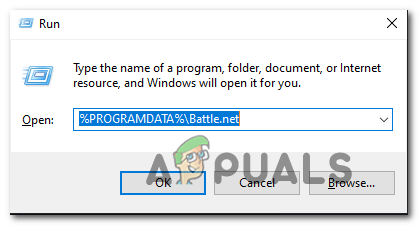Niektórzy gracze Destiny 2 otrzymują losowe rozłączenia z kodem błędu „ Oliwa „. Większość użytkowników, których dotyczy ten problem, zgłasza, że widzi ten kod błędu po wyrzuceniu z gry online.

Kod błędu Destiny 2 Olive
Po zbadaniu tego konkretnego problemu okazuje się, że istnieje kilka różnych instancji, które mogą być odpowiedzialne za podział tego problemu:
- Problem z serwerem Destiny 2 - Zanim spróbujesz innego rodzaju poprawki, powinieneś zacząć od upewnienia się, że twórca gry nie ma obecnie do czynienia z jakimś podstawowym problemem z serwerem. Aby to zrobić, możesz sprawdzić stronę statusu Destiny 2, sprawdzić oficjalne ogłoszenia i skorzystać z usług takich jak Przerwa. Zgłoś, czy inni użytkownicy zgłaszają ten sam problem. Jeśli rzeczywiście masz do czynienia z problemem z serwerem, nie możesz nic zrobić, aby go naprawić, poza czekaniem, aż zaangażowani programiści naprawią problem.
- Konto Bungie nie jest połączone - Według niektórych użytkowników, których dotyczy problem, ten problem może również wystąpić w przypadkach, gdy żadne konto Bungie nie jest obecnie połączone. Aby rozwiązać ten problem, utwórz i potwierdź swoje konto Bungie przed próbą dołączenia do gry online.
- Glitch ułatwiony długim okresem bezczynności - Jeśli masz zwyczaj pozostawiania gry w trybie bezczynności przez dłuższy czas, możesz spodziewać się tego problemu podczas próby dołączenia do gry online po spędzeniu ponad pół godziny w lobby gry. Aby rozwiązać ten problem, wystarczy ponownie uruchomić grę na komputerze PC lub twardy reset konsoli .
- Pozostałe dane z Battle.Net - Jak zapewne wiesz, Bungie przeniosło grę z Battle.Net na Steam, co spowodowało mnóstwo błędów, w tym ten. Aby rozwiązać problem w tym przypadku, musisz odinstalować grę wraz ze starym programem uruchamiającym i wyczyścić folder pamięci podręcznej, który może zawierać dane gry, przed ponowną instalacją gry ze Steam.
Metoda 1: sprawdzenie, czy nie ma problemu z serwerem
Przed wypróbowaniem jakiejkolwiek innej poprawki, która została potwierdzona przez użytkownika, którego dotyczy problem, powinieneś rozpocząć ten przewodnik rozwiązywania problemów od zbadania, czy inni użytkownicy Destiny 2 w Twojej okolicy również napotykają ten sam problem.
Należy pamiętać, że ten konkretny kod błędu jest zwykle powiązany z jakimś rodzajem problemu z serwerem, dlatego zdecydowanie zalecamy rozpoczęcie od zbadania, czy rzeczywiście mamy do czynienia z powszechnym błędem.
Aby sprawdzić tę instancję, możesz skorzystać z usług takich jak Przerwa w dostawie i DownDetector aby sprawdzić, czy inni użytkownicy w Twojej okolicy zgłaszają ten sam problem, co Ty.

Sprawdzanie statusu serwera w Destiny 2
Nawet jeśli nie znajdziesz dowodów na problemy związane z serwerami Destiny 2, powinieneś zapoznać się z strona stanu Destiny 2 i odwiedź Bungie's oficjalne konto wsparcia Destiny 2 na Twitterze aby sprawdzić, czy są to jakieś oficjalne ogłoszenia dotyczące problemu z serwerem.
Jeśli badanie, które właśnie przeprowadziłeś, nie ujawniło żadnych dowodów na problem z serwerem, przejdź do następnej potencjalnej poprawki poniżej.
Metoda 2: Połącz się z kontem Bungie
Często kod błędu „Olive” w Destiny 2 jest powiązany z instancją, w której użytkownik nie jest połączony z kontem Bungie. Kilku użytkowników, których dotyczył problem, którzy również napotykali ten problem, potwierdziło, że problem został rozwiązany po połączeniu się z ważnym kontem Bungie.
Jeśli więc jeszcze tego nie zrobiłeś, uruchom ponownie Destiny 2 i postępuj zgodnie z instrukcjami, gdy zostaniesz poproszony o skonfigurowanie konta Bungie. Gdy to zrobisz i zweryfikujesz swoje konto, dołącz do gry online i sprawdź, czy problem został rozwiązany.
Jeśli masz już skonfigurowane konto Bungie, przejdź do następnej potencjalnej poprawki poniżej.
Metoda 3: Ponowne uruchomienie komputera / konsoli
Jeśli jeszcze tego nie próbowałeś, powinieneś rozpocząć ten przewodnik rozwiązywania problemów, przechodząc do prostego ponownego uruchomienia platformy. Potwierdzono, że jest to skuteczne zarówno na Windows, jak i na konsolach obecnej generacji (Xbox One i PlayStation 4).
Na PC po prostu zamknij grę i użyj przycisku Windows, aby kliknąć Zasilanie> Uruchom ponownie, a następnie poczekaj na zakończenie następnego uruchomienia, zanim ponownie uruchomisz grę.

Ponowne uruchomienie komputera z systemem Windows
Na konsolach ponowne uruchomienie nie jest wystarczające, ponieważ zarówno PlayStation 4, jak i Xbox One zachowają niektóre pliki tymczasowe, które nie zostaną wyczyszczone po regularnym ponownym uruchomieniu. Jeśli więc napotykasz problem na konsoli, właściwą procedurą jest wykonanie procedury włączania i wyłączania. Postępuj zgodnie z instrukcjami dotyczącymi wybranej konsoli:
A. Włączanie i wyłączanie konsoli Playstation 4
- Zacznij od upewnienia się, że konsola jest w trybie bezczynności (a nie w hibernacji). Następnie naciśnij i przytrzymaj przycisk zasilania (na konsoli) i trzymaj wciśnięty, aż konsola całkowicie się wyłączy.
- Po usłyszeniu drugiego sygnału dźwiękowego i wyłączeniu wentylatorów puść przycisk zasilania.

Power Cycling Ps4
- Gdy konsola przestanie wykazywać oznaki życia, odłącz przewód zasilający od gniazdka elektrycznego i odczekaj 30 sekund lub dłużej, aby upewnić się, że kondensatory zasilania są całkowicie rozładowane.
- Po upływie tego okresu przywróć zasilanie i ponownie uruchom konsolę, poczekaj na zakończenie początkowego uruchamiania, a następnie uruchom Destiny 2 i zobacz, czy problem został rozwiązany.
B. Wyłącz i włącz konsolę Xbox One
- Upewnij się, że konsola nie jest w trybie bezczynności, zanim naciśniesz przycisk Xbox (na konsoli) i przytrzymaj go przez około 0 sekund lub do momentu, gdy przednie diody LED zgasną.
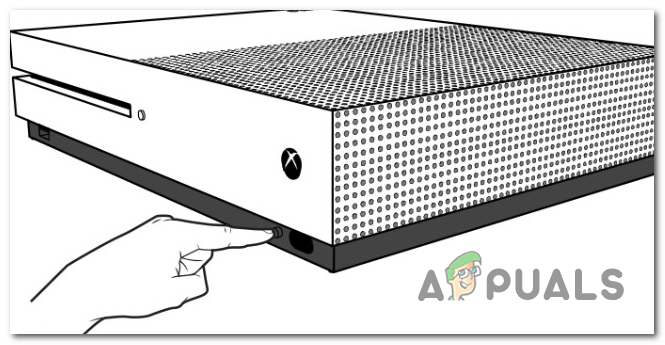
Wykonywanie twardego resetu na Xbox One
- Po całkowitym wyłączeniu konsoli zwolnij przycisk zasilania, a następnie odłącz kabel zasilający od gniazda zasilania i odczekaj pełną minutę, aby upewnić się, że kondensatory zasilania są całkowicie rozładowane.
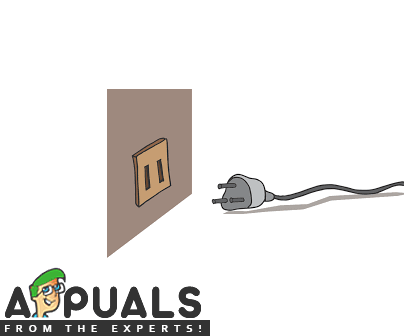
Wyjęcie przewodu zasilającego z gniazdka
- Po upływie tego czasu przywróć zasilanie konsoli i uruchom ją ponownie, aby sprawdzić, czy problem został rozwiązany.
Jeśli po odłączeniu od gry online Destiny 2 nadal widzisz kod błędu „Olive”, przejdź do następnej potencjalnej poprawki poniżej.
Metoda 4: Ponowna instalacja Destiny 2 (tylko na PC)
Jeśli napotkasz ten problem na komputerze (po tym, jak Destiny 2 zakończyło przenoszenie z Battle.Net do Steam), możliwe, że widzisz ten błąd z powodu niektórych plików pozostawionych przez starą instalację.
Jeśli ten scenariusz ma zastosowanie, spróbuj odinstalować wersję Battle.Net Destiny 2 i wyczyścić plik dane z pamięci podręcznej Battle.Net przed ponowną instalacją gry ze Steam.
Aby ułatwić Ci cały proces, przygotowaliśmy przewodnik krok po kroku, który przeprowadzi Cię przez cały proces. Oto, co musisz zrobić:
- Otwórz plik Biegać okno dialogowe naciskając Klawisz Windows + R. . Następnie wpisz „Appwiz.cpl” wewnątrz pola tekstowego, a następnie naciśnij Wchodzić aby otworzyć Programy i funkcje menu.
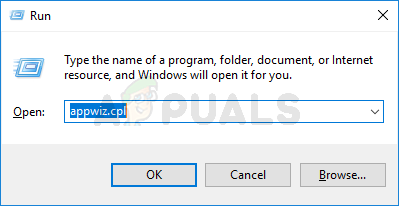
Wpisz appwiz.cpl i naciśnij klawisz Enter, aby otworzyć listę zainstalowanych programów
- Po wejściu do menu Programy i funkcje przewiń listę zainstalowanych aplikacji i znajdź Przeznaczenie 2. Kiedy go zobaczysz, kliknij go prawym przyciskiem myszy i wybierz Odinstaluj z menu kontekstowego.
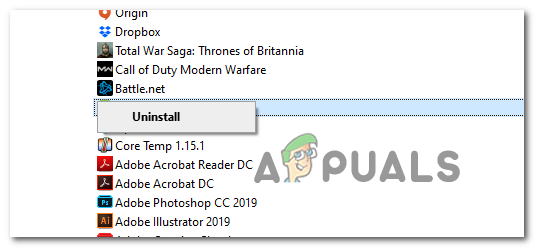
Odinstalowanie Destiny 2
- Gdy znajdziesz się na ekranie odinstalowywania, postępuj zgodnie z instrukcjami wyświetlanymi na ekranie, aby zakończyć odinstalowywanie.
- Po zakończeniu operacji wróć do Programy i funkcje stronę i powtórz procedurę dezinstalacji za pomocą Battle.Net również.
- Po odinstalowaniu obu jednostek otwórz kolejny Biegać pole ponownie (naciśnij Klawisz Windows + R. ) rodzaj ' % PROGRAMDATA% Battle.net ” i naciśnij Wchodzić aby natychmiast przejść do lokalizacji.
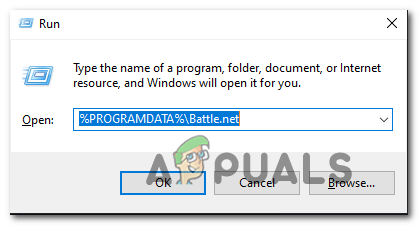
Dostęp do folderu z danymi w pamięci podręcznej Battle.net
- Kiedy jesteś w folderze Cache Battle.net, naciśnij przycisk Wstecz, a następnie kliknij prawym przyciskiem myszy Battle.net folder i wybierz Usunąć z menu kontekstowego, aby pozbyć się wszelkich pozostałych plików, które nadal mogą powodować problemy.
- Powtórz kroki 5 i 6 z pozostałymi plikami w pamięci podręcznej i usuwaj wszystkie foldery, aż nie będzie żadnego pozostałego pliku, który może powodować ten problem:
% APPDATA% Battle.net% LOCALAPPDATA% Battle.net% APPDATA% Bungie DestinyPC
- Po usunięciu wszystkich odpowiednich folderów uruchom ponownie komputer pobierz Steam , następnie przejmij na własność Destiny 2 i sprawdź, czy kod błędu Olive nadal pojawia się po prawidłowym zainstalowaniu gry.