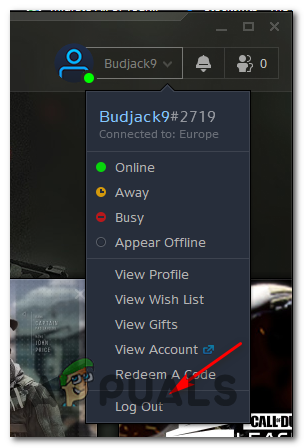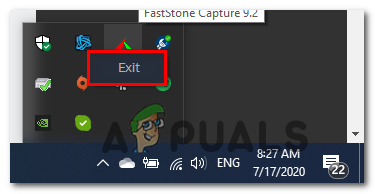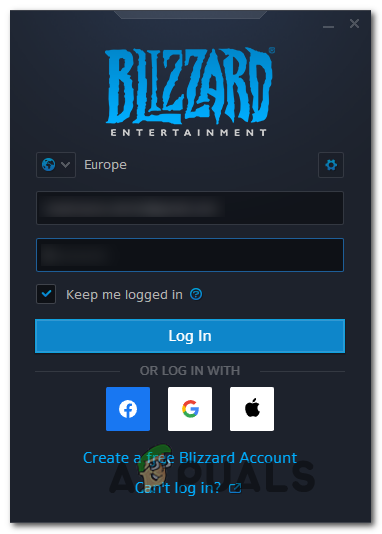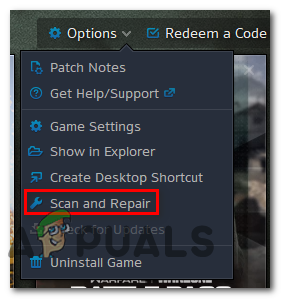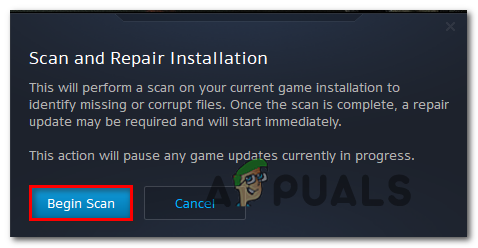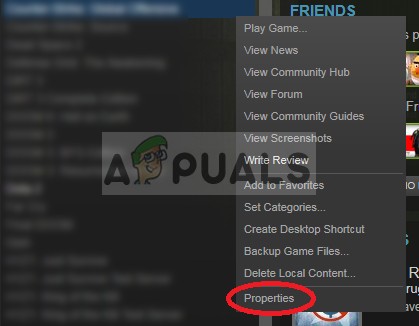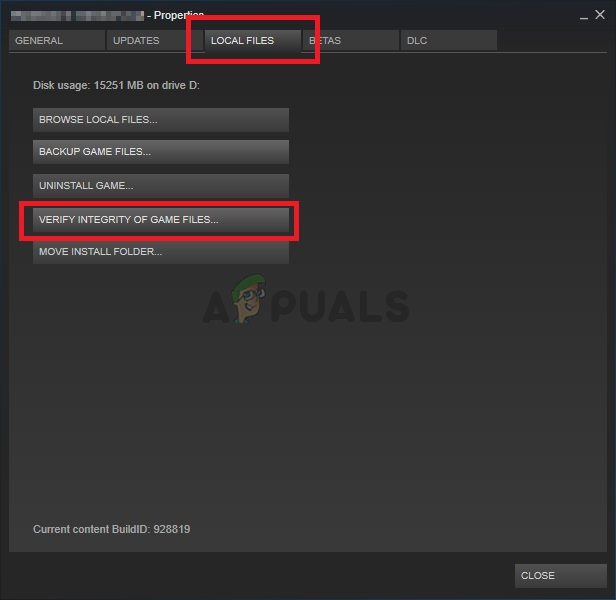Kod błędu „ Chard „Zazwyczaj pojawia się, gdy gracze Destiny 2 próbują uruchomić grę lub po uruchomieniu menu głównego podczas próby zagrania w wydarzeniu publicznym. Ten problem wydaje się występować wyłącznie na komputerach PC i najczęściej występuje po zainstalowaniu określonej witryny Windows Update.

Kod błędu Chard w Destiny
Jak się okazuje, istnieje kilka różnych przyczyn, które mogą spowodować ten konkretny kod błędu. Oto krótka lista potencjalnych winowajców:
Podczas rozwiązywania tego konkretnego problemu należy zacząć od sprawdzenia, czy gra nie ma obecnie problemów z serwerem, które mogą powodować problemy z niestabilnością. Aby to zrobić, sprawdź na stronie statusu Destiny i Twittera wszelkie ogłoszenia dotyczące przerw w działaniu lub sesji konserwacyjnych związanych z Destiny 2.
Gdy potwierdzisz, że tak naprawdę nie masz do czynienia z problemem z serwerem, spróbuj sprawdzić, czy przyczyną problemu jest rzeczywiście problem z logowaniem. Kilku użytkowników, których dotyczy problem, potwierdziło, że kod błędu został rozwiązany po wylogowaniu się z Konto Battle.net i zalogowałem się ponownie po ponownym uruchomieniu klienta.
Jednak kod błędu Chard może być również ułatwiony przez pewnego rodzaju uszkodzenie pliku systemowego, które ostatecznie wpływa na stabilność gry. Jeśli ten scenariusz ma zastosowanie, powinieneś być w stanie rozwiązać problem, uruchamiając funkcję naprawy w Battle.Net lub sprawdzając integralność na Steam.
W przypadku niektórych dostawców usług internetowych problem ten może być również ułatwiony przez niespójność sieci. Aby rozwiązać ten problem, możesz ponownie uruchomić sieć, aby wyczyścić wszystkie aktualnie przechowywane dane tymczasowe. Jeśli to nie zadziała, ostatnim krokiem powinno być zresetowanie routera.
Sprawdzanie problemów z serwerem
Zanim spróbujesz lokalnie rozwiązać problem, powinieneś rozpocząć ten przewodnik rozwiązywania problemów, upewniając się, że problem nie jest poza Twoją kontrolą. Pamiętaj, że chociaż ten kod błędu (chard) lokalnie wskazuje na lokalny problem, możliwe jest również, że powszechny problem z serwerem w rzeczywistości powoduje problem i uniemożliwia wykonanie pewnych czynności w Destiny.
Aby zweryfikować tę teorię, zacznij od sprawdzenia, czy inni użytkownicy z twojego obszaru, którzy aktualnie grają w tę grę, mają ten sam problem. Aby to zrobić, możesz użyć DownDetector lub Przerwa w dostawie aby sprawdzić, czy problem jest powszechny.

Sprawdzanie statusu serwera w Destiny 2
Jeśli odkryjesz dowody na to, że inni użytkownicy w podobnej sytuacji mają ten sam problem, sprawdź strona statusu Destiny i Bungie's oficjalne konto wsparcia na Twitterze za wszelkie ogłoszenia dotyczące problemu z serwerem.
Jeśli te dochodzenia nie ujawniły żadnych podstawowych problemów z serwerem w Destiny 2, przejdź do następnej metody poniżej, aby rozpocząć rozwiązywanie problemów lokalnych.
Ponowne uruchamianie Battle.Net i ponowne logowanie (jeśli dotyczy)
Jeśli podczas gry w Destiny 2 na PC regularnie się rozłączasz, prawdopodobnie masz do czynienia z plikiem problem z poświadczeniami wydaje się, że wpływa to na wielu graczy. Większość dotkniętych użytkowników, którym udało się rozwiązać ten problem, potwierdziło, że problem został ostatecznie rozwiązany po wylogowaniu się z Battle.Net, ponownym uruchomieniu aplikacji i ponownym zalogowaniu.
Jednak niektórzy użytkownicy, którzy wdrożyli tę poprawkę, stwierdzili, że ta poprawka nie jest trwała - „ Chard „Kod błędu może powrócić po pewnym czasie. W takim przypadku konieczne będzie ponowne wykonanie czynności naprawczych.
Oto krótki przewodnik po ponownym uruchomieniu Battle.Net, wylogowaniu się z konta i ponownym zalogowaniu się, aby uniknąć Chard Błąd w Destiny 2:
- W aplikacji Blizzard Battle.Net kliknij swoje konto (prawy górny róg ekranu), a następnie kliknij Wyloguj od nowo powstałego Menu kontekstowe.
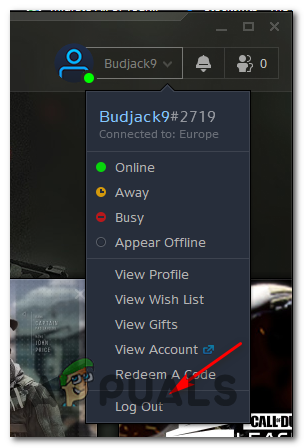
Wylogowywanie się z Battle.Net
- Potwierdź operację, a następnie poczekaj, aż Twoje konto zostanie wylogowane z Battle.Net.
- Następnie otwórz menu paska, kliknij prawym przyciskiem myszy ikonę powiązaną z Battle.Net i wybierz Porzucić z menu kontekstowego. Zapewni to całkowite zamknięcie Battle.Net.
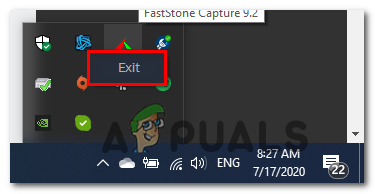
Zamykanie Battle.Net
- Po kilku sekundach możesz ponownie uruchomić aplikację Battle.Net i zalogować się na swoje konto.
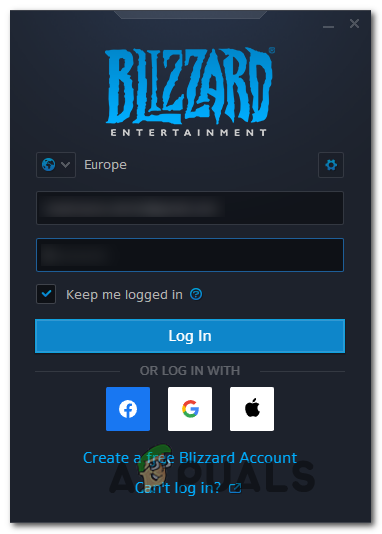
Ponowne podpisanie konta
- Uruchom Destiny 2 jeszcze raz i zobacz, czy nadal napotykasz to samo Chard Kod błędu.
Jeśli ten sam problem nadal występuje, przejdź do następnej potencjalnej poprawki poniżej.
Skanuj i naprawiaj grę
Jak się okazuje, kod błędu Chard może również wystąpić z powodu niespójności lub uszkodzenia pliku gry, co ostatecznie wpływa na stabilność Destiny 2. Jeśli ten scenariusz ma zastosowanie, powinieneś być w stanie rozwiązać ten problem, wykonując skanowanie i procedurę naprawy za pomocą aplikacji Battle.net lub sprawdzenia integralności na Steam.
Ta operacja zakończy się krzyżowym sprawdzeniem integralności każdego pliku gry Destiny 2 i zastąpi wszelkie uszkodzone odpowiedniki zdrowymi kopiami pobranymi bezpośrednio z serwerów Battle.net lub Steam.
Jeśli podejrzewasz, że główną przyczyną pojawienia się tego kodu błędu może być uszkodzenie, będziesz musiał przeprowadzić kontrolę integralności (na Steam) lub procedurę skanowania i naprawy na Battle.Net.
Jeśli korzystasz z Battle.net, postępuj zgodnie z przewodnikiem A. W przypadku Steam postępuj zgodnie z przewodnikiem B.
A. Naprawa gry za pomocą Battle.Net
Postępuj zgodnie z poniższymi instrukcjami, aby Skanuj i napraw gra Destiny 2 bezpośrednio z Aplikacja Battle.net :
- Upewnij się, że główna aplikacja Destiny 2 jest zamknięta, a następnie otwórz aplikację Battle.Net i kliknij Gry kartę u góry ekranu.
- Następnie wybierz Destiny 2 z listy gier w lewej części ekranu.
- Po wykonaniu tej czynności przejdź do menu po prawej stronie i kliknij Opcje i kliknij Skanuj i napraw .
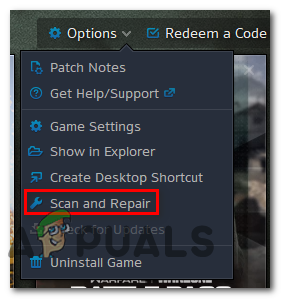
Uruchomienie skanowania i naprawy w Destiny 2
- Po wyświetleniu ostatniego monitu o potwierdzenie kliknij Rozpocznij skanowanie i poczekaj na zakończenie operacji.
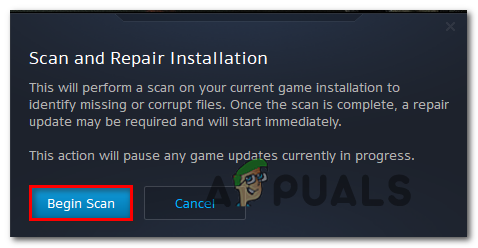
Rozpoczęcie procedury skanowania i naprawy za pomocą aplikacji Battle.Net
- Po zakończeniu operacji uruchom ponownie komputer i uruchom grę po zakończeniu następnego uruchomienia, aby sprawdzić, czy problem został już rozwiązany.
B. Naprawa gry na Steam
Postępuj zgodnie z poniższymi instrukcjami, aby przeskanować integralność pliku gry Destiny 2 i sprawdzić, czy problem sam się rozwiąże:
- Upewnij się, że Destiny 2 jest zamknięte, a następnie otwórz Steam i uzyskaj dostęp do Biblioteka zakładka z menu u góry.
- Następnie wybierz Destiny 2 z listy gier w swojej bibliotece, kliknij je prawym przyciskiem myszy i wybierz Nieruchomości z menu kontekstowego.
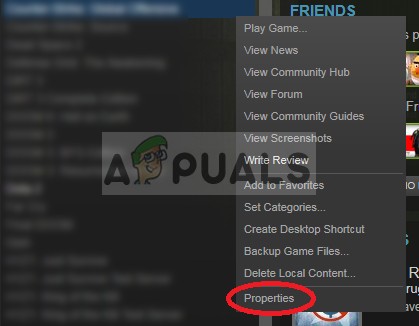
Otwieranie właściwości gry w Steam
- W środku Nieruchomości ekran Przeznaczenie 2 , Kliknij na Pliki lokalne a następnie kliknij Sprawdź integralność plików gry z listy dostępnych opcji.
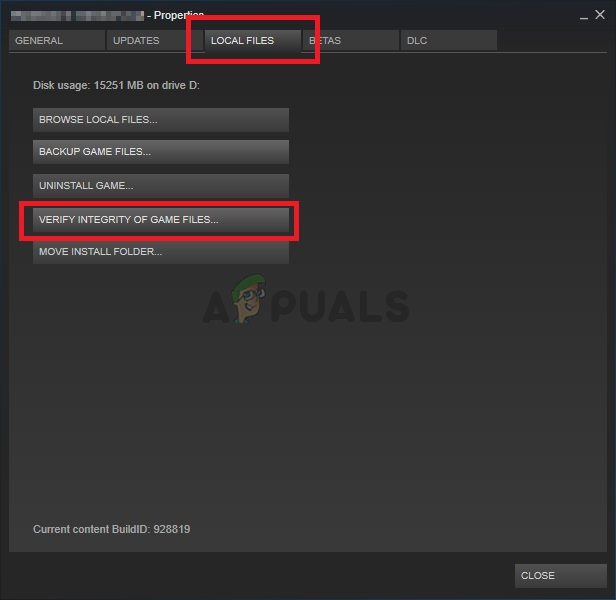
Weryfikacja integralności plików gry
- Po rozpoczęciu weryfikacji poczekaj cierpliwie, aż operacja zostanie zakończona, a następnie uruchom ponownie komputer.
- Po następnym uruchomieniu uruchom ponownie Destiny 2 i zobacz, czy problem został już rozwiązany.
Jeśli ten sam problem nadal występuje, przejdź do następnej potencjalnej poprawki poniżej.
Ponowne uruchamianie lub ponowne uruchamianie routera
Jeśli żadna z powyższych potencjalnych poprawek nie zadziałała, a wcześniej potwierdziłeś, że tak naprawdę nie masz do czynienia z problemem z serwerem, jest bardzo prawdopodobne, że masz do czynienia z niespójnością sieci.
Routery pracujące z ograniczoną przepustowością mogą prawdopodobnie wywołać ten błąd po zalaniu danymi, których nie mogą obsłużyć. W większości przypadków nastąpi to po podłączeniu zbyt wielu urządzeń do tej samej sieci i jednoczesnej wymianie dużej ilości danych.
W takim przypadku błąd „Chard” powinien być w stanie rozwiązać, ponownie uruchamiając router lub resetując go.
Zacznij od pierwszego pomocniczego przewodnika (A) i wykonaj proste ponowne uruchomienie. Jeśli to nie zadziała, przejdź do procesu ponownego uruchamiania routera.
A. Ponowne uruchamianie routera
Jest to idealna procedura na początek w przypadku problemów z połączeniem z innymi grami (innymi niż Destiny 2). Ta operacja wyczyści tymczasowe dane TCP / IP bez utraty danych.
Niektórzy użytkownicy napotykają Chard kod błędu w Destiny 2 (w przypadkowych odstępach czasu) potwierdził, że problem został ostatecznie naprawiony po ponownym uruchomieniu routera.
Aby zrestartować router, wystarczy raz nacisnąć przycisk włączania / wyłączania z tyłu routera, aby odciąć zasilanie. Jeśli twój router nie ma rozszerzenia On / Off przycisk, fizycznie odłącz kabel zasilający, aby wymusić ręczne ponowne uruchomienie.

Ponowne uruchamianie routera
Po wyłączeniu routera odłącz kabel zasilający i odczekaj pełną minutę, aby wyczyścić kondensatory zasilania.
Po pomyślnym zrestartowaniu routera zrestartuj komputer i sprawdź, czy problem został rozwiązany, ponownie uruchamiając Destiny 2 i sprawdź, czy kod błędu Chard powrócił.
Jeśli kod błędu powróci, zresetuj router.
B. Resetowanie routera
Jeśli zwykły restart nie zadziałał, zresetuj router. Ale zanim to zrobisz, pamiętaj, że ta operacja prawdopodobnie zakończy się wyczyszczeniem wszelkich spersonalizowanych ustawień, które mogłeś wcześniej ustanowić - obejmuje to niestandardowe dane logowania, porty umieszczone na białej liście i zakresy adresów IP, które zezwoliłeś, ale także zablokowane elementy i porty przekazane ręcznie .
Jeśli rozumiesz konsekwencje i chcesz rozpocząć operację, poszukaj przycisku resetowania z tyłu routera. Gdy go zobaczysz, prawdopodobnie będziesz potrzebować wykałaczki lub podobnego ostrego przedmiotu, aby go dosięgnąć - większość producentów zbuduje go w ten sposób, aby uniknąć przypadkowego naciśnięcia.
Należy pamiętać, że niektóre modele routerów „zapomną” aktualnie zapisanych poświadczeń usługodawcy internetowego po wykonaniu resetowania. Z tego powodu ważne jest, aby mieć do dyspozycji poświadczenia usługodawcy internetowego przed rozpoczęciem tej procedury.
Kiedy będziesz gotowy do rozpoczęcia, naciśnij i przytrzymaj przycisk Reset przez 10 sekund lub do momentu, gdy zobaczysz, że diody LED a z przodu routera zaczną migać w tym samym czasie. Po zakończeniu procedury zwolnij przycisk resetowania i zaczekaj na ponowne ustanowienie połączenia internetowego.

Przycisk resetowania routera
Uwaga: W zależności od modelu routera może być konieczne ponowne wprowadzenie poświadczeń dostarczonych przez dostawcę usług internetowych.
Po ponownym nawiązaniu połączenia z Internetem ponownie uruchom Destiny 2 i sprawdź, czy problem został już rozwiązany.
Tagi Przeznaczenie 2 7 minut czytania