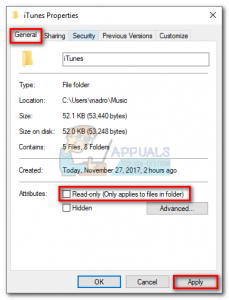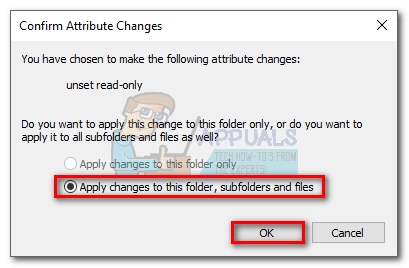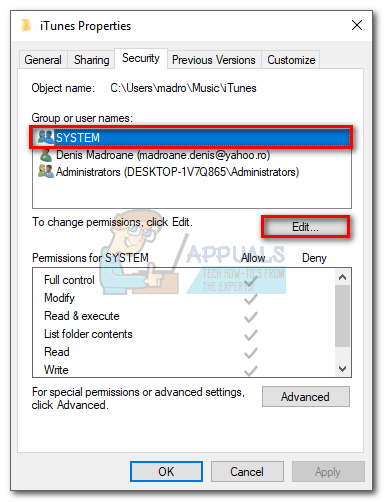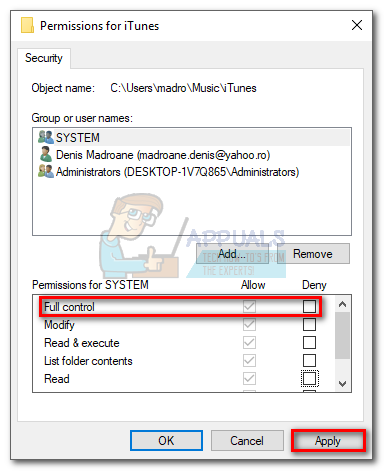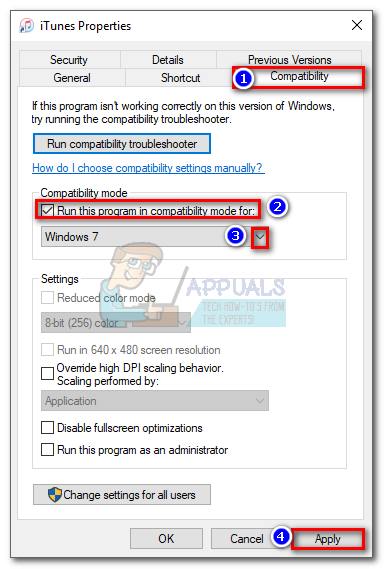Na szczęście istnieje wiele różnych poprawek, które możesz spróbować rozwiązać ten problem raz na zawsze. Gdy masz już wystarczająco dużo cierpliwości, zacznij rozwiązywać problem, postępując zgodnie z poniższymi metodami. Poprawki są tak uporządkowane, że nie musisz odtwarzać swoich kroków. Upewnij się, że postępujesz zgodnie z nimi, aż znajdziesz metodę, która rozwiąże Twój problem.
Metoda 1: Uruchom ponownie komputer i zainstaluj ponownie iTunes
Gdy pojawi się komunikat o błędzie, kliknij przycisk OK i sprawdź, czy proces synchronizacji trwa. W niektórych przypadkach iTunes pominie pliki bez odpowiednich uprawnień i będzie kontynuować synchronizację plików po wyświetleniu błędu. Jeśli iTunes nie może zsynchronizować pozostałych plików, wypróbujmy najbardziej wszechstronną poprawkę na świecie.
Wiem, że brzmi to prosto, ale większość problemów z synchronizacją Itunes zostanie rozwiązanych po ponownym uruchomieniu. Jeśli to nie zadziała, zwykle wystarczy odinstalować i ponownie zainstalować iTunes.
Metoda 2: Zaktualizuj iTunes do najnowszej wersji
Firma Apple rozwiązała już wiele problemów ze zgodnością, które spowodowały rozszerzenie Błąd iTunes 54. Jeśli więc metoda 1 zakończyła się niepowodzeniem, aktualizacja iTunes do najnowszej wersji może po prostu rozwiązać problem.
Aby zaktualizować iTunes, otwórz go i kliknij Wsparcie w górnym menu, a następnie dotknij Sprawdź aktualizacje .

Jeśli pojawi się nowa aktualizacja, iTunes automatycznie ją pobierze i uruchomi ponownie. Kiedy to się stanie, wróć do Pomoc> Sprawdź aktualizacje i sprawdź, czy masz najnowszą wersję.

Metoda 3: Otwórz iTunes z dostępem administratora
Jeśli dotarłeś tak daleko bez rezultatu, prawdopodobnie problem jest rzeczywiście związany z uprawnieniami. Jeśli użytkownik nie ma odpowiedniego dostępu do obsługi plików, które wymagają synchronizacji, spróbuj otworzyć iTunes za pomocą Dostęp administratora.
Aby otworzyć iTunes z dostępem administratora, kliknij prawym przyciskiem myszy ikonę na pulpicie i kliknij Uruchom jako administrator. Po otwarciu iTunes z uprawnieniami administratora przeprowadź kolejną synchronizację i sprawdź, czy komunikat o błędzie pojawia się ponownie.
 Jeśli nigdzie nie widać komunikatu o błędzie, kliknij prawym przyciskiem myszy skrót iTunes i naciśnij Nieruchomości. Następnie wybierz plik Zgodność i zaznacz pole obok Uruchom ten program jako administrator . Trafienie Zastosować zapisać.
Jeśli nigdzie nie widać komunikatu o błędzie, kliknij prawym przyciskiem myszy skrót iTunes i naciśnij Nieruchomości. Następnie wybierz plik Zgodność i zaznacz pole obok Uruchom ten program jako administrator . Trafienie Zastosować zapisać.

Metoda 4: Modyfikacja uprawnień dla iTunes
Jeśli powyższa metoda nie powiodła się, jest jeszcze jedna rzecz, którą musisz zrobić, aby upewnić się, że problem nie jest związany z uprawnieniami systemu.
Chociaż tę poprawkę można zastosować do każdej wersji systemu Windows, począwszy od systemu Windows XP, wydaje się ona być szczególnie skuteczna w systemie Windows 10. Zgodnie ze współczesnymi obawami dotyczącymi cyberbezpieczeństwa, system Windows 10 jest bardzo ostrożny, jeśli chodzi o zezwalanie aplikacjom innych firm na modyfikowanie uprawnień. Domyślnie folder iTunes jest oznaczony jako Tylko czytać , co utrudnia cały proces synchronizacji zawartości Apple.
Firma Microsoft rozwiązała już ten problem w aktualizacji Fall Creators Update, ale jeśli nie masz najnowszej wersji, problem będzie się powtarzał. Istnieje jednak obejście dla tych z Was, którzy nie zaktualizowali systemu do najnowszej wersji systemu Windows. Oto, co musisz zrobić:
- Zamknij iTunes i wszystkie powiązane okna dialogowe.
- Otwórz Przeglądarka plików menu i przejdź do folderu iTunes. Domyślnie znajduje się w obszarze domyślnym Muzyka teczka.
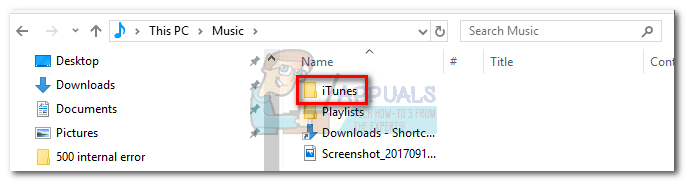 Uwaga: Jeśli go tam nie ma, musisz ustawić dla niego niestandardową lokalizację podczas instalowania iTunes.
Uwaga: Jeśli go tam nie ma, musisz ustawić dla niego niestandardową lokalizację podczas instalowania iTunes. - Kliknij prawym przyciskiem myszy folder iTunes i kliknij Nieruchomości.
- Wybierz generał i odznacz pole obok Tylko czytać . Trafienie Zastosować potwierdzać.
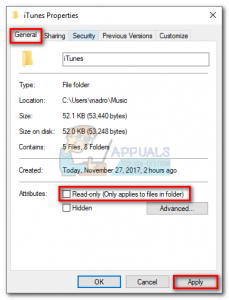
- Natychmiast po trafieniu Zastosować , zostaniesz poproszony o zdefiniowanie zmian. Wybierz przełącznik obok Zastosuj zmiany do tego folderu, podfolderów i plików . Kliknij Dobrze potwierdzać.
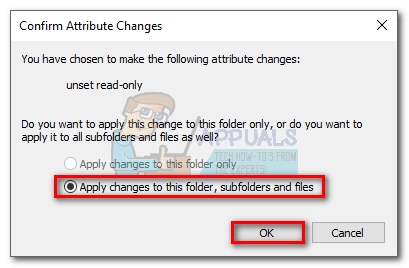
- Kliknij prawym przyciskiem myszy folder iTunes i wybierz Nieruchomości jeszcze raz.
- Tym razem wybierz plik Bezpieczeństwo kartę i zaznacz System pod Grupa lub nazwy użytkowników , a następnie kliknij Edytować przycisk.
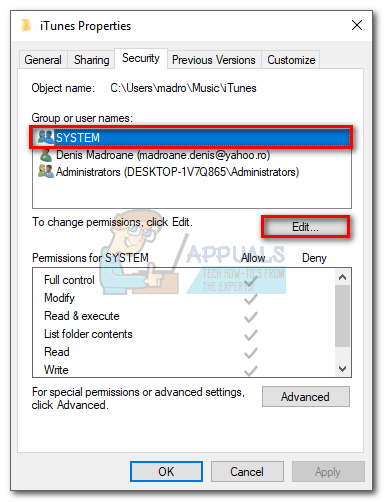
- Pod Uprawnienia do systemu , upewnij się, że Zezwalaj na pudełko z Pełna kontrola sprawdzone. Trafienie Zastosować potwierdzać.
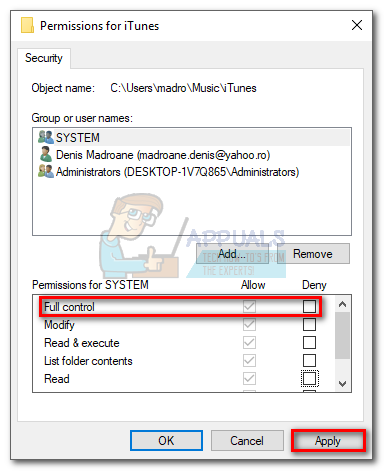
- Otwórz ponownie iTunes i spróbuj ponownie zsynchronizować zawartość. Komunikat o błędzie nie powinien się więcej pojawiać.
Metoda 5: Korzystanie z trybu zgodności w systemie Windows 7
Niektórzy użytkownicy zgłaszali, że otwarcie iTunes w trybie zgodności umożliwiło im ostateczną synchronizację zawartości Apple. Jeśli wszystkie powyższe zawiodły, oto jak uruchomić iTunes w trybie zgodności:
- Kliknij prawym przyciskiem myszy ikonę iTunes i kliknij Nieruchomości.
- Wybierz Zgodność , zaznacz i zaznacz pole obok Uruchom program w trybie zgodności z . Następnie użyj rozwijanego menu poniżej, aby wybrać Windows 7. Na koniec naciśnij Zastosować zapisać.
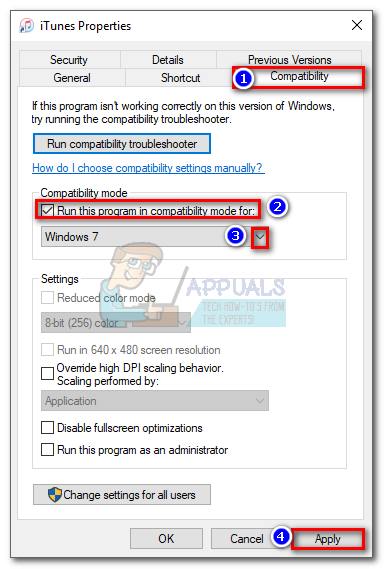
- Otwórz iTunes, zsynchronizuj ponownie i sprawdź, czy problem zniknął.
Metoda 6: Usuwanie i ponowne importowanie zawartości iTunes
Teraz, gdy upewniliśmy się, że uprawnienia są prawidłowe, zobaczmy, czy coś poszło nie tak z Twoimi treściami. Jak zapewne wiesz, Apple nie jest wielkim fanem treści multimedialnych, których nie kupuje się w iTunes. Piosenki, filmy i e-booki, które zostały przeniesione spoza ekosystemu Apple, mogą się zepsuć i odmówić synchronizacji.
Jeśli masz zawartość zewnętrzną, spróbuj usunąć ją z iTunes Store, a następnie ponownie zaimportować z oryginalnego źródła. Gdy już to zrobisz, możesz zrobić to samo z zawartością iTunes (usunąć i ponownie pobrać).
Uwaga: Możesz dowiedzieć się, który plik powoduje problem z synchronizacją, synchronizując małe partie plików naraz. Jeśli będziesz to robić systematycznie, w końcu zidentyfikujesz treść, która powoduje problem.
Metoda 7: Usuń pliki PDF z zadania synchronizacji
Apple od dawna ma problem z zakupami iTunes (zwłaszcza iBookami), które są przenoszone z urządzeń mobilnych na komputery z systemem Windows. Aby sprawdzić, czy tak jest, wyklucz wszystkie pliki PDF lub iBook z procesu synchronizacji i zobacz, czy błąd iTunes ponownie się pojawia.
Aby obejść ten problem, zamiast synchronizować pliki PDF z iTunes, użyj rozszerzenia Dzielić opcję na urządzeniu mobilnym i wyślij ją do siebie. Spowoduje to zapisanie kopii pliku PDF i udostępnienie jej wybranym przez Ciebie adresowi e-mail.
Metoda 8: Identyfikacja potencjalnych konfliktów oprogramowania
Żaden program nie jest odporny na konflikty oprogramowania, a iTunes zdecydowanie nie jest wyjątkiem od reguły. Niektórzy użytkownicy zauważyli, że udało im się wznowić normalną synchronizację po wyłączeniu ochrony w czasie rzeczywistym ich programu antywirusowego.

Jeśli inny program próbuje uzyskać dostęp do tych samych plików, które iTunes próbuje zsynchronizować, możesz otrzymać rozszerzenie Błąd iTunes 54 . Aby upewnić się, że tak nie jest, otwórz ustawienia antywirusa i wyłącz ochrona w czasie rzeczywistym (skanowanie w czasie rzeczywistym).
5 minut czytania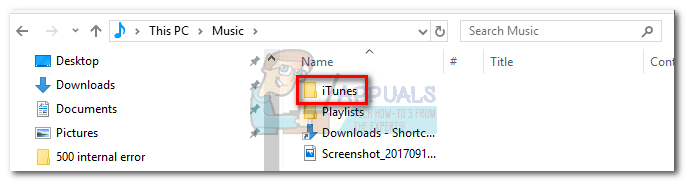 Uwaga: Jeśli go tam nie ma, musisz ustawić dla niego niestandardową lokalizację podczas instalowania iTunes.
Uwaga: Jeśli go tam nie ma, musisz ustawić dla niego niestandardową lokalizację podczas instalowania iTunes.