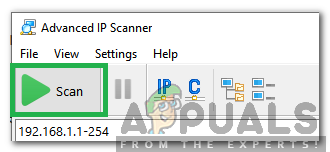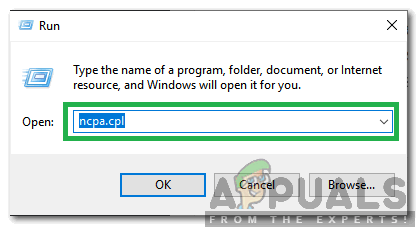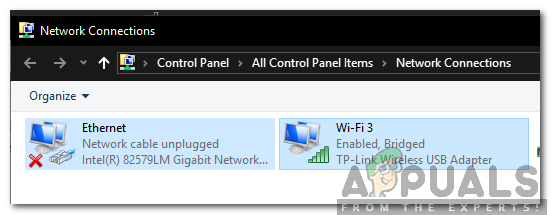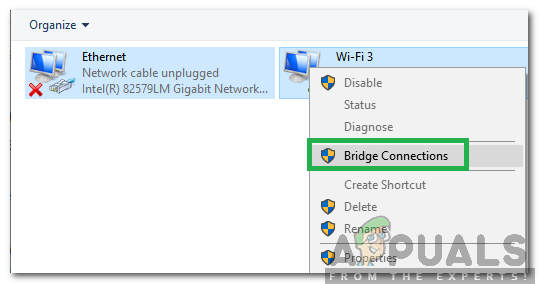PuTTY to darmowe oprogramowanie typu open source, które jest używane do emulacji terminala, konsoli szeregowej i udostępniania plików w sieci. Można go swobodnie używać, modyfikować i kopiować bez żadnych ograniczeń. Jednak całkiem niedawno pojawiło się wiele raportów dotyczących błędu „Odmowa połączenia z siecią” podczas próby nawiązania połączenia. W tym artykule opowiemy o powodach, dla których ten błąd jest wyzwalany, a także przedstawimy realne rozwiązania tego problemu.

Błąd sieci w PuTTY
Co powoduje błąd „Odmowa połączenia z siecią” w programie PuTTY?
Po otrzymaniu wielu raportów od wielu użytkowników zdecydowaliśmy się zbadać problem i zidentyfikować jego podstawowe przyczyny. niektóre z najczęstszych są wymienione poniżej:
- Nieprawidłowy adres IP: Możliwe, że nie używasz adresu IP Raspberry Pi podczas próby ustanowienia połączenia. Adres IP Raspberry Pi jest potrzebny do nawiązania połączenia z serwerami.
- Błędnie skonfigurowany login: W niektórych przypadkach, jeśli próbujesz zalogować się do swojego Raspberry Pi za pomocą „ssh”, wyzwala to błąd. Aby działał poprawnie, należy go ponownie skonfigurować za pomocą określonego polecenia.
Teraz, gdy masz już podstawową wiedzę na temat natury problemu, przejdziemy do rozwiązań. Upewnij się, że wdrażasz je w określonej kolejności, w której są dostarczane, aby uniknąć konfliktów.
Rozwiązanie 1: Wdrożenie prawidłowego adresu IP
Możliwe, że używany adres IP nie jest adresem Raspberry Pi. Dlatego w tym kroku będziemy identyfikować poprawny adres IP i używać go do połączenia. Aby to zrobić:
- Kliknij to link do pobrania „ zaawansowane IP Skaner ' narzędzie.
Uwaga: To narzędzie jest bezpłatne i można je łatwo wykorzystać do zidentyfikowania adresu IP. - Kliknij na '. exe ”I postępuj zgodnie z instrukcjami wyświetlanymi na ekranie, aby go zainstalować.
- Po zainstalowaniu biegać narzędzie i Kliknij na ' Skanowanie ”.
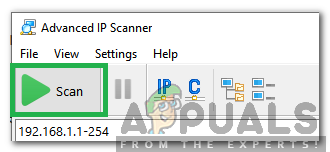
Kliknięcie przycisku „Skanuj”
- Poczekaj na zakończenie procesu skanowania.
- Sprawdź, czy istnieje „ RaspberryPi ”Nazwane połączenie na liście.
- Jeśli go nie ma, naciśnij „ Windows „+” R ”I wpisz„ NCPA . kpl ”.
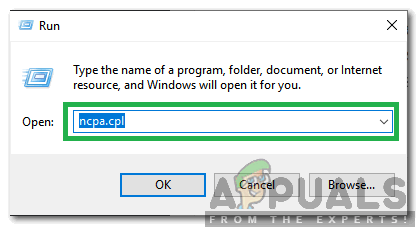
Wpisując „ncpa.cpl” i naciskając „Enter”
- Naciśnij ' Zmiana ”I kliknij„ LAN „Połączenie i obecne” Wi-Fi ”Połączenie.
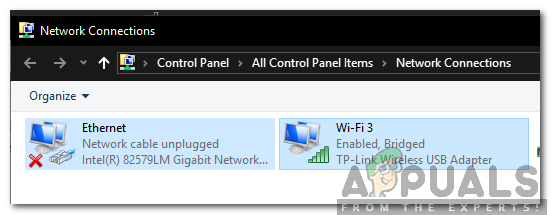
Naciśnięcie klawisza Shift i kliknięcie dwóch połączeń
- Kliknij na ' Most Znajomości ”W celu ustanowienia mostu.
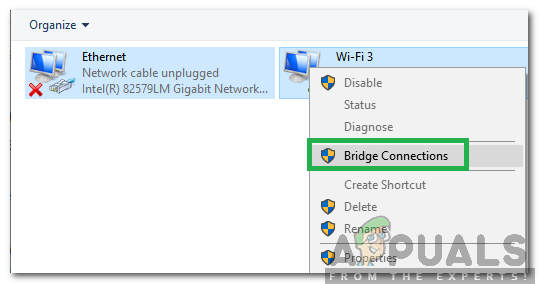
Połączenia mostkowe
Uwaga: I Jeśli wyświetli się błąd, kliknij prawym przyciskiem myszy Wifi i wybierz Właściwości. Kliknij „Udostępnianie” i odznacz obie opcje.
- Po ustanowieniu mostu otwórz ponownie aplikację do skanowania IP i kliknij „Skanuj”.
- DO ' RaspberryPi ”Pojawi się nazwa Połączenie, Kopiuj podany w nim adres IP i wklej go w polu „ Gospodarz Nazwa ”Dla konfiguracji PuTTY.
- Kliknij „Otwórz” i sprawdź, czy problem nadal występuje.
Rozwiązanie 2: Wykonywanie polecenia CLI
Możliwe, że podczas logowania do Raspberry Pi wystąpiła błędna konfiguracja, przez co nie można zalogować się poleceniem „ssh”. Dlatego zaleca się spróbować zalogować się za pomocą poniższego polecenia
$ sudo rm / etc / ssh / ssh_host_ * && sudo dpkg-reconfigure openssh-server2 minuty czytania