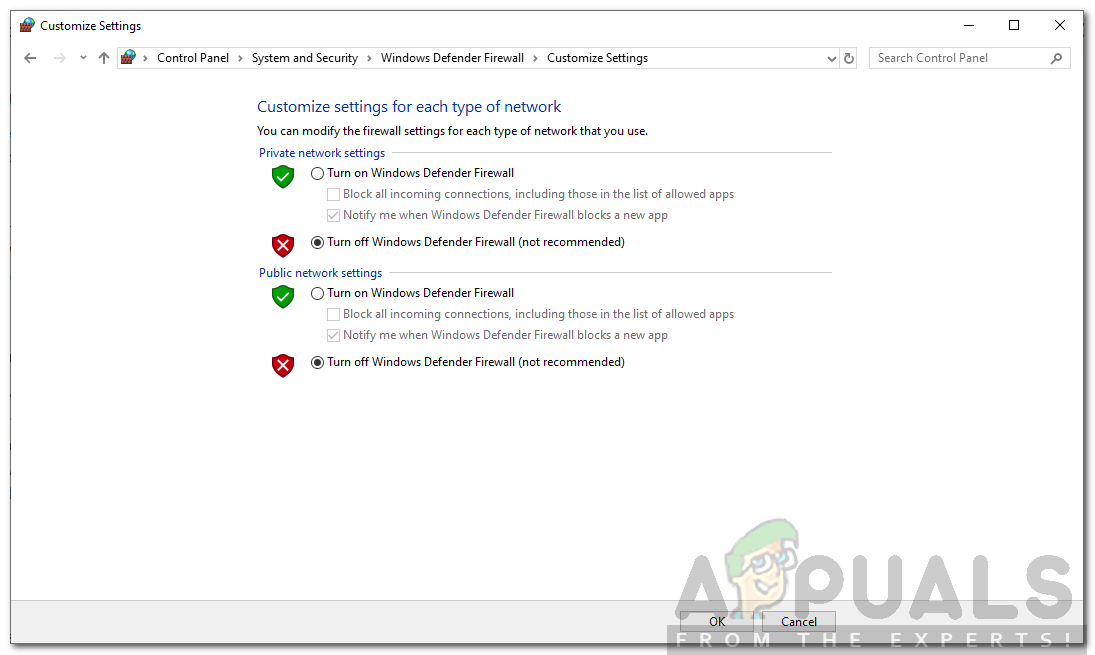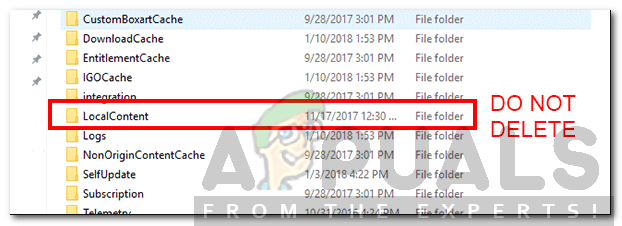Origin to jedna z najbardziej znanych platform dystrybucji gier wideo, która została opracowana dla twórców gier wideo w celu sprzedaży swoich gier i graczy, na których można grać. Opracowany przez Electronic Arts, jedną z najbardziej znanych branż gier wideo, zadebiutował w 2011 roku. Aktualizacje Origin mają na celu poprawę wydajności platformy i wprowadzenie większej liczby funkcji. Jednak niektórzy użytkownicy często napotykają błąd 327683: 0 podczas próby zainstalowania aktualizacji. Ten kod błędu pojawia się również podczas procesu instalacji gry pobranej przez Origin.

Błąd pochodzenia 327683: 0
Przyczyny tego mogą się różnić w zależności od sytuacji. Może to być spowodowane oprogramowaniem innej firmy, które ma wpływ na proces, pamięć podręczną pochodzenia lub czasami Zapora systemu Windows. Problem można jednak łatwo rozwiązać, stosując kilka prostych rozwiązań, o których wspomnimy poniżej. Nie wszystkie z nich będą działać dla Ciebie, ale jeden z nich z pewnością rozwiąże Twój problem. Więc zacznijmy.
Co powoduje błąd pochodzenia 327683: 0?
W przypadku większości użytkowników ten kod błędu pojawia się podczas próby zainstalowania pobranej gry. Może to być spowodowane następującymi przyczynami -
- Zapora systemu Windows: W niektórych przypadkach Zapora systemu Windows może blokować przychodzące lub wychodzące żądania Origin, przez co proces instalacji kończy się niepowodzeniem. Wyłączenie Zapory systemu Windows na krótki czas rozwiąże problem.
- Antywirus innej firmy: W przypadku niektórych użytkowników problem był spowodowany interferencją oprogramowania antywirusowego w ich systemie z operacjami Origin. W takim scenariuszu będziesz musiał wyłączyć oprogramowanie antywirusowe.
- Pamięć podręczna pochodzenia: Pamięć podręczna utworzona przez Origin może również powodować problem od czasu do czasu. Czyszczenie pamięci podręcznej jest prostym zadaniem i omówimy to poniżej.
Po omówieniu przyczyn kodu błędu możemy przejść do rozwiązań. Spróbuj zastosować rozwiązania w tej samej kolejności, w jakiej zostały podane.
Rozwiązanie 1: Wyłącz zaporę Windows Defender
Jak wspomnieliśmy, zapora systemu Windows Defender często blokuje połączenia przychodzące / wychodzące, przez co niektóre operacje nie działają tak, jak powinny. Tak może być w tym przypadku. Aby rozwiązać ten problem, musisz tymczasowo wyłączyć zaporę Windows Defender. Oto jak:
- Otwórz plik Menu Start i wpisz Zapora systemu Windows Defender .
- Po lewej stronie kliknij „ Włącz lub wyłącz Zaporę systemu Windows Defender ”.
- Sprawdź Wyłącz zaporę systemu Windows Defender opcje w obu Publiczny i Prywatny .
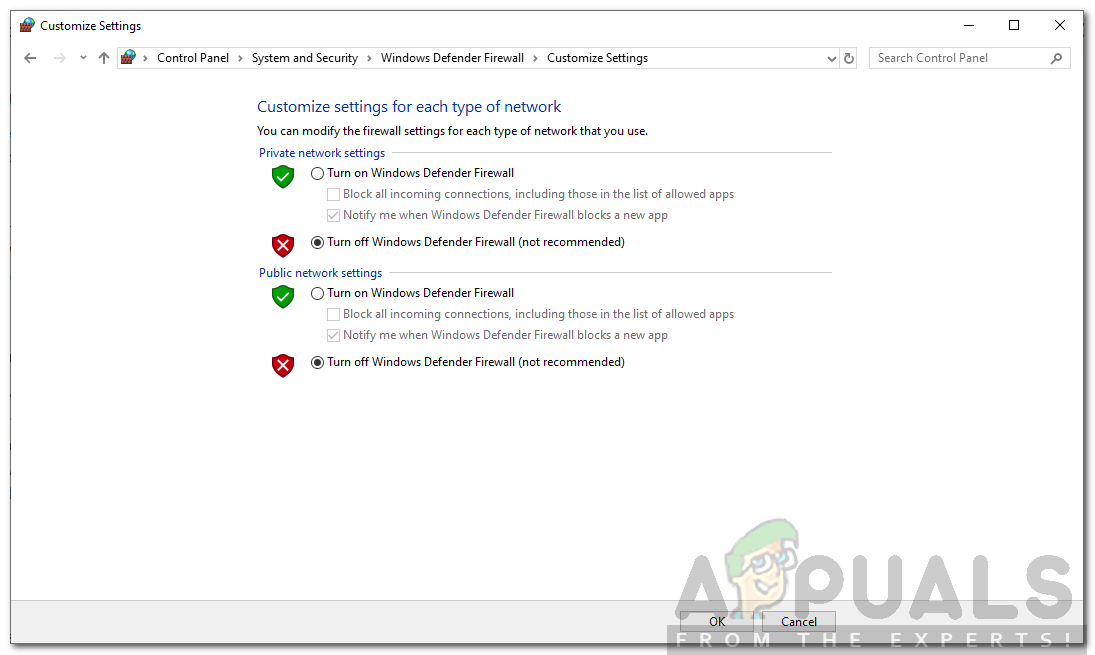
Wyłączanie Zapory systemu Windows
- Kliknij dobrze .
- Sprawdź, czy to rozwiązuje problem.
Rozwiązanie 2: Wyłącz oprogramowanie antywirusowe innych firm
Oprogramowanie antywirusowe w systemie zwykle zakłóca wiele trwających procesów, aby zapewnić ochronę systemu. Jednak w trakcie tego procesu czasami koliduje z pewnymi procesami, których nie powinien wykonywać. Ingerencja oprogramowania antywirusowego może być przyczyną pojawienia się kodu błędu. W takim przypadku będziesz musiał tymczasowo wyłączyć oprogramowanie antywirusowe, a następnie ponownie uruchomić instalację, aby sprawdzić, czy działa.

Wyłączanie antywirusa
Rozwiązanie 3: Wyczyść pamięć podręczną pochodzenia
Origin przechowuje tymczasowo pliki w Twoim systemie zwane pamięcią podręczną. Te tymczasowe pliki zwykle zawierają dane dotyczące sesji logowania lub gier, w które grałeś lub zainstalowałeś. Niektóre uszkodzone pliki w pamięci podręcznej często powodują pojawienie się komunikatów o błędach. Dlatego będziesz musiał to wyczyścić. Oto jak to zrobić:
- Upewnić się Pochodzenie nie działa i że przestałeś działać w tle.
- naciśnij Klawisz Windows + R. aby otworzyć okno dialogowe Uruchom.
- Wpisz % ProgramData% / Origin i naciśnij Enter.
- Usuń wszystkie pliki w tym katalogu z wyjątkiem plików Lokalna zawartość .
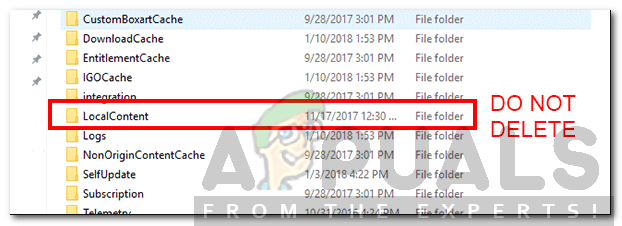
Folder Origin w katalogu danych programu
- Teraz jeszcze raz naciśnij Klawisz Windows + R. aby ponownie otworzyć okno dialogowe Uruchom.
- Wpisz %Dane aplikacji% i uderz Wchodzić .
- Przejdź do Roaming znajdź plik Pochodzenie folder i usuń go.
- Teraz wróć i otwórz plik Lokalny folder zamiast Roaming .
- Usuń plik Pochodzenie folder tam też.
- Uruchom ponownie system i zaloguj się do Origin.