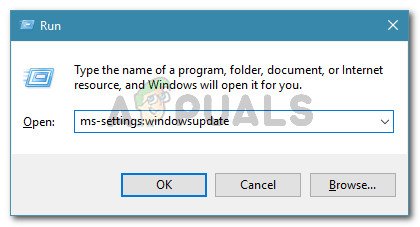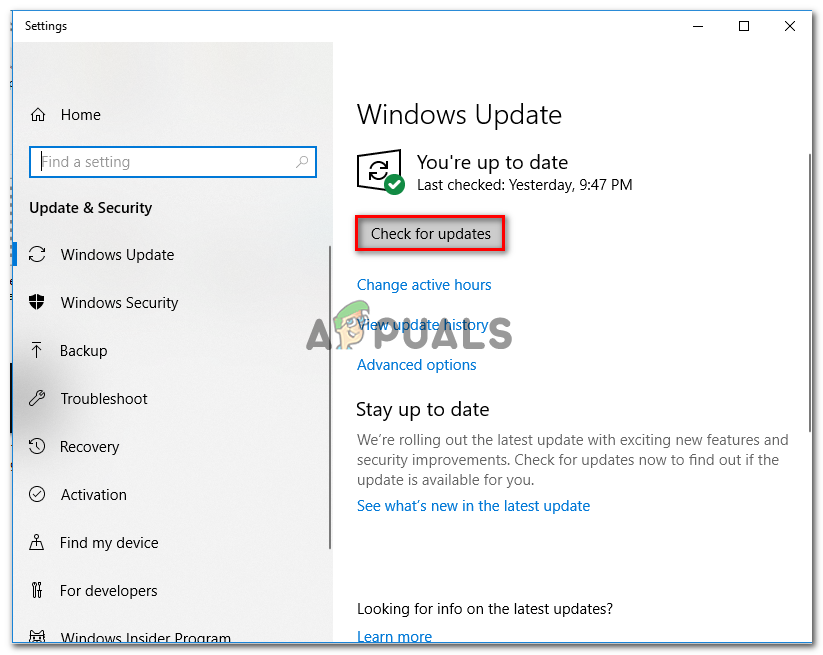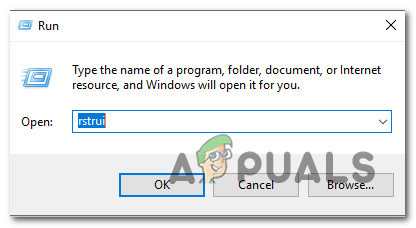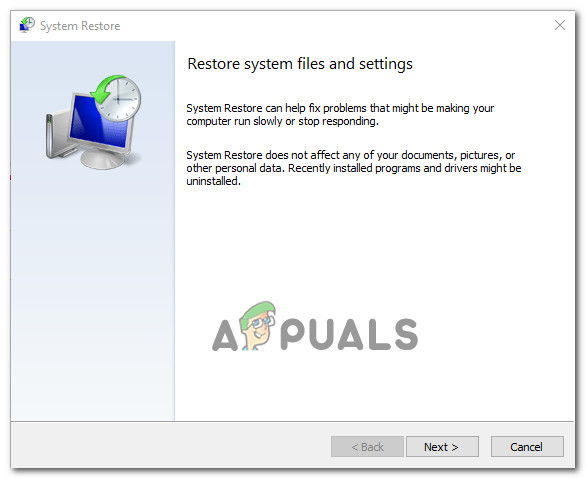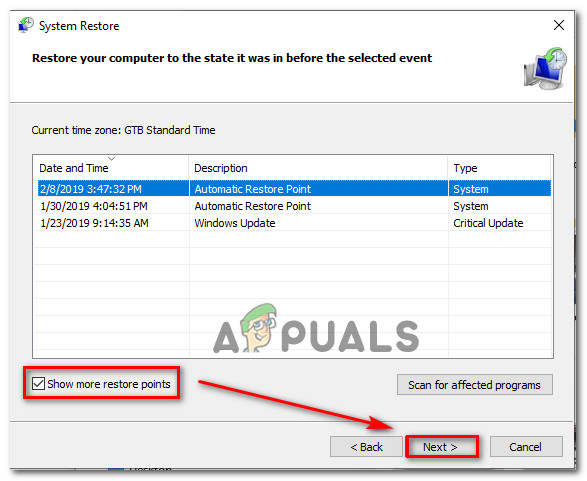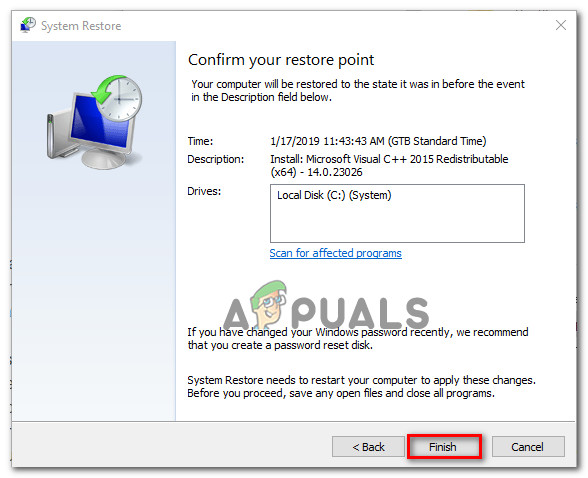Kilku użytkowników skontaktowało się z nami z pytaniami po odkryciu, że ich klawiatura Surface Book nagle przestała działać. Większość użytkowników, których dotyczy problem, zgłasza, że problem zaczął występować nagle i nie zainstalowali żadnego oprogramowania, które mogłoby powodować takie zachowanie. Co więcej, problem nie wydaje się być specyficzny dla określonej wersji systemu Windows, ponieważ potwierdzono, że występuje zarówno w systemie Windows 10, jak i Windows 8.1.

Klawiatura książki Surface nie działa w systemie Windows
Co powoduje, że klawiatura książki Surface przestaje działać w systemie Windows?
Zbadaliśmy ten konkretny problem, przeglądając różne raporty użytkowników i strategie napraw, które są powszechnie stosowane do rozwiązania tego konkretnego problemu. Jak się okazuje, istnieje kilka potencjalnych sprawców, którzy mogą spowodować ten problem:
- Zła aktualizacja zabezpieczeń (KB4074588) - W zdecydowanej większości przypadków przyczyną problemu jest zła aktualizacja zabezpieczeń, która w końcu uszkodziła funkcjonalność większości urządzeń Surface Book. Jeśli ten scenariusz ma zastosowanie, powinieneś być w stanie rozwiązać problem, instalując poprawkę za pośrednictwem WU (Windows Update) lub odinstalowując i ukrywając KB4074588 aktualizacja.
- Uszkodzenie plików systemowych - Uszkodzenie plików systemowych może być również odpowiedzialne za pojawienie się tego problemu. Kilku użytkownikom, których dotyczy problem, udało się rozwiązać ten problem, używając narzędzia Przywracanie systemu, aby przywrócić komputer do prawidłowego stanu.
Jeśli obecnie masz problemy z klawiaturą książkową Surface, w tym artykule znajdziesz kilka wskazówek dotyczących rozwiązywania problemów, które powinny umożliwić rozwiązanie problemu. Poniżej znajdziesz różne metody, które inni użytkownicy w podobnej sytuacji z powodzeniem zastosowali w celu rozwiązania problemu. Potwierdzono, że każda potencjalna poprawka jest skuteczna przez co najmniej jednego użytkownika, którego dotyczy problem.
Aby uzyskać najlepsze wyniki, radzimy postępować zgodnie z metodami w kolejności, w jakiej zostały przedstawione, ponieważ uporządkowaliśmy je według trudności i wydajności. Jedna z potencjalnych poprawek powinna rozwiązać problem niezależnie od sprawcy, który jest jego przyczyną.
Zaczynajmy!
Metoda 1: Instalowanie każdej oczekującej aktualizacji systemu Windows
Jak się okazuje, najczęstszą przyczyną, która skutecznie uszkodzi klawiaturę Surface Booka, jest zła aktualizacja systemu Windows. Najczęściej zgłaszany problem występuje w systemie Windows 10. Większości użytkowników, których dotyczy problem, udało się rozwiązać problem i przywrócić funkcjonalność klawiatury Surface Book, instalując każdą oczekującą aktualizację systemu Windows.
Sugeruje to, że od tego czasu firma Microsoft wydała poprawkę, która rozwiązała problem spowodowany aktualizacją. Oto krótki przewodnik dotyczący instalowania każdej oczekującej aktualizacji na komputerze z systemem Windows:
- naciśnij Klawisz Windows + R. aby otworzyć okno dialogowe Uruchom. Następnie wpisz „ ms-settings: windowsupdate ” wewnątrz pola tekstowego i naciśnij Wchodzić aby otworzyć kartę Windows Update w aplikacji Ustawienia.
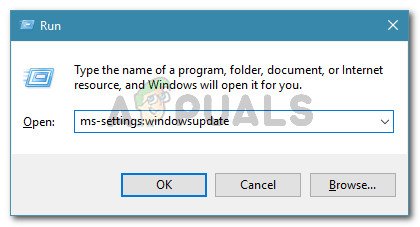
Uruchom okno dialogowe: ms-settings: windowsupdate
Uwaga: Jeśli nie używasz systemu Windows 10, wpisz „ wuapp ” zamiast.
- Gdy znajdziesz się na ekranie aktualizacji systemu Windows, kliknij Sprawdź aktualizacje , a następnie postępuj zgodnie z instrukcjami wyświetlanymi na ekranie, aby zainstalować oczekujące aktualizacje.
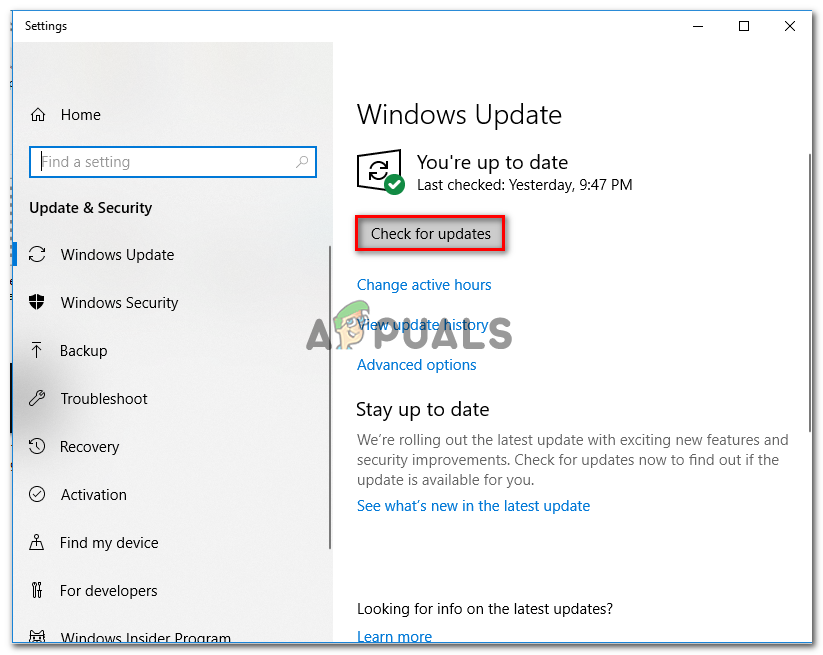
Instalowanie każdej oczekującej aktualizacji systemu Windows
Uwaga: Jeśli pojawi się monit o ponowne uruchomienie przed zainstalowaniem każdej oczekującej aktualizacji, zrób to, a następnie pamiętaj, aby powrócić do ekranu Windows Update, aby zakończyć odinstalowywanie pozostałych aktualizacji.
- Po zainstalowaniu każdej oczekującej aktualizacji wykonaj ostatnią aktualizację i sprawdź, czy problem nadal występuje po zakończeniu kolejnej sekwencji startowej.
Jeśli problem nadal nie został rozwiązany, przejdź do następnej metody poniżej.
Metoda 2: Odinstalowanie aktualizacji zabezpieczeń KB4074588
Jeśli napotykasz ten problem w systemie Windows 10, a metoda 1 nie pozwoliła Ci go rozwiązać, powinieneś być w stanie rozwiązać problem, odinstalowując aktualizację zabezpieczeń, która ostatecznie spowodowała problem ( KB4074588) .
Większość użytkowników systemu Windows 10, którzy również napotkali ten problem z klawiaturami książkowymi Surface, zgłosiła, że funkcja powróciła po odinstalowaniu KB4074588 aktualizacja. Oto krótki przewodnik, jak to zrobić:
- naciśnij Klawisz Windows + R. aby otworzyć okno dialogowe Uruchom. Następnie wpisz „ ms-settings: windowsupdate ” wewnątrz pola tekstowego i naciśnij Wchodzić aby otworzyć Aktualizacja systemu Windows ekran Ustawienia aplikacja.
- Gdy znajdziesz się na ekranie Windows Update, kliknij Wyświetl historię aktualizacji z lewego panelu.
- Następnie, po załadowaniu listy ostatnio zainstalowanych aktualizacji, kliknij Odinstaluj aktualizacje (u góry ekranu).
- Przewiń listę zainstalowanych aktualizacji i znajdź plik KB4074588 aktualizacja na liście zainstalowanych aktualizacji.
- Kiedy uda ci się zlokalizować aktualizację, kliknij ją prawym przyciskiem myszy i wybierz Odinstaluj z menu kontekstowego. Następnie kliknij tak po wyświetleniu monitu o potwierdzenie, aby rozpocząć proces.
- Po odinstalowaniu aktualizacji odwiedź ten link ( tutaj ), aby pobrać i zainstalować Pakiet narzędzia do rozwiązywania problemów firmy Microsoft Pokaż lub ukryj .
- Po zakończeniu pobierania otwórz plik .diagcab i zacznij od kliknięcia pliku zaawansowane przycisk. Następnie zaznacz pole powiązane z Zastosuj naprawy automatycznie .
- Kliknij Kolejny aby przejść do następnego menu, a następnie poczekaj, aż narzędzie zakończy skanowanie w poszukiwaniu aktualizacji, zanim klikniesz Ukryj aktualizacje .
- Następnie zaznacz pole powiązane z aktualizacją, którą chcesz ukryć, a następnie kliknij przycisk Dalej do zaawansowanego, aby ukryć wybraną aktualizację z witryny Windows Update.
- Poczekaj, aż procedura się zakończy, a następnie uruchom ponownie komputer i sprawdź, czy problem został rozwiązany po zakończeniu kolejnej sekwencji startowej.

Odinstalowywanie i ukrywanie aktualizacji zabezpieczeń odpowiedzialnej za poprawkę
Jeśli problem nadal nie został rozwiązany, przejdź do następnej metody poniżej.
Metoda 3: Przywracanie systemu
Jeśli żadna z powyższych metod nie pomogła Ci w rozwiązaniu problemu z klawiaturą Surface Book, przywrócenie systemu powinno umożliwić przywrócenie prawidłowego stanu, w którym ten konkretny problem nie występował. Kilku użytkowników, których dotyczy problem, potwierdziło, że wybranie tej trasy umożliwiło im trwałe rozwiązanie problemu (problem nie powrócił nawet po kilku tygodniach)
Oto krótki przewodnik po przywracaniu systemu:
- naciśnij Klawisz Windows + R. aby otworzyć okno dialogowe Uruchom. Następnie wpisz „Rstrui” wewnątrz pola tekstowego i naciśnij Wchodzić aby otworzyć kreatora przywracania systemu.
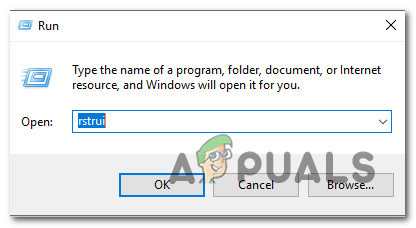
Otwieranie kreatora przywracania systemu w oknie Uruchom
- Gdy znajdziesz się w kreatorze przywracania systemu, kliknij Kolejny po wyświetleniu monitu.
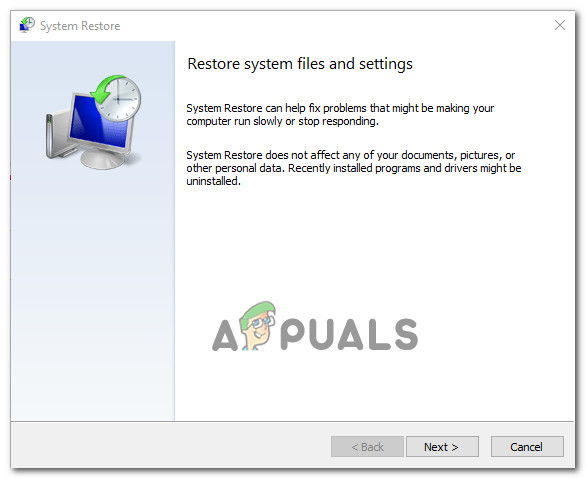
Przejście przez początkowy ekran przywracania systemu
- Po przejściu do następnego ekranu zaznacz pole powiązane z Pokaż więcej punktów przywracania .
- Następnie przejdź dalej, wybierając punkt przywracania z datą sprzed pierwszego wystąpienia problemu z klawiaturą Surface Book i kliknij Kolejny awansować.
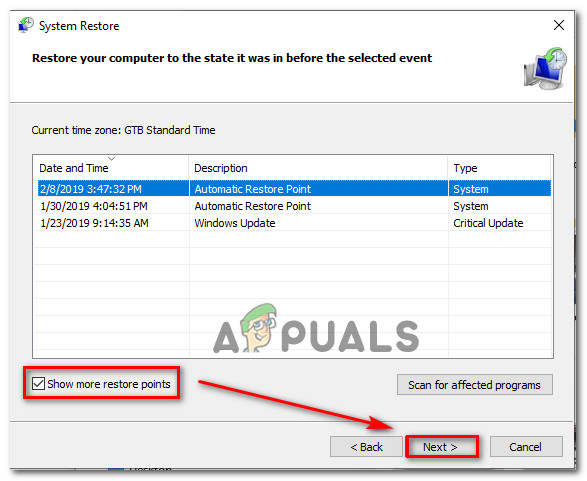
Przywracanie systemu do poprzedniego punktu w czasie
Uwaga: Wszystkie zmiany wprowadzone po tej dacie zostaną cofnięte. Oznacza to, że wszelkie zainstalowane aplikacje, wymuszone preferencje użytkownika i wszystko inne zostanie usunięte. Ten proces przywróci komputer do dokładnego stanu, w jakim znajdował się w momencie pobrania punktu przywracania.
- Następnie kliknij koniec i wtedy tak po wyświetleniu monitu o potwierdzenie, aby rozpocząć proces przywracania. Jak tylko naciśniesz ten przycisk, komputer uruchomi się ponownie, a stary stan zostanie wymuszony.
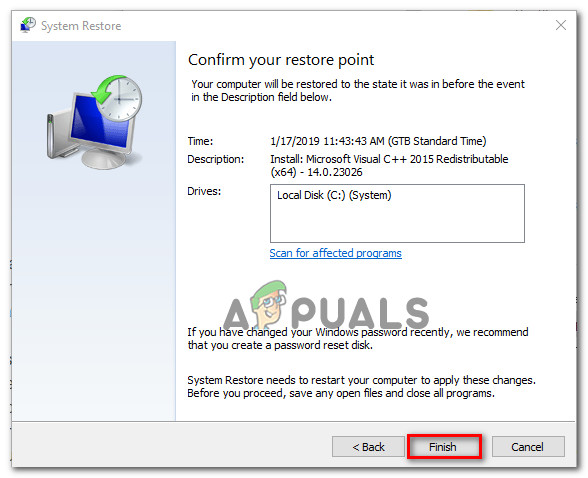
Uruchamianie procesu przywracania systemu
- Po zakończeniu następnej sekwencji startowej sprawdź, czy problem z klawiaturą Surface został rozwiązany.