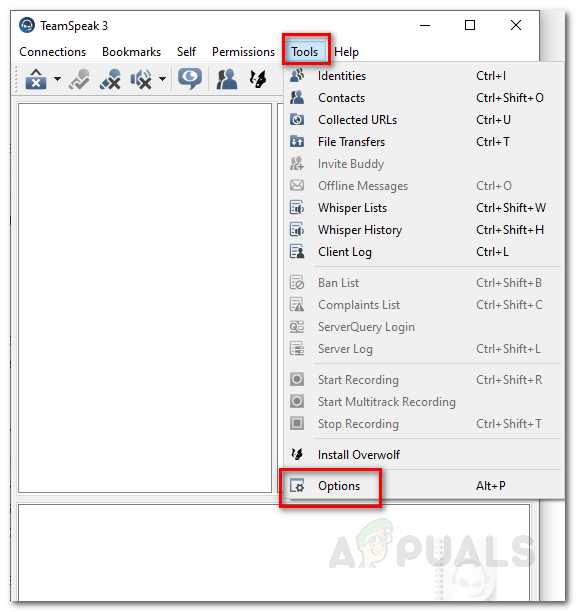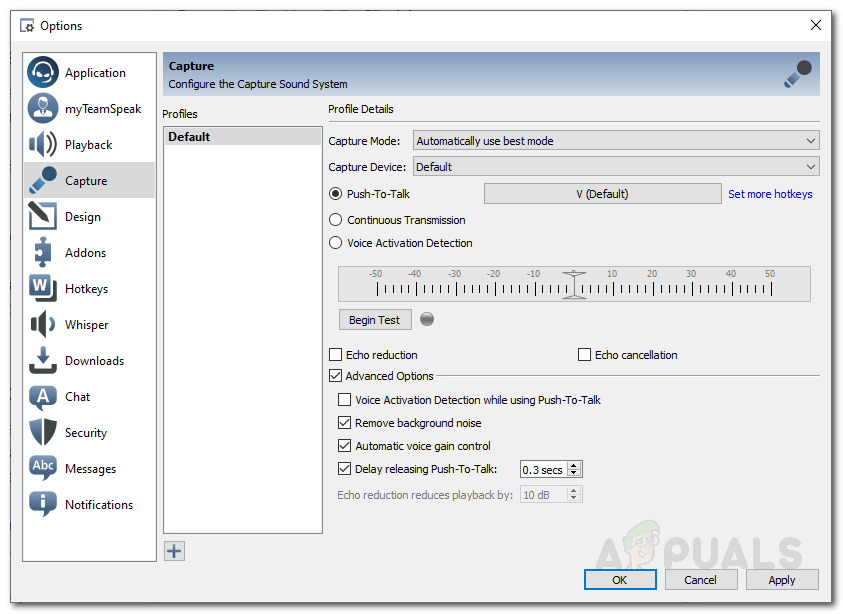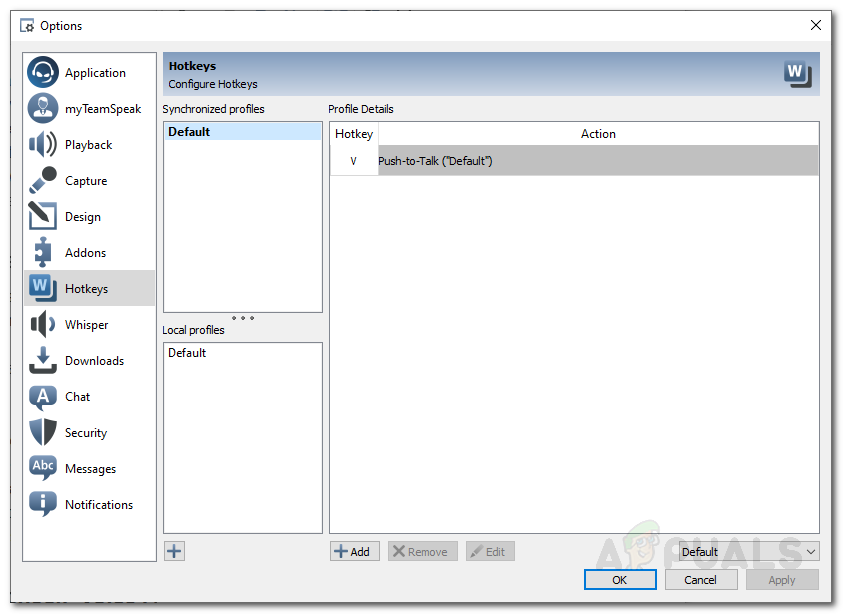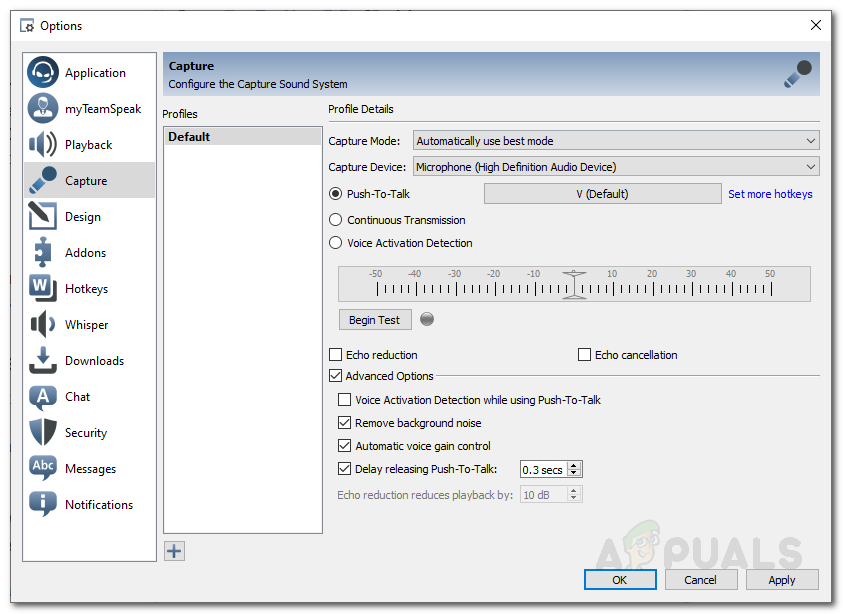Funkcja Naciśnij i mów nie działa, jeśli nie masz wybranego odpowiedniego profilu przechwytywania lub skrótu klawiszowego. Oznacza to, że gdy próbujesz rozmawiać za pomocą skrótu klawiszowego „Naciśnij i mów”, Twój mikrofon niczego nie wykrywa, ponieważ nie został włączony. Dlatego funkcja „naciśnij i mów” nie działa, a Twoi znajomi nie mogą Cię usłyszeć. Zwykle zdarza się, że profil przechwytywania resetuje się do opcji domyślnej, gdy skonfigurowałeś go do korzystania z innego urządzenia. Zjawisko to może wystąpić podczas próby połączenia się z innym serwerem lub podczas uruchamiania Teamspeak po ponownym uruchomieniu / zamknięciu systemu.

Teamspeak
Plik Naciśnij i mów Funkcja jest bardzo przydatna, ponieważ pomaga komunikować się tylko w dialogu, który chcesz zrobić. Jest to obowiązkowa funkcja każdego oprogramowania, które nadaje priorytet komunikacji głosowej. Niemniej jednak dość pogawędek. W tym artykule wymienimy kilka rozwiązań, które pomogą Ci rozwiązać problem. Ale przedtem przyjrzyjmy się przyczynom problemu w nieco bardziej szczegółowy sposób.
Co powoduje awarię funkcji Push to Talk w Teamspeak?
Aby lepiej zrozumieć problem i na pewno uratować prawie wszystkie możliwe przyczyny, przejrzeliśmy różne zgłoszenia użytkowników i stwierdziliśmy, że przyczyna problemu jest ograniczona do następujących dwóch powodów:
- Nieprawidłowy profil przechwytywania lub skrótu: Główną przyczyną problemu jest nieprawidłowy wybór przechwytywanie lub klawisz skrótu profil. Błąd w którymkolwiek z nich spowoduje wyciszenie lub ciągłe włączenie mikrofonu.
- Wykrywanie aktywacji głosem podczas Naciśnij i mów: Wykrywanie aktywacji głosowej podczas korzystania z opcji Naciśnij i mów często może powodować nieprawidłowe działanie funkcji Naciśnij i mów. Odznaczenie tej opcji może rozwiązać problem.
Teraz, gdy przeanalizowaliśmy przyczyny bardziej szczegółowo i mamy nadzieję, że masz lepsze zrozumienie przyczyny problemu, rozwiązania wydają się całkiem proste. Wejdźmy do nich.
Jak naprawić niedziałający Teamspeak Push to Talk
1. Sprawdź swój profil przechwytywania
Gdy funkcja Naciśnij i mów nie działa tak, jak powinna, pierwszą rzeczą, którą musisz zrobić, jest sprawdzenie profilu przechwytywania. Tak się składa, że problemem jest zwykle zły wybór profilu w ustawieniach przechwytywania instalacji Teamspeak. Jeśli Twój Teamspeak używa domyślnego urządzenia (tj. Wbudowanych urządzeń przechwytujących), a nie prawidłowego urządzenia przechwytującego, nie będziesz w stanie komunikować się z innymi osobami w kanale.
Aby rozwiązać ten problem, przed połączeniem się z serwerem należy upewnić się, że wybrane jest prawidłowe urządzenie przechwytujące lub właściwy profil, jeśli został utworzony dla ułatwienia. Aby to zrobić, postępuj zgodnie z poniższymi instrukcjami:
- W oknie Teamspeak kliknij plik Samego siebie opcja na pasku menu.
- Z listy rozwijanej przejdź do Zdobyć Profil.
- Jeśli używasz profilu domyślnego, upewnij się, że istnieje. Jeśli tak nie jest, po prostu kliknij Przybory opcję na pasku menu, a następnie wybierz Opcje .
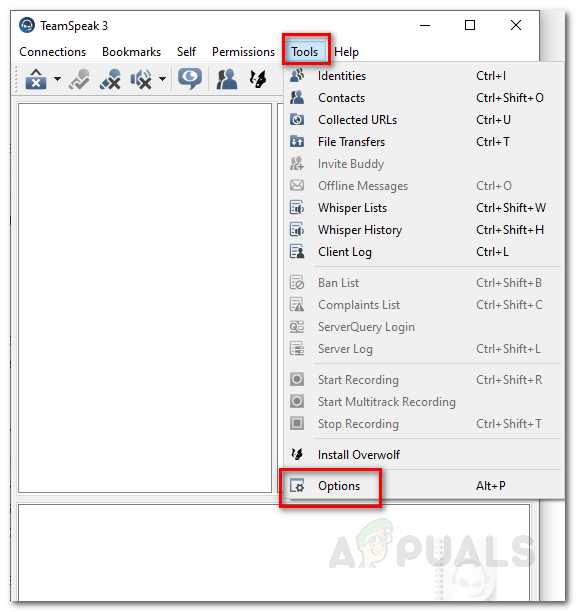
Menu narzędzi Teamspeak
- Pojawi się okno opcji. Przejdź do Zdobyć patka.
- Następnie wybierz odpowiednie urządzenie do przechwytywania lub profil przechwytywania.
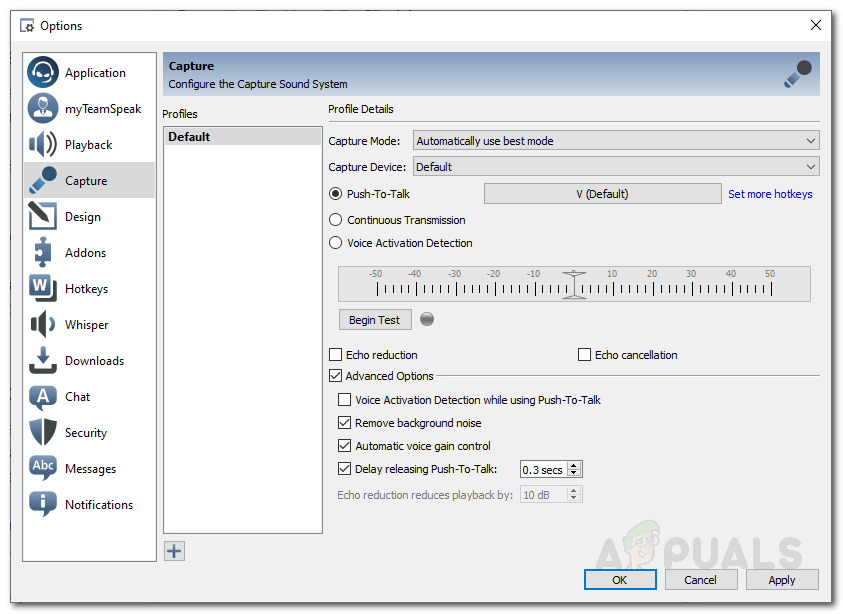
Opcje przechwytywania
2. Sprawdź swój profil skrótu
Inną możliwą przyczyną problemu może być profil skrótu. Jeśli w ustawieniach zostanie wybrany niewłaściwy profil klawisza skrótu, mikrofon nie zostanie aktywowany, a tym samym uniemożliwi komunikację z innymi osobami. Dlatego musisz się upewnić, że wybrany został właściwy profil skrótu, jeśli został utworzony. W przeciwnym razie będziesz musiał upewnić się, że do opcji Naciśnij i mów przypisany jest właściwy skrót klawiszowy. Wykonaj następujące czynności, aby sprawdzić swój profil skrótu:
- Aby sprawdzić swój profil skrótu, kliknij Samego siebie opcja na pasku menu Teamspeak .
- Następnie przesuń kursor do Profil klawisza skrótu i upewnij się, że zaznaczony jest właściwy profil.
- Alternatywnie możesz przejść do pliku Przybory opcję, a następnie wybierz Opcje z menu rozwijanego.
- Następnie przejdź do Skróty klawiszowe i upewnij się, że został wybrany właściwy profil.
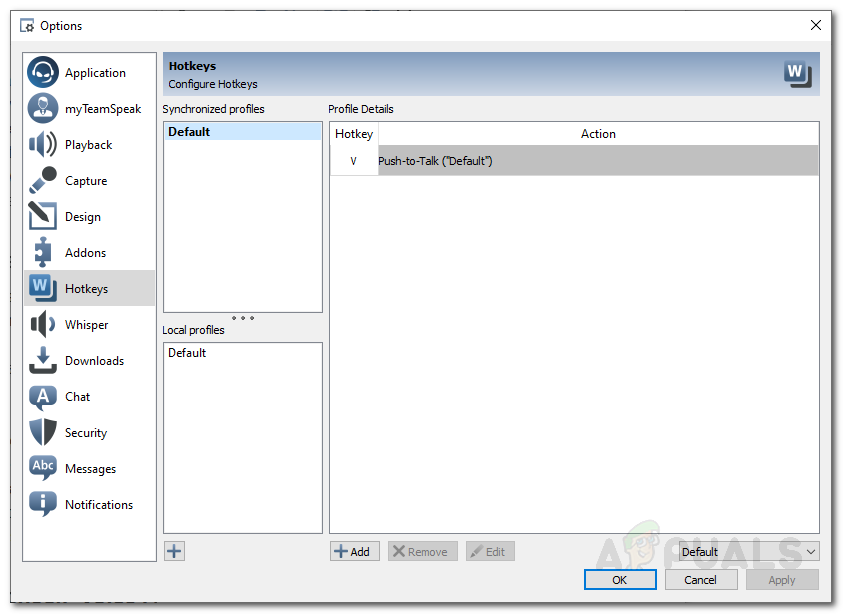
Profile skrótów klawiszowych
- Sprawdź, czy problem został rozwiązany.
3. Odznacz opcję „Wykrywanie aktywacji głosem podczas Naciśnij i mów”
W przypadku niektórych użytkowników problem był spowodowany przez opcję wykrywania aktywacji głosem podczas korzystania z funkcji Naciśnij i mów. Co ta opcja umożliwia Głos Wykrywanie aktywacji Push to Talk. Oznacza to, że mikrofon nie zostanie aktywowany nawet po naciśnięciu klawisza skrótu Naciśnij i mów, chyba że głos ma określony poziom.
Ta opcja znajduje się w opcjach zaawansowanych w ustawieniach urządzenia przechwytującego. Wyłączenie tego prawdopodobnie rozwiąże problem, jeśli powyższe rozwiązania zawiodły. Oto jak odznaczyć tę opcję:
- Kliknij na Przybory opcję, a następnie wybierz Opcje z menu rozwijanego.
- Teraz przejdź do Zdobyć i zaznacz Zaawansowane opcje pole, aby wyświetlić dodatkowe ustawienia.
- Z nowo wymienionych opcji upewnij się, że „ Głos Aktywacja Wykrycie podczas Naciśnij i mów ”Opcja nie jest zaznaczona.
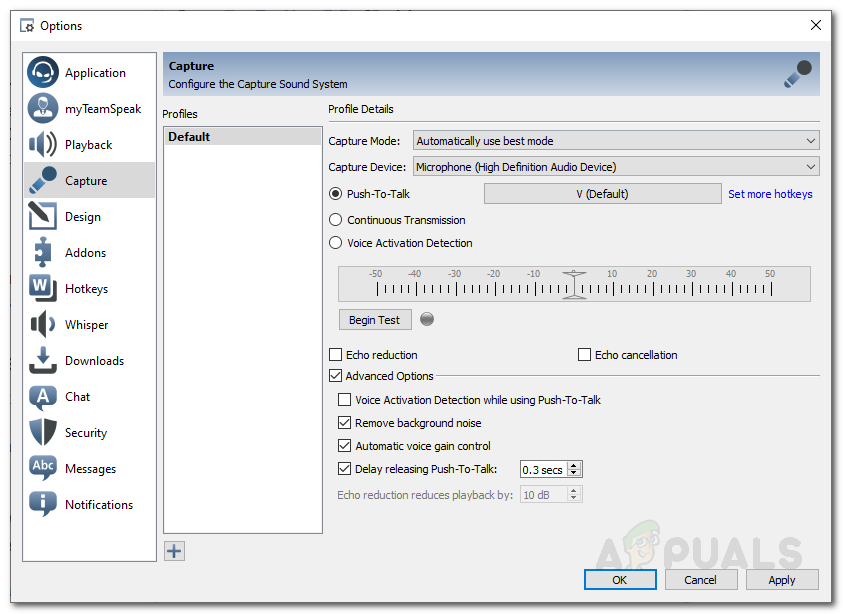
Odznaczanie wykrywania aktywacji głosem w trybie Naciśnij i mów
- Na koniec kliknij Zastosować a następnie uderzyć dobrze .