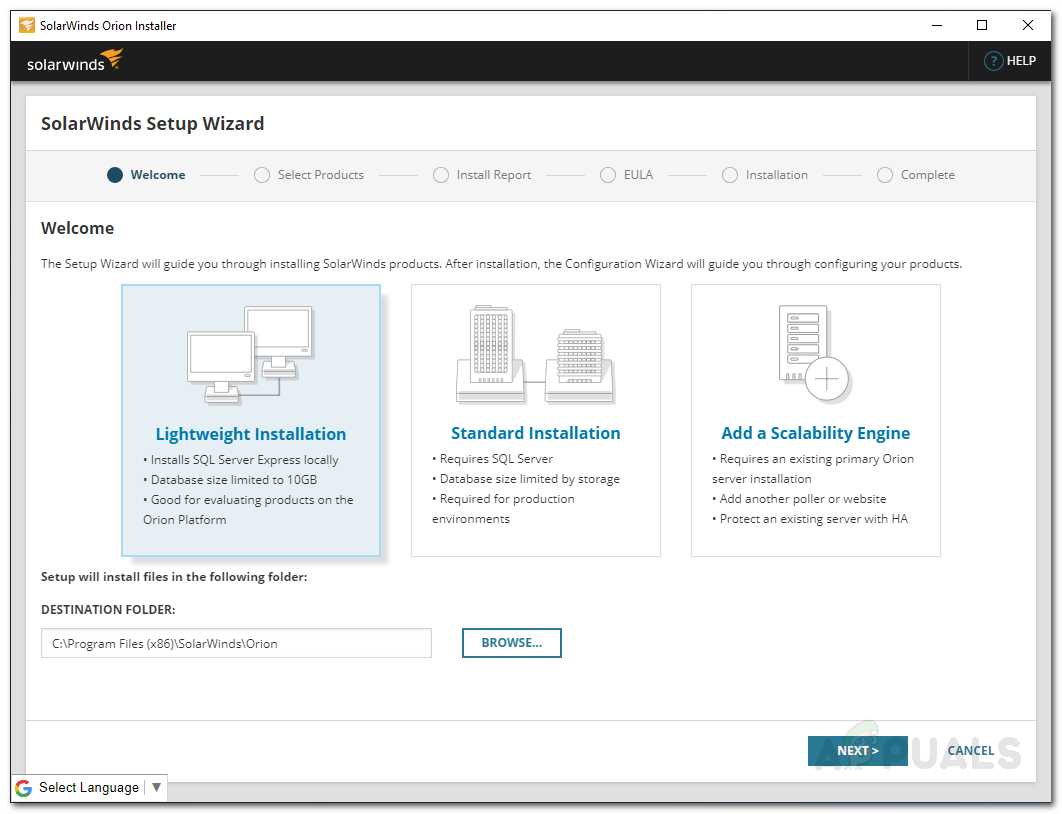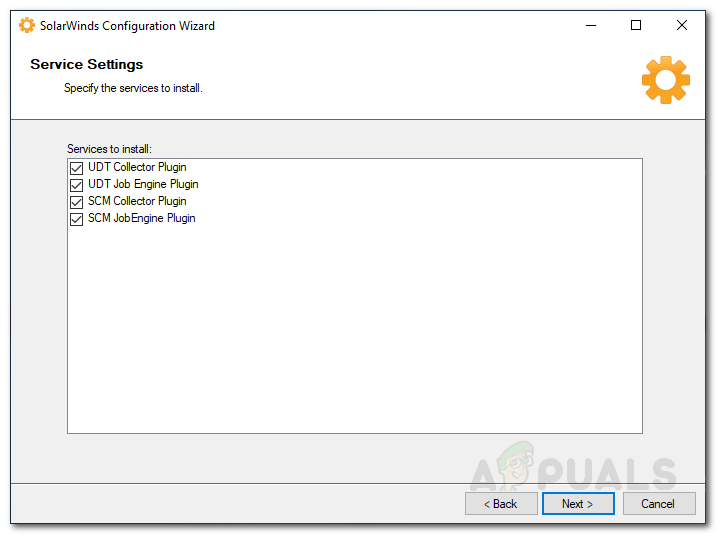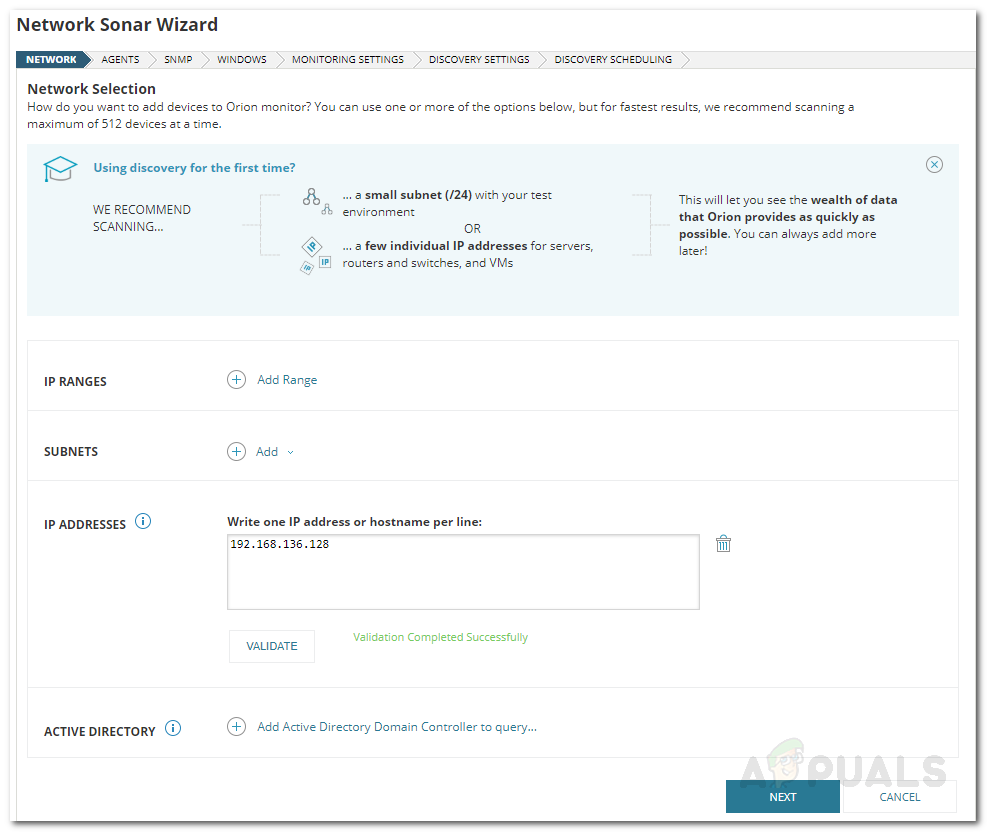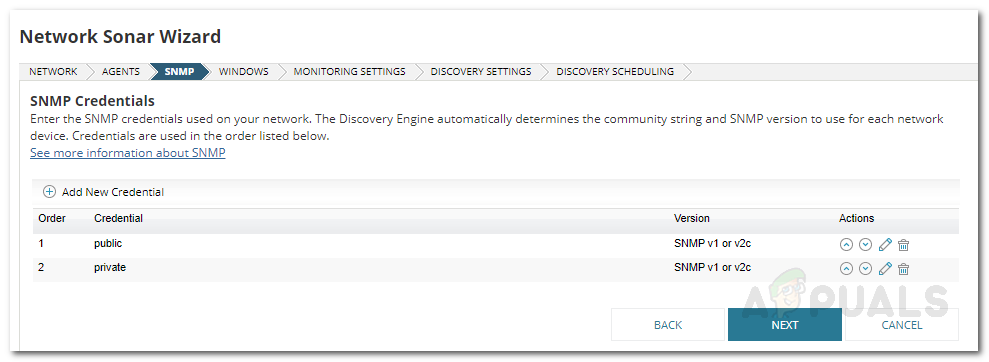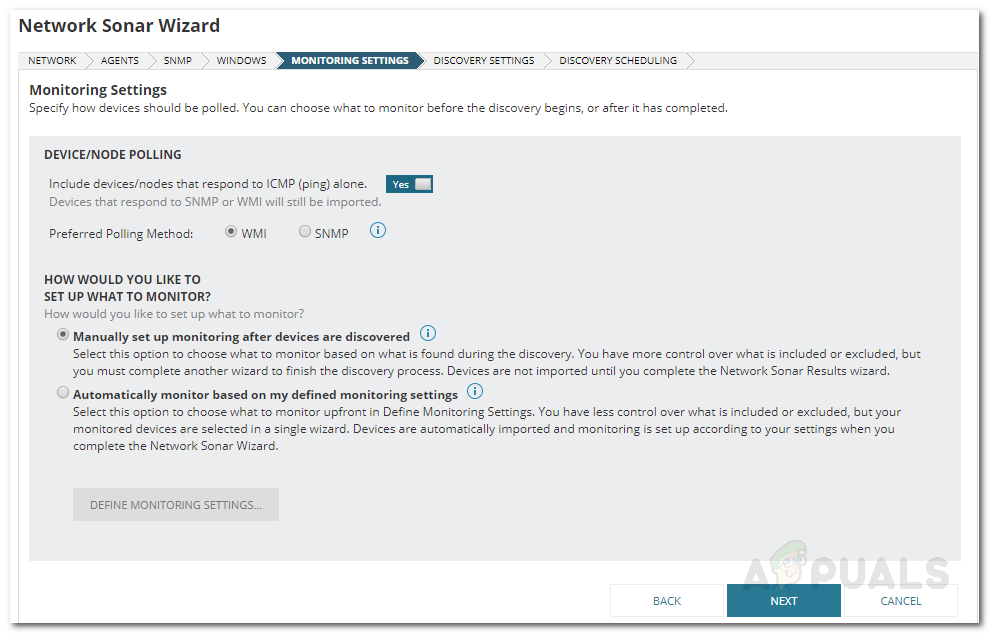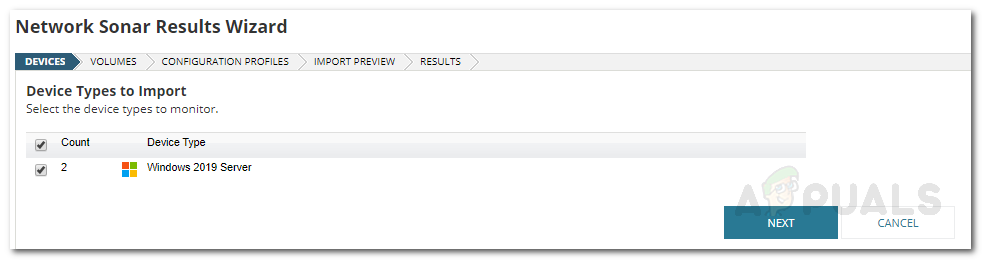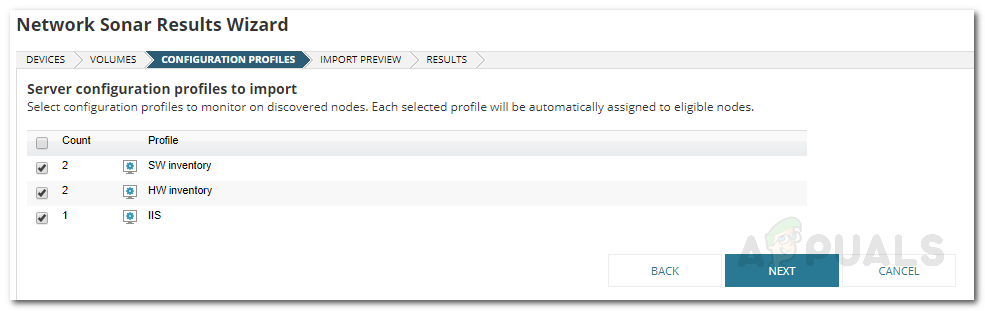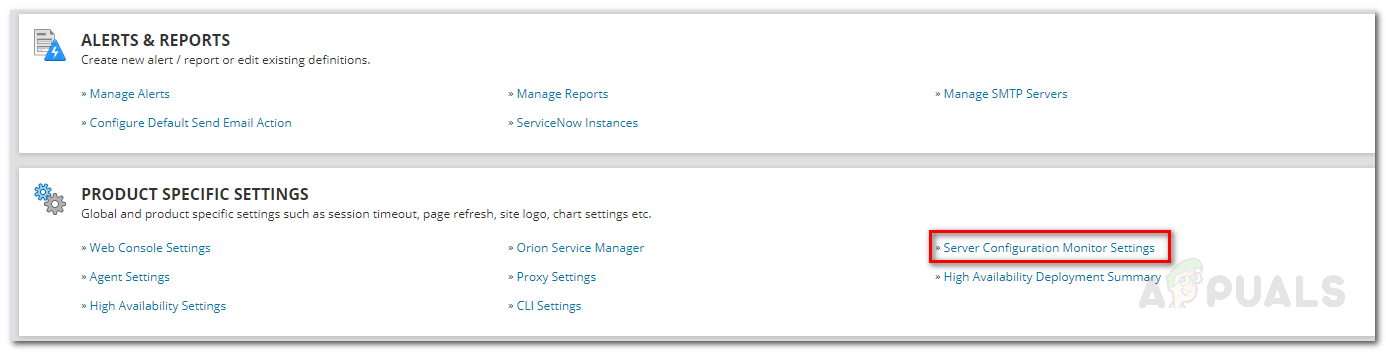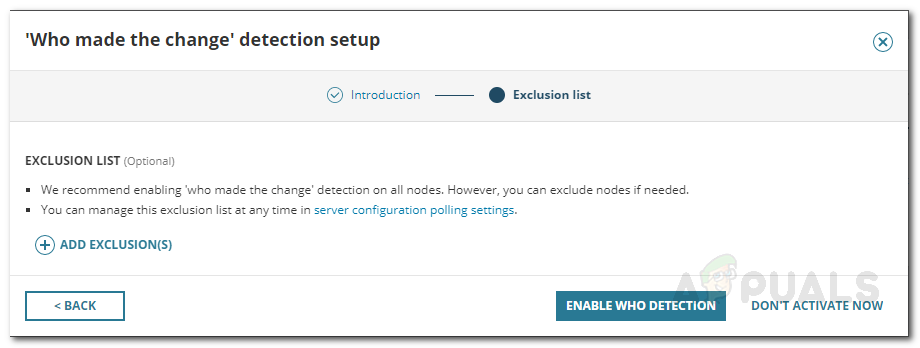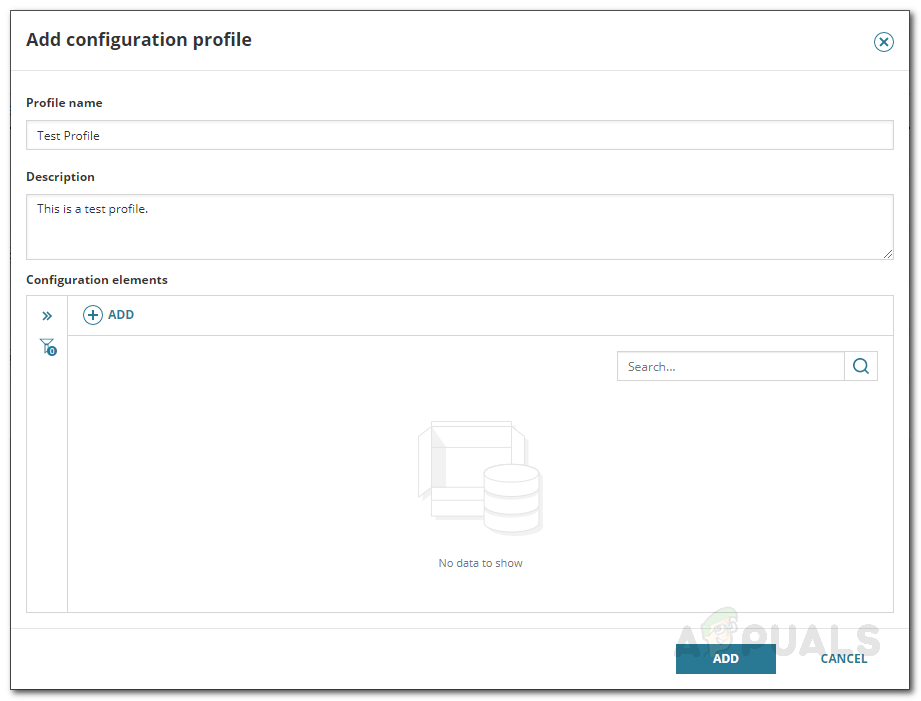Wszyscy doskonale zdajemy sobie sprawę z wagi sieci biznesowych. Konkurencja jest tak duża, że niewielka błędna konfiguracja może mieć poważny wpływ na Twój biznes. Użytkownicy są teraz przyzwyczajeni do szybkiej łączności, a jeśli twoje serwery działają nawet trochę wolno, kto wie, mogą po prostu zacząć korzystać z innych dostępnych platform, co jest ostatnią rzeczą, której chcesz. Sieci komputerowe w tym samym sensie stały się dość skomplikowane, a monitorowanie wielu serwerów jednocześnie może być trudne. Jedną z przyczyn awarii sieci są błędy konfiguracji, które są generowane na jednym z serwerów. Ponieważ sieci mogą obsługiwać wiele serwerów jednocześnie, znalezienie głównej przyczyny błędu może zająć dużo czasu, co skutkuje dłuższymi przestojami i znacząco wpływa na reputację.

Monitor konfiguracji serwera
Pytanie, które należy tu zadać, brzmi: w jaki sposób można monitorować zmiany konfiguracji wprowadzone na serwerach? Konfiguracja serwera może zostać zmieniona w dowolnym momencie przez jednego z administratorów systemu, a ponieważ duża sieć wymaga znacznie więcej administratorów, ustalenie przyczyny może być równe znalezieniu igły w stogu siana. Odpowiedzią jest tutaj użycie narzędzia Server Configuration Monitor. Solarwinds, firma stojąca za SCM (Server Configuration Monitor), to amerykańska firma, która świadczy usługi sieciowe i zarządzania systemami, a także opracowuje narzędzia do wspomnianych celów, aby pomóc administratorom sieci i systemów. W tym artykule pokażemy, jak wdrożyć narzędzie w systemie, a następnie udostępnimy instrukcje krok po kroku, aby rozpocząć monitorowanie konfiguracji serwera.
Instalacja monitora konfiguracji serwera
Część instalacyjna jest naprawdę łatwa i prosta, ponieważ Solarwinds pozwala zainstalować narzędzie za pomocą Instalatora Solarwinds Orion. Orion to zestaw głównych narzędzi do zarządzania siecią i systemem Solarwinds, takich jak NPM , SCM , IPAM za pomocą którego można bez trudu zainstalować wybrane narzędzia. Aby pobrać narzędzie, przejdź do ten link i podaj wymagane informacje, a następnie kliknij „ Przejdź do bezpłatnego pobierania ”. Następnie postępuj zgodnie z instrukcjami podanymi poniżej:
- Po pobraniu instalatora Orion uruchom plik.
- Poczekaj, aż instalator Orion załaduje się. Po uruchomieniu wybierz Lekka instalacja na pierwszej stronie i wybierz, gdzie chcesz zainstalować produkt, klikając Przeglądaj . Kliknij Kolejny .
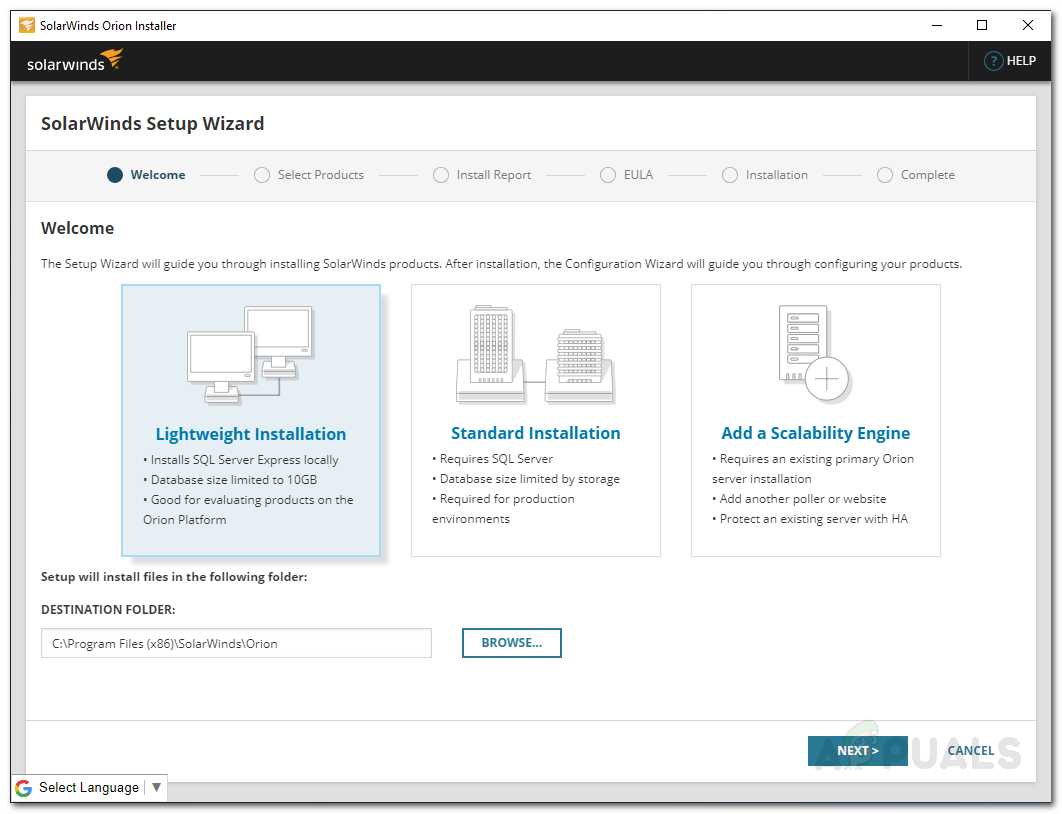
Instalator Oriona
- Na Produkty upewnij się Monitor konfiguracji serwera jest zaznaczone, a następnie kliknij Kolejny .
- Następnie instalator Orion przeprowadzi kilka testów systemu, więc poczekaj, aż to się zakończy.
- Następnie zaakceptuj warunki licencji i naciśnij Kolejny .
- Teraz instalator rozpocznie pobieranie instalatorów Monitor konfiguracji serwera a następnie zainstaluj produkt. Czekaj na to.
- Po zainstalowaniu programu Server Configuration Monitor w systemie Kreator konfiguracji otworzy się automatycznie. Na pierwszej stronie kliknij Kolejny .
- Teraz na Ustawienia serwisowe po prostu kliknij Kolejny jeszcze raz.
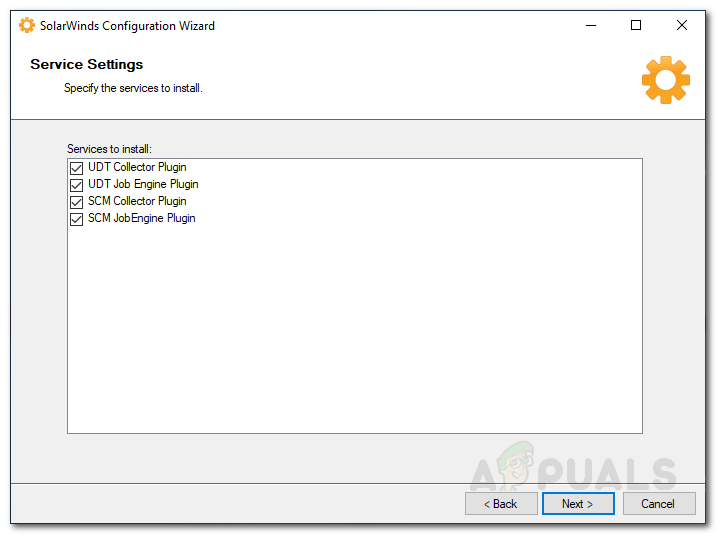
Kreator konfiguracji SCM
- Trafienie Kolejny znowu tak Kreator konfiguracji zaczyna się. Poczekaj, aż zakończy konfigurację produktu w systemie, a następnie kliknij koniec .
Odkrywanie swojej sieci
Teraz, gdy narzędzie zostało pomyślnie wdrożone w systemie, będziesz musiał wykryć swoją sieć za pomocą konsoli internetowej Orion. Konsola jest wyposażona w kreatora Network Sonar Wizard, który umożliwia łatwe wykrywanie sieci. Oto jak to zrobić:
- Po kliknięciu koniec na Kreator konfiguracji , konsola internetowa powinna zostać automatycznie uruchomiona w przeglądarce internetowej. Jeśli tak się nie stanie, możesz łatwo uzyskać do niego dostęp, wpisując „ http: // nazwa hosta LUBadres adresu: port ”Na pasku adresu. Port domyślny to 8787 .
- Poprosi Cię o utworzenie hasła do konta administratora, zrób to, a następnie kliknij Zapisz i zaloguj się .
- Na pasku narzędzi przejdź do Ustawienia> Wykrywanie sieci . Tam kliknij Dodaj nowe odkrycie aby zacząć odkrywać swoją sieć.
- Na pierwszej stronie będziesz musiał wybrać metodę wykrywania swojej sieci. Dostępne są cztery opcje, wybierz jedną, a następnie podaj szczegóły. Następnie kliknij Kolejny .
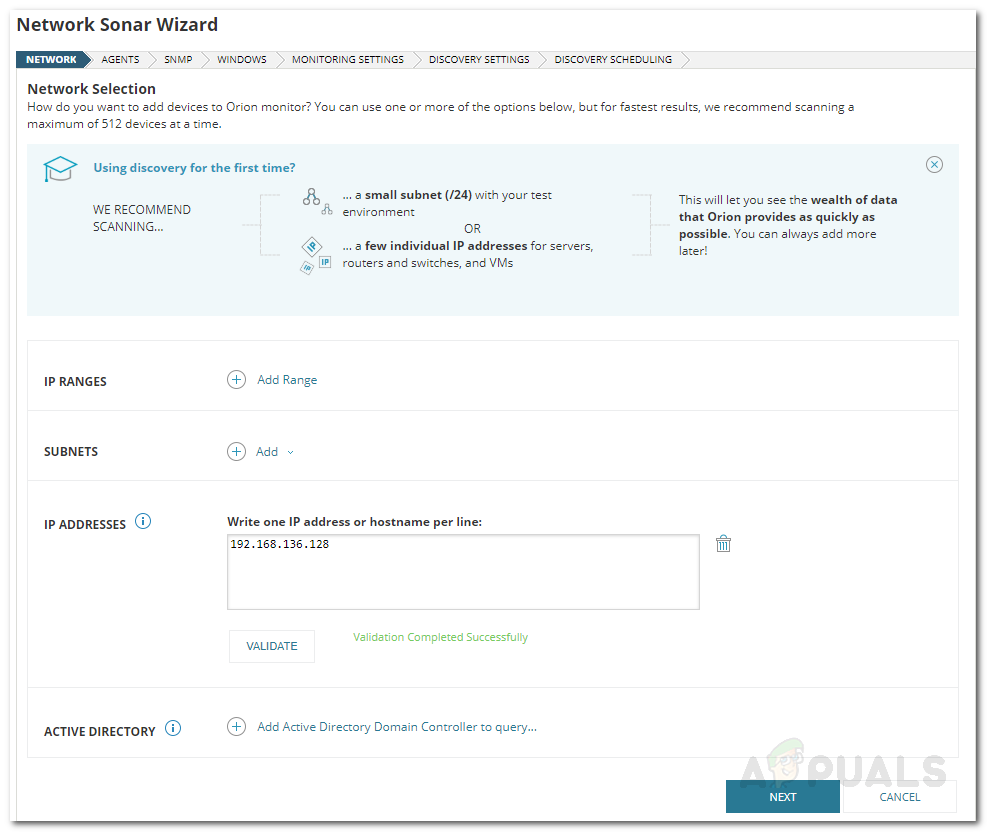
Wykrywanie sieci
- Teraz zostaniesz przeniesiony do Agenci strona. Zaznacz ' Sprawdź istniejące węzły odpytywane przez agenta pod kątem zmian i aktualizacji węzłów ”I kliknij Kolejny .
- Na SNMP , jeśli Twoje urządzenia używają ciągów społeczności SNMPv3, kliknij plik Dodaj nowe poświadczenia a następnie podaj wymagane informacje. Jeśli używasz łańcuchów społeczności (SNMPv1 i SNMPv2) innych niż prywatne i publiczne, dodaj je za pomocą Dodaj nowe poświadczenia . Jeśli nie, po prostu kliknij Kolejny .
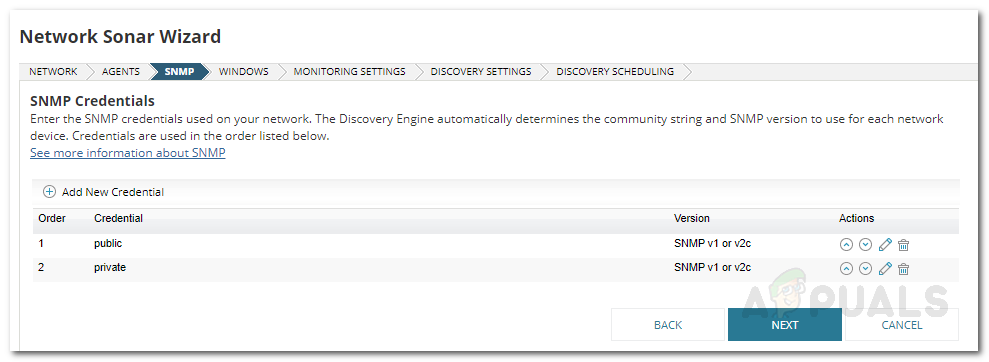
Wykrywanie SNMP
- Potem w Windows Jeśli odkrywasz urządzenia z systemem Windows, dodaj poświadczenia, klikając Dodaj nowe poświadczenia . Kliknij Kolejny .
- Wybierać WMI jako metoda odpytywania jeśli odkrywasz urządzenia z systemem Windows. Jeśli wybierzesz WMI oznacza to, że kreator nada priorytet WMI, a następnie SNMP ; to nie oznacza tego SNMP zostaną zaniedbane. Poza tym zostaw „ Ręczne konfigurowanie monitorowania po wykryciu urządzeń ”Zaznaczone i kliknij Kolejny .
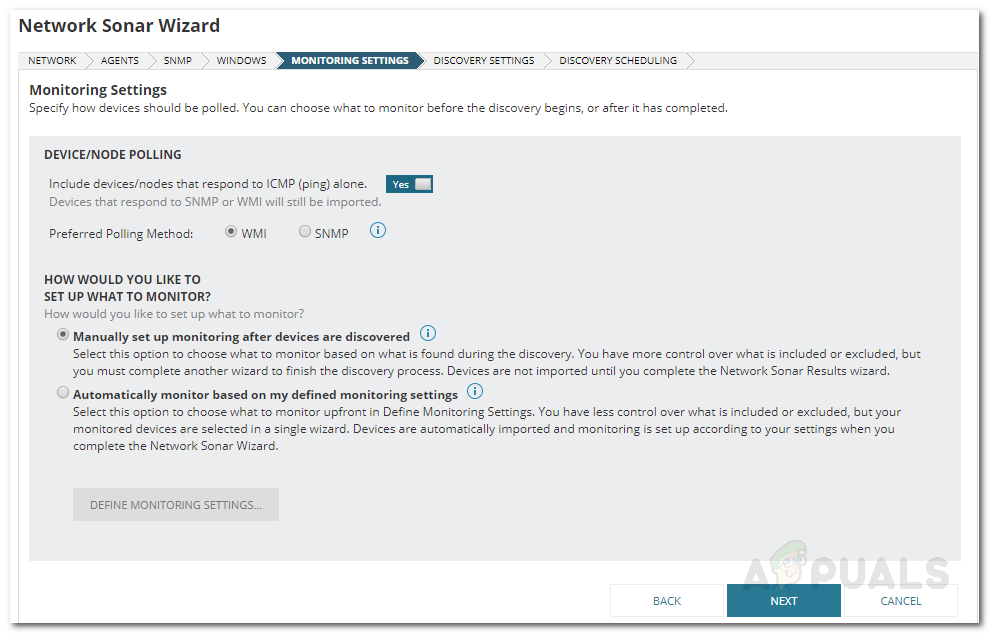
Ustawienia monitorowania
- Nadaj odkryciu nazwę w celach informacyjnych w witrynie Ustawienia wykrywania stronę, a następnie kliknij Kolejny .
- Jeśli chcesz wykonać skanowanie więcej niż raz, zmień rozszerzenie Częstotliwość na Planowanie wykrywania strona. Następnie kliknij Odkryć .
- Odkrycie się rozpocznie, poczekaj, aż się zakończy.
Importowanie wykrytych urządzeń
Po zakończeniu pracy kreatora Network Sonar Wizard zostaniesz przeniesiony do kreatora Network Sonar Results Wizard. Tutaj będziesz mógł zobaczyć urządzenia, które zostały wykryte przez kreatora. Teraz czas je zaimportować. Oto jak to zrobić:
- Na Urządzenia wybierz urządzenia, które chcesz zaimportować, a następnie kliknij Kolejny .
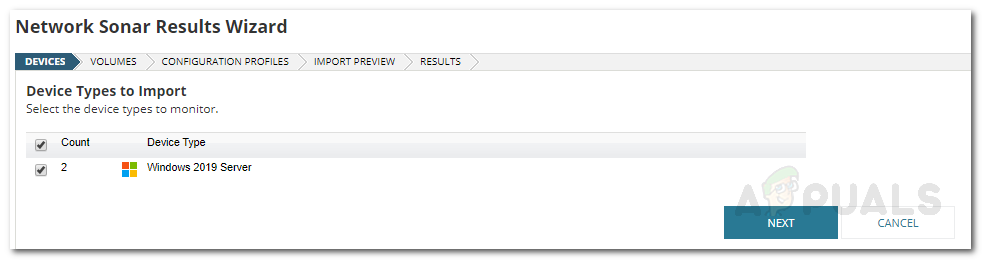
Wyniki odkrycia
- Wybierz typy woluminów do monitorowania na Wolumeny strona. Następnie kliknij Kolejny .
- Wybierz profile konfiguracji, które chcesz monitorować w Konfiguracja Profile strona. Kliknij Kolejny później.
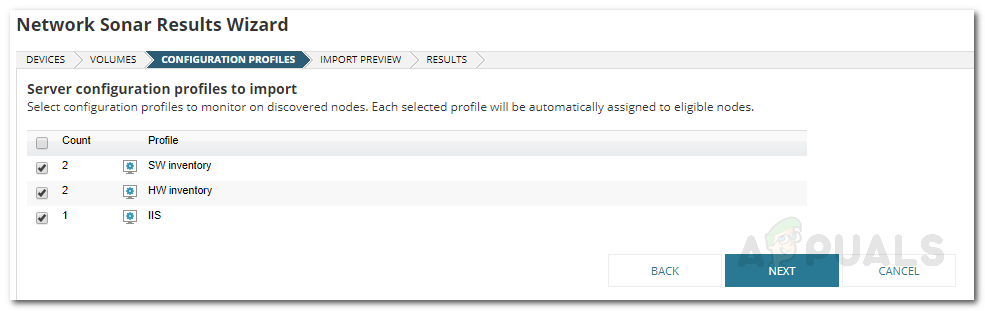
Profile konfiguracji do zaimportowania - wyniki wykrywania
- Wyświetl podgląd podsumowania urządzeń do zaimportowania na Import Zapowiedź strona. Kliknij Import .
- Zaczekaj, aż urządzenia zostaną zaimportowane, a następnie kliknij koniec na Wyniki strona.
Włączanie monitorowania plików w czasie rzeczywistym
Server Configuration Monitor umożliwia monitorowanie konfiguracji serwera, a także sprawdzanie, który użytkownik wprowadził zmiany w konfiguracji. Aby to włączyć, postępuj zgodnie z instrukcjami podanymi poniżej:
- Na pasku narzędzi przejdź do Ustawienia> Wszystkie ustawienia .
- Pod „Ustawienia specyficzne dla produktu” nagłówek, kliknij Ustawienia monitora konfiguracji serwera .
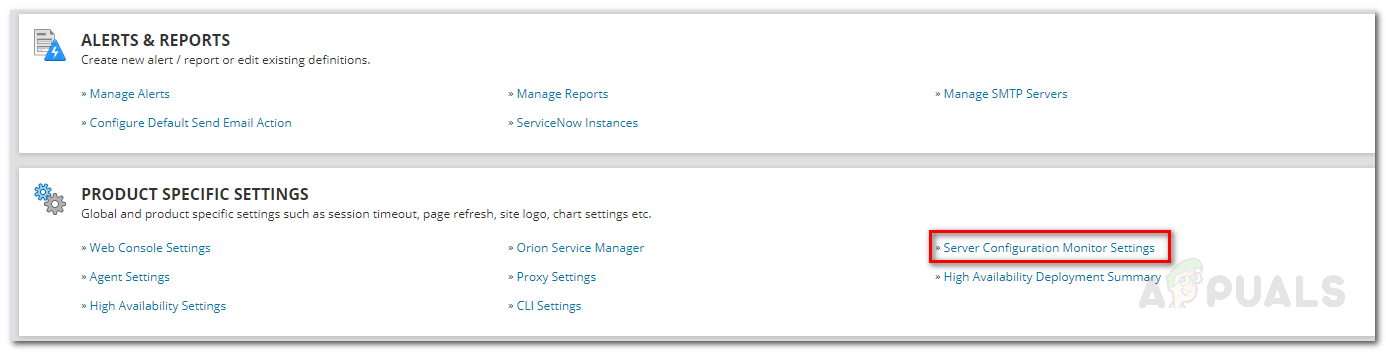
Ustawienia monitora konfiguracji serwera
- Przejdź do Ustawienia odpytywania kartę, a następnie kliknij przełącznik, aby włączyć „ Kto dokonał zmiany ' Wykrycie.

Włączanie monitorowania plików w czasie rzeczywistym
- Po kliknięciu przełącznika zostanie wyświetlony monit Konfiguracja wykrywania „Kto dokonał zmiany” . Kliknij Przejdź do konfiguracji .
- Masz możliwość wyłączenia monitorowania plików w czasie rzeczywistym dla różnych węzłów. Jeśli są węzły, które chcesz z tego wykluczyć, po prostu kliknij Dodaj wykluczenie a następnie wybierz węzeł z listy.
- Jeśli chcesz włączyć ją dla wszystkich węzłów, po prostu kliknij Włączyć Kto wykrywa .
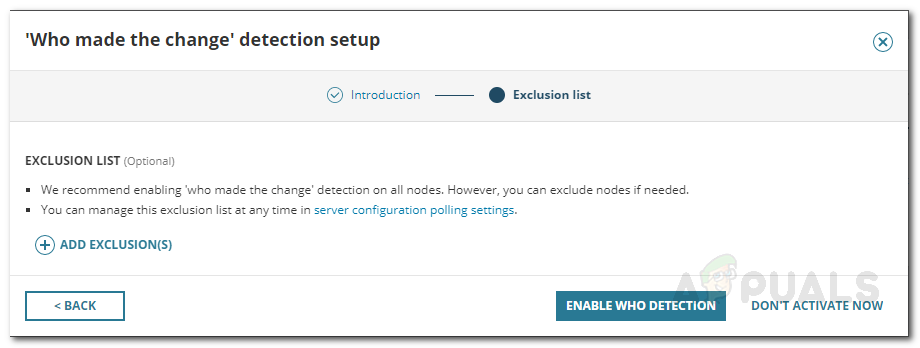
Włączanie wykrywania osób
Zarządzanie profilami
SCM jest dostarczany z kilkoma wstępnie zdefiniowanymi profilami, które można konfigurować, a także dodawać nowe profile niestandardowe zgodnie z własnymi potrzebami. Aby zarządzać profilami, wykonaj następujące czynności:
- Przejdź do Ustawienia monitora konfiguracji serwera zgodnie z instrukcją powyżej.
- Na Zarządzaj profilami możesz sprawdzić predefiniowane profile i dokonać zmian według własnych potrzeb.
- Jeśli chcesz dodać nowy profil niestandardowy, po prostu kliknij Dodaj .
- Zapewnić Profil nazwę, nadaj jej opis, a następnie dodaj Elementy konfiguracji według twoich wymagań. Następnie kliknij Dodaj .
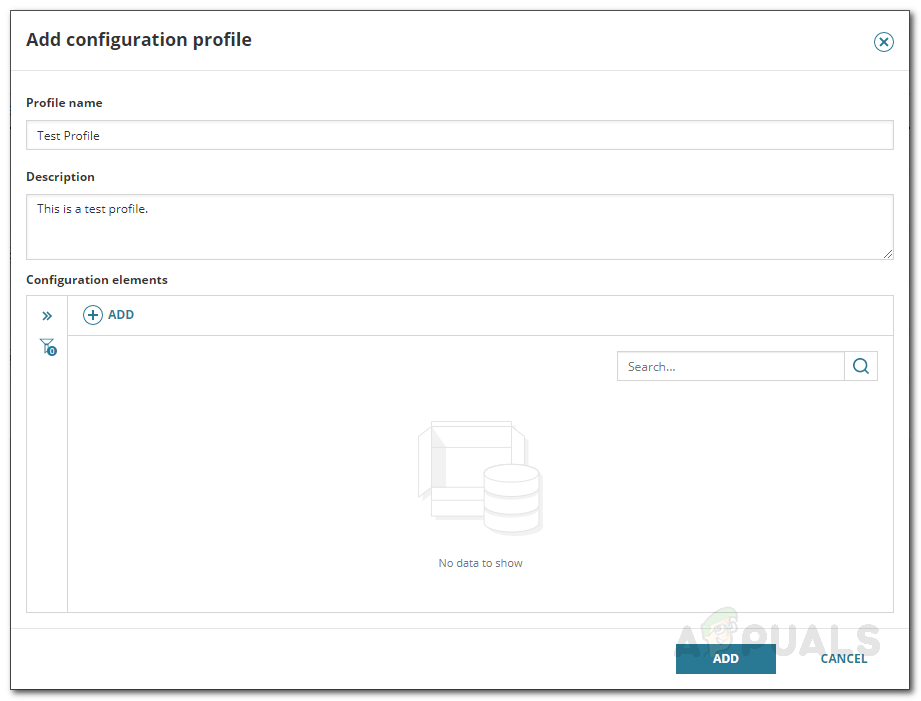
Dodawanie profilu konfiguracji niestandardowej
Rozpocznij monitorowanie
Dzięki temu wszystko jest gotowe i możesz rozpocząć monitorowanie dodanych węzłów tylko z ekranu komputera. Aby otworzyć stronę monitorowania, przejdź do Mój pulpit nawigacyjny> Konfiguracja serwera> Podsumowanie konfiguracji serwera .

Monitor konfiguracji serwera
5 minut czytania