Jeśli posiadasz Chromebooka, prawdopodobnie zauważyłeś nowy dodatek, który Google dodał do klawiatury, czyli klawisz wyszukiwania. Ten klucz ma dodać praktykę wyszukiwania w Google do samego sprzętu. W końcu o to chodzi w Chromebooku jako produkcie, który wiąże Cię ze środowiskiem Google. Jednak firma Google była miła i pozwoliła nam zmienić konfigurację tego klucza wyszukiwania na trzeci klawisz „alt” lub „Caps Lock” (który został wyrzucony, aby zrobić miejsce na klawisz wyszukiwania).
Jeśli klucz wyszukiwania nie okaże się przydatny w jego domyślnym celu, możesz łatwo zmapować go na inną funkcję. Oto, jak to zrobić -
- Przejdź do ustawień z pulpitu nawigacyjnego w prawym dolnym rogu ekranu (gdzie masz również sterowanie Wi-Fi i Bluetooth

- W oknie Ustawienia przewiń (lub alternatywnie wyszukaj) do podtytułu „Urządzenie”, a następnie przejdź do opcji Klawiatura.
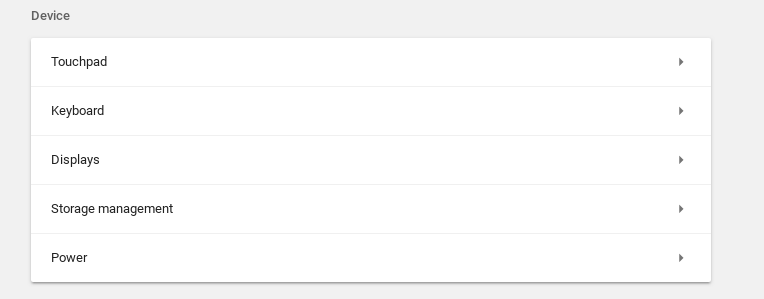
- W opcji Klawiatura zobaczysz rozwijane menu, aby zmienić konfigurację klawisza wyszukiwania, a także klawisze Ctrl, Alt, Escape i Backspace. Możesz wybrać z listy wstępnie zdefiniowanych funkcji dla tych klawiszy.
Pamiętaj, że możesz również ustawić klawisz wyszukiwania jako klawisz Caps Lock, na wypadek, gdybyś naprawdę przegapił Caps Lock.

Kolejną unikalną cechą klawiatur Chromebooków jest to, że pozbyły się klawiszy funkcyjnych (od F1 do F12), które są powszechnie stosowane na klawiaturach systemu Windows. W ustawieniach klawiatury możesz również zmienić przypisanie klawiszy numerycznych, aby działały jak klawisze funkcyjne, gdy naciśniesz z nimi klawisz wyszukiwania. Przykładem użycia tej funkcji może być sytuacja, gdy próbujesz uruchomić aplikację Windows lub aplikacja internetowa korzysta z klawiszy funkcyjnych, masz je, jeśli ich potrzebujesz.
Konfiguracja klawiatury sprawia, że klawiatury Chromebooków zajmują mało miejsca i są celowe, bez uszczerbku dla zakresu funkcjonalności. Możesz teraz wybrać, które funkcje chcesz, a które są bezużyteczne, i odpowiednio zmapować klucze. Jest to bardzo ceniony krok w systemie operacyjnym Chrome i jestem pewien, że użytkownicy bardzo dobrze go wykorzystają.
1 minuta czytania

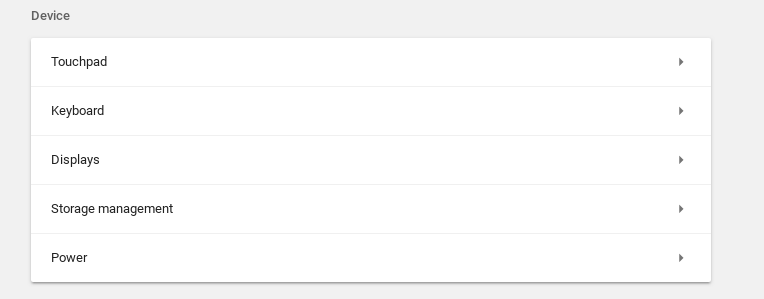




















![[FIX] Nie można uzyskać dostępu do czasu wykonywania JavaScript / VBScript dla akcji niestandardowej (błąd 2738)](https://jf-balio.pt/img/how-tos/61/could-not-access-javascript-vbscript-run-time.jpg)


