- Uruchom ponownie komputer, klikając Menu Start >> Ikona zasilania >> Uruchom ponownie i ponownie otwórz Malwarebytes w taki sam sposób, jak w kroku 1.
- Przejdź do zakładki Ochrona w Ustawieniach i sprawdź w sekcji Ochrona w czasie rzeczywistym pod kątem ochrony sieci. Przesuń suwak z pozycji Wył. Do Wł. I sprawdź, czy problem został teraz rozwiązany.
Rozwiązanie 5: Dodaj następujące pliki i foldery do listy wyjątków w swoim AV
Jeśli używasz Malwarebytes wraz z jakimkolwiek innym narzędziem antywirusowym, może być konieczne dodanie następujących plików i folderów do listy wyjątków. Malwarebytes często reklamuje się jako mogący współpracować z dowolnym narzędziem antywirusowym, ale niestety nie zawsze tak jest. Następnie możesz po prostu spróbować pobrać najnowszą wersję i po prostu zainstalować ją na bieżącej.
- Otwórz interfejs użytkownika programu antywirusowego, dwukrotnie klikając jego ikonę w zasobniku systemowym lub wyszukując ją w menu Start.
- Ustawienie Wyjątek znajduje się w różnych miejscach w odniesieniu do różnych narzędzi antywirusowych. Często można go znaleźć po prostu bez większego kłopotu, ale oto kilka krótkich przewodników, jak znaleźć go w najpopularniejszych narzędziach antywirusowych:
Ochrona Sieciowa Kaspersky : Strona główna >> Ustawienia >> Dodatkowe >> Zagrożenia i wykluczenia >> Wykluczenia >> Określ zaufane aplikacje >> Dodaj. ŚR : Strona główna >> Ustawienia >> Składniki >> Osłona WWW >> Wyjątki. Avast : Strona główna >> Ustawienia >> Ogólne >> Wyłączenia.
- Oto lista plików i folderów, które musisz dodać do wyjątków:
Akta: C: Program Files Malwarebytes Anti-Malware Assistant.exe C: Program Files Malwarebytes Anti-Malware malwarebytes_assistant.exe C: Program Files Malwarebytes Anti-Malware mbam.exe C: Program Files Malwarebytes Anti-Malware MbamPt.exe C: Program Files Malwarebytes Anti-Malware MBAMService.exe C: Program Files Malwarebytes Anti-Malware mbamtray.exe C: Program Files Malwarebytes Anti- Malware MBAMWsc.exe C: Windows system32 Drivers farflt.sys C: Windows System32 drivers mbae64.sys C: Windows System32 drivers mbam.sys C: Windows System32 drivers MBAMChameleon.sys C: Windows System32 drivers MBAMSwissArmy.sys C: Windows System32 drivers mwac.sys Lornetka składana: C: Program Files Malwarebytes Anti-Malware C: ProgramData Malwarebytes MBAMService
Rozwiązanie 6: Uruchom ponownie usługę MBAM
Jeśli plik MBAMService.exe uległ uszkodzeniu, na pewno wystąpią błędy, takie jak ten, o którym teraz mówimy, i prawie nic nie możesz zrobić, aby go naprawić, poza naprawą samej usługi. Inne objawy uszkodzenia tego pliku to zwiększona ilość pamięci RAM i zwiększone użycie procesora.
- Użyj kombinacji klawiszy Ctrl + Shift + Esc, aby wywołać Menedżera zadań. Alternatywnie możesz użyć kombinacji klawiszy Ctrl + Alt + Del i wybrać Menedżera zadań z menu. Możesz go również wyszukać w menu Start.

- Kliknij Więcej szczegółów, aby rozwinąć menedżera zadań i wyszukać wpis MBAMService.exe wyświetlany na liście w zakładce Procesy Menedżera zadań. Jeśli widzisz wiele wpisów, kliknij je prawym przyciskiem myszy i wybierz opcję Zakończ zadanie z menu kontekstowego, które się pojawi.
- Kliknij przycisk Tak, aby wyświetlić komunikat, który będzie wyświetlany z ostrzeżeniem, gdy proces pliku ma zostać zakończony.
- Następnie kliknij Nowe >> Zadanie i wpisz „MBAMService.exe” w oknie Uruchom nowe zadanie, które się pojawi.
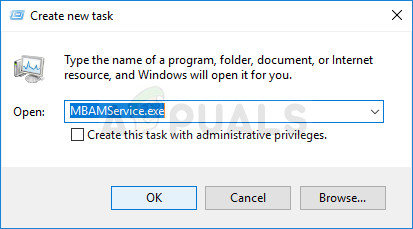
- Uruchom ponownie komputer i sprawdź, czy możesz teraz kontynuować bez wyświetlania tego samego błędu.
Rozwiązanie 7: Przywracanie systemu
Ta metoda brzmi jak ostatnia deska ratunku, ale przywrócenie komputera do punktu przywracania tuż przed wystąpieniem błędu z pewnością będzie łatwym procesem, biorąc pod uwagę fakt, że wiele punktów przywracania jest tworzonych automatycznie, gdy tylko coś zainstalujesz.
Upewnij się, że przywracasz komputer do punktu przywracania przed wystąpieniem błędu, co spowoduje przywrócenie oryginalnej wersji bez błędów.
Aby zobaczyć, jak wykonać tę operację, sprawdź nasze przywracanie systemu na temat.
Rozwiązanie 8: Uruchom jako administrator
W niektórych przypadkach program antywirusowy wymaga nadania mu uprawnień administracyjnych w celu wykonania skanowania lub włączenia osłony ochronnej. Dlatego na tym etapie nadamy programowi trwałe uprawnienia administracyjne. Za to:
- Kliknij prawym przyciskiem myszy plik main „Malwarebytes” wykonywalny i wybierz plik 'Nieruchomości' opcja.
- Kliknij na 'Zgodność' i wybierz „ Uruchom ten program jako administrator ' opcja.
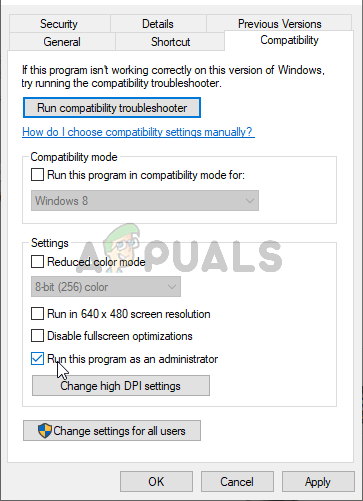
Uruchom ten program jako administrator
- Wybierz 'Zastosować' opcję i kliknij 'DOBRZE'.
- Sprawdź, czy problem nadal występuje.
Rozwiązanie 9: Uaktualnienie na miejscu
W niektórych przypadkach baza danych Malwarebytes mogła ulec uszkodzeniu, przez co nie jest w stanie prawidłowo wykryć i wdrożyć swojej konfiguracji, a ochrona w czasie rzeczywistym jest wyłączona. Dlatego na tym etapie dokonamy uaktualnienia oprogramowania w miejscu, aby poprawnie je uruchomić. Za to:
- Pobierz instalator z tutaj .
- Poczekaj, aż pobierze się i uruchom plik wykonywalny po zakończeniu pobierania.
- Podążać instrukcje wyświetlane na ekranie bez odinstalowywania poprzedniego wystąpienia Malwarebytes i wykonywania aktualizacji.
- Sprawdź, czy problem nadal występuje.
Uwaga: Pamiętaj, aby aktywować maksymalnie 5 instalacji, ponieważ nie aktywuje więcej.
Tagi malwarebytes 7 minut czytania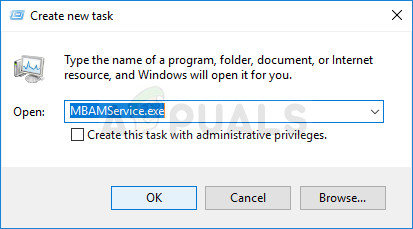
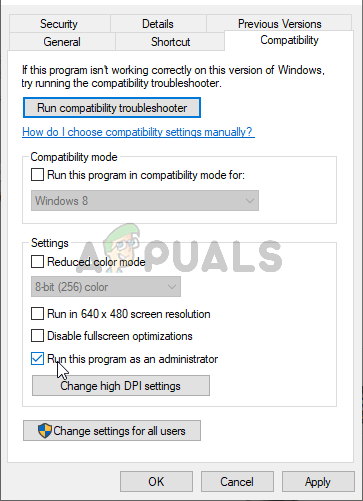




















![[FIX] Nie można uzyskać dostępu do czasu wykonywania JavaScript / VBScript dla akcji niestandardowej (błąd 2738)](https://jf-balio.pt/img/how-tos/61/could-not-access-javascript-vbscript-run-time.jpg)


