Problem z awarią V-Rising występuje z powodu przestarzałych sterowników graficznych, niewłaściwych ustawień graficznych, przetaktowanego procesora graficznego lub pamięci RAM i zbyt wielu aplikacji działających w tle.

Najczęstsze przyczyny awarii są wymienione poniżej:-
- Uszkodzone pliki gry – Może być wiele przyczyn uszkodzonych plików gry, ale możesz je łatwo naprawić. Jeśli jesteś w stanie zweryfikować pliki gry ze Steam lub Epic Games, możesz to zrobić. Jeśli nie masz tej opcji, będziesz musiał ponownie zainstalować całą grę.
- Nieaktualny sterownik graficzny – Wielu graczy nie sprawdza regularnie aktualizacji sterowników graficznych, co może prowadzić do problemów z zawieszaniem się gry. Współczesne tytuły gier wymagają najnowszych sterowników graficznych, aby działały płynnie. Upewnij się więc, że sterownik GPU jest zaktualizowany.
- Wysokie zużycie pamięci – W większości przypadków przyczyną problemów z awariami jest wysokie zużycie pamięci; możesz zmniejszyć zużycie, zamykając niechciane programy działające w tle.
- Niezgodne wymagania systemowe – Jeśli Twój komputer nie spełnia wymagań gry, zawsze będziesz mieć problemy z awariami. Spróbuj uaktualnić komputer, aby wyeliminować ten problem, jeśli specyfikacje komputera nie spełniają warunków tej konkretnej gry.
1. Sprawdź wymagania systemowe
Zanim zaczniesz pracować nad jakąkolwiek metodą, musisz sprawdzić minimalne wymagania systemowe V Rising. Jeśli Twój komputer nie spełnia wymagań systemowych, musisz zaktualizować system. Poniżej wspomnieliśmy o minimalnych wymaganiach systemowych V Rising.
Minimalne wymagania systemowe V Rising:
- TY: Windows 10 64-bitowy
- PROCESOR: Intel Core i5-6600 lub AMD Ryzen 5 1500x
- GPU: Nvidia Gtx 750ti lub AMD Radeon R7 360
- BARAN: 12 GB
- Shader pikseli: 5.0
- Moduł cieniowania wierzchołków: 5.0
- Wolne miejsce na dysku: 7 GB
2. Napraw uszkodzone pliki
Uszkodzone pliki gier są również główną przyczyną tego problemu. Jednak Steam oferuje opcję: Sprawdź integralność plików gry . Korzystając z tej opcji, możesz szybko naprawić uszkodzone pliki gry. Poniżej wymieniliśmy kilka kroków, aby zweryfikować pliki gry za pomocą Steam.
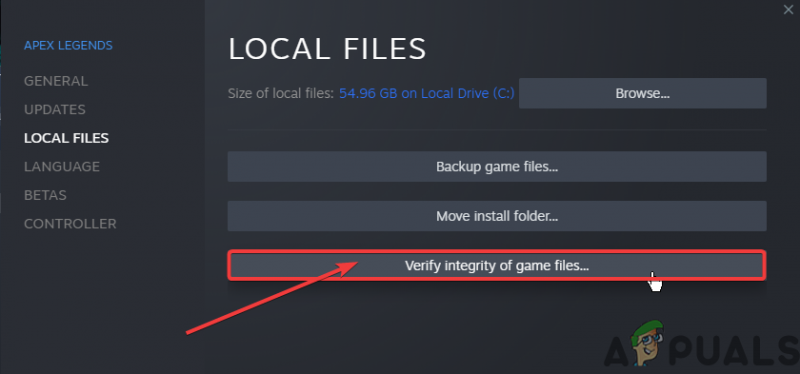
Sprawdź integralność plików gry
3. Zainstaluj ponownie sterownik graficzny
Istnieje również prawdopodobieństwo, że sterownik karty graficznej jest uszkodzony i powoduje awarię. Musisz usunąć aktualny sterownik graficzny i zainstalować go ponownie, aby rozwiązać ten problem z awarią. Wykonaj poniższe kroki:-
3.1 Odinstaluj sterownik graficzny za pomocą DDU
Display Driver Uninstaller to aplikacja służąca do całkowitego odinstalowania sterowników GPU/Audio. Ponieważ menedżer urządzeń nie usuwa ukrytych plików, kluczy rejestru, resztek itp.
- Po pierwsze, uruchom swój okna w trybie awaryjnym
- Następnie pobierz i rozpakuj tę aplikację DDU
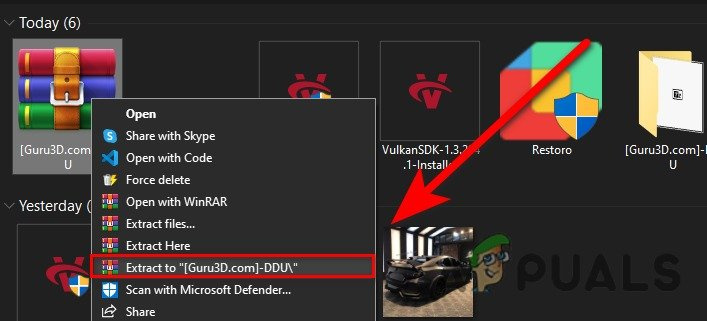
Rozpakowywanie pobranego folderu
- Po rozpakowaniu przejdź do wyodrębnionego folderu i otwórz aplikację DDU
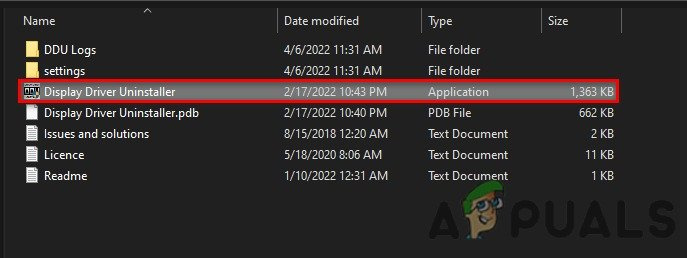
Uruchamianie aplikacji DDU
- Teraz wybierz dostawcę GPU i typ urządzenia, a następnie kliknij Wyczyść i uruchom ponownie
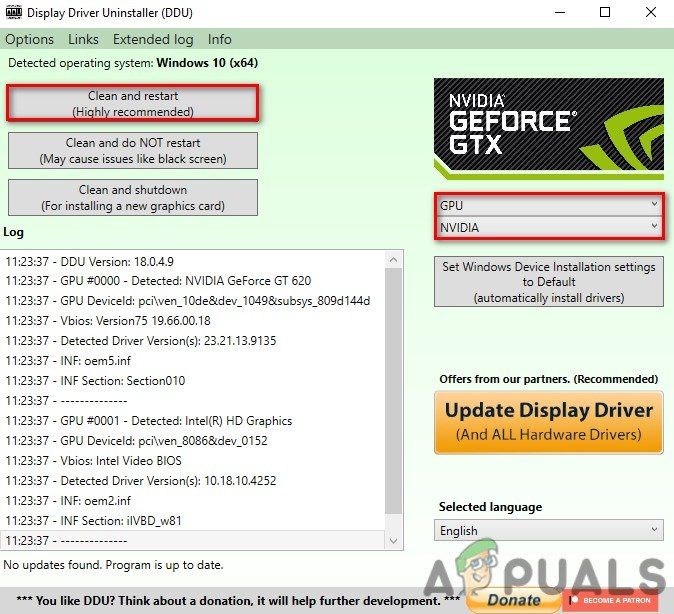
Czyszczenie aktualnie zainstalowanego sterownika
3.2 Zainstaluj sterownik graficzny
- Przejdź do witryny producenta procesorów graficznych
- Teraz wyszukaj swój procesor graficzny, a następnie wybierz swój system operacyjny i pobierz sterownik graficzny.
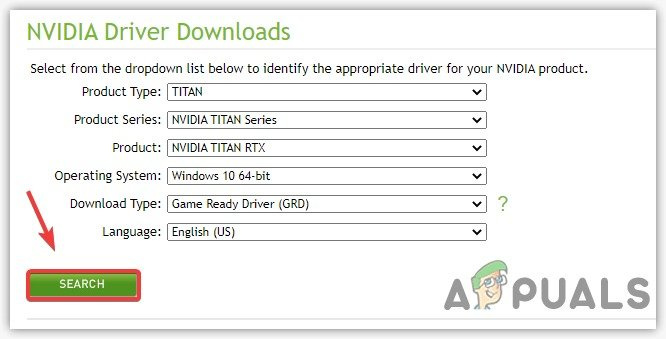
Pobieranie sterownika GPU
- Po pobraniu po prostu otwórz pobrany plik, zainstaluj sterownik GPU i uruchom ponownie.
4. Zamknij niepotrzebne aplikacje
Uruchamianie niepotrzebnych aplikacji może powodować wysokie zużycie pamięci RAM i może prowadzić do wystąpienia tego problemu z awarią. Aby rozwiązać ten problem, zamknij wszystkie niepotrzebne aplikacje z menedżera zadań i zasobnika ikon. Mamy nadzieję, że naprawi to wysokie zużycie pamięci RAM i rosnący problem z awariami V.
5. Zresetuj ustawienia podkręcania (jeśli dotyczy)
Błędny podkręcanie ustawienia mogą również powodować ten problem i wpływać na żywotność Twojego GPU. Po prostu zresetuj ustawienia podkręcania w aplikacji MSI Afterburner
Oto kilka kroków, aby zresetować ustawienia podkręcania z dopalacza MSI:
- Uruchom aplikację dopalacza MSI
- Kliknij przycisk Resetuj.
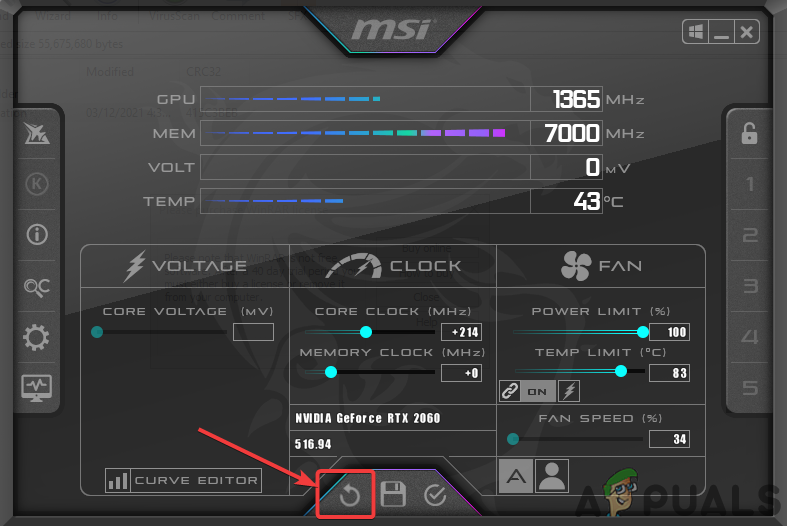
Resetowanie przetaktowanych ustawień
6. Zezwól na plik gry przez zaporę sieciową
Czasami porty aplikacji mogą być blokowane przez zaporę systemu Windows ze względów bezpieczeństwa. W związku z tym problem może być spowodowany blokowaniem portów gier przez ustawienia zapory. Dlatego musisz zezwolić plikowi Game.exe z zapory, aby rozwiązać ten problem.
W tym miejscu wspomnieliśmy o kilku prostych krokach, aby zezwolić na plik Game.exe w ustawieniach zapory.
- Przejdź do wyszukiwania systemu Windows i stamtąd otwórz zaporę sieciową Windows Defender
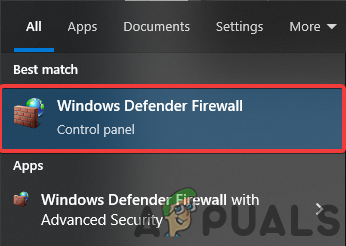
Otwieranie ustawień zapory Windows Defender
- Następnie kliknij opcję Zezwalaj aplikacji na funkcję zapory sieciowej Windows Defender
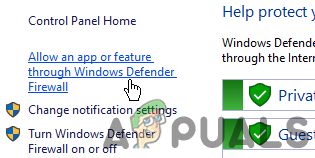
Otwieranie Zezwalaj na funkcję aplikacji przez opcję zapory systemu Windows Defender
- Teraz kliknij zmień ustawienia, a następnie kliknij dodaj kolejną aplikację
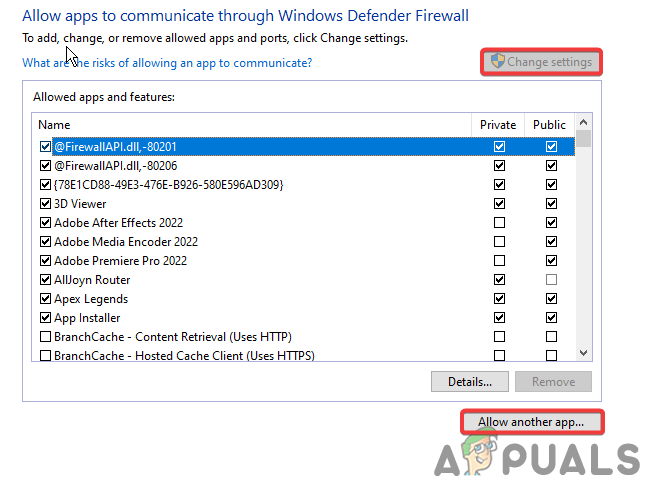
Zezwalanie na dodanie innej aplikacji
- Przeglądaj plik game.exe i kliknij dodaj.
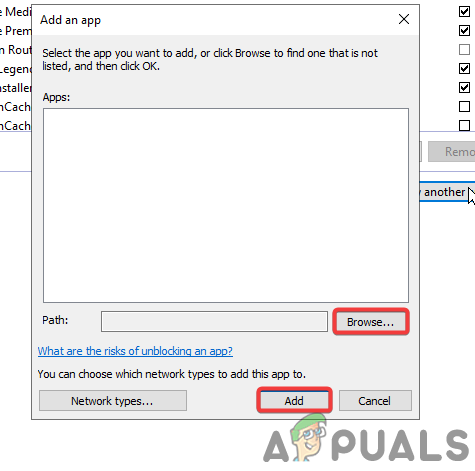
Dodawanie pliku Game.exe do zapory
7. Uruchom grę w trybie zgodności
Gra potrzebuje wszystkich wymaganych uprawnień do poprawnego działania. Jednak w niektórych przypadkach zapora systemu Windows nie pozwala grze na dostęp do wszystkich wymaganych zasobów do płynnego uruchamiania gry.
Oto kroki, aby domyślnie uruchomić grę jako administrator:
- Kliknij prawym przyciskiem myszy plik game.exe i przejdź do właściwości
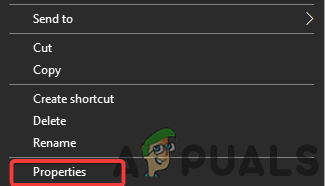
Właściwości otwarcia
- Teraz przejdź do sekcji kompatybilności
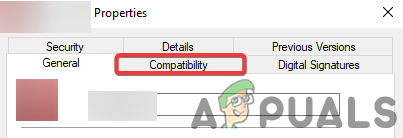
Sekcja kompatybilności otwarcia
- Zaznacz opcję „Uruchom ten program jako administrator”, a następnie kliknij OK.
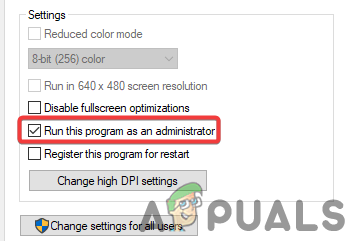
Zaznaczenie pola Uruchom ten program jako administrator
8. Wyłącz Windows Defender
Czasami funkcja Windows Defender blokuje niezbędne pliki gry wymagane do prawidłowego uruchomienia i uruchomienia gry. Aby rozwiązać ten problem, musisz wyłącz obrońcę systemu Windows :
Oto kroki, aby wyłączyć obrońcę systemu Windows:
- Otwórz ustawienia systemu Windows, a następnie przejdź do Aktualizacji i zabezpieczeń

Otwieranie opcji aktualizacji i zabezpieczeń
- Kliknij sekcję Bezpieczeństwo systemu Windows, a następnie kliknij Ochrona przed wirusami i zagrożeniami
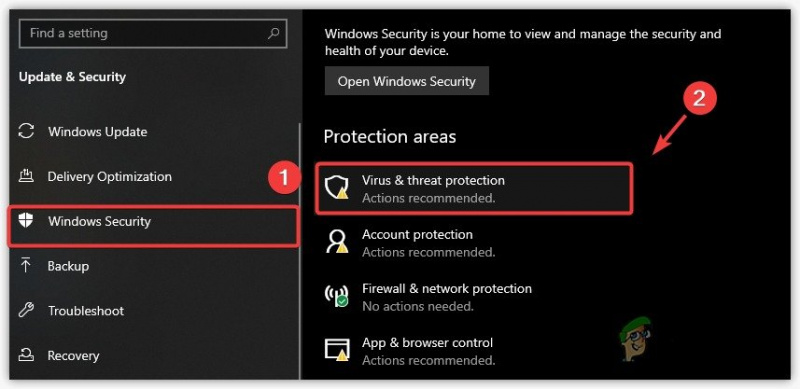
Otwieranie ustawień ochrony przed wirusami i zagrożeniami
- Teraz kliknij Zarządzaj ustawieniami i wyłącz Ochronę w czasie rzeczywistym
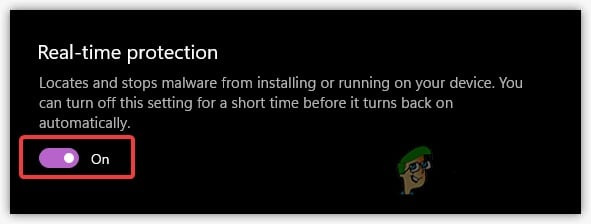
Wyłączanie ochrony w czasie rzeczywistym
9. Niższe ustawienia grafiki
Twój procesor graficzny ma ograniczoną pamięć VRAM, a jeśli grasz w grę, która wymaga więcej pamięci VRAM, musisz obniżyć ustawienia grafiki, aby działała płynnie i przestała się zawieszać.
10. Usuń folder konfiguracji
Folder konfiguracyjny zawiera wszystkie ustawienia w grze, takie jak wideo, sterowanie i ustawienia rozgrywki. Istnieje prawdopodobieństwo, że przez pomyłkę zmieniłeś ustawienie, co powoduje ten problem z awarią. Możemy łatwo zresetować wszystkie ustawienia, usuwając folder konfiguracji.
Oto kilka prostych kroków, aby usunąć folder konfiguracji:
- Naciśnij i przytrzymaj klawisz Windows, a następnie naciśnij klawisz R na klawiaturze i wpisz %appdata%, a następnie naciśnij enter
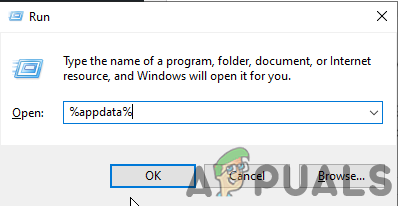
Otwieram ustawienie %appdata% z Run
- Teraz otwórz folder Local low > Stunlock studios > V rise > Ustawienia
- W folderze Ustawienia usuń foldery Clientsettings.Json i Serverhistory.Json
11. Dodaj grę do ustawień preferencji grafiki
Ustawienia preferencji graficznych umożliwiają użytkownikowi wybór między procesorem a procesorem graficznym dla określonej aplikacji lub gry. Jeśli twoja gra działa na twoim procesorze, może się zawiesić, ponieważ V rośnie to gra intensywnie wykorzystująca GPU.
Oto kroki, aby dodać grę do ustawień preferencji grafiki: –
- Przejdź do wyszukiwania systemu Windows i otwórz ustawienia graficzne
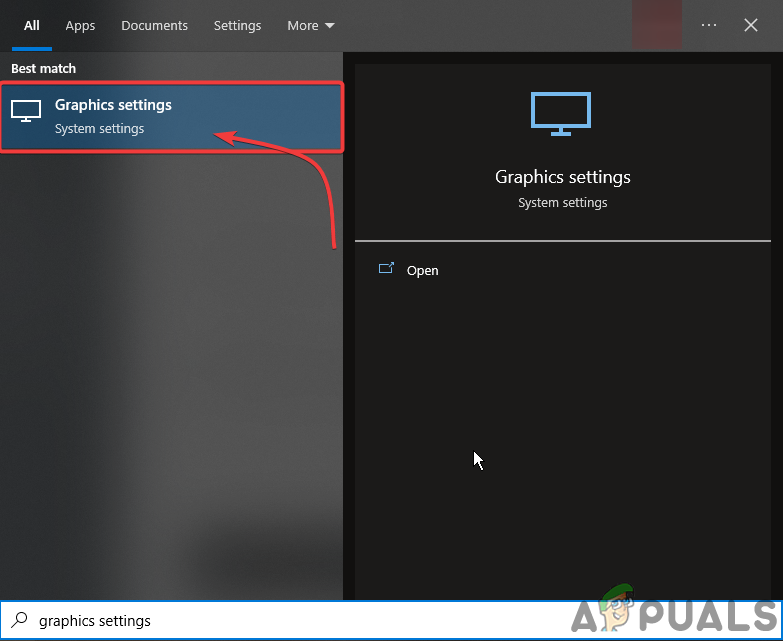
Otwórz ustawienia grafiki
- Kliknij Przeglądaj, a następnie wybierz plik .exe rosnącego V.
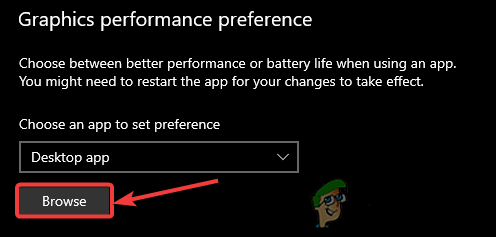
Przeglądaj V rosnący plik exe
- Po dodaniu kliknij na wzrost V, a następnie kliknij na opcje
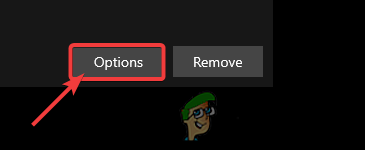
Kliknij Opcje
- Teraz wystarczy wybrać opcję Wysoka wydajność.
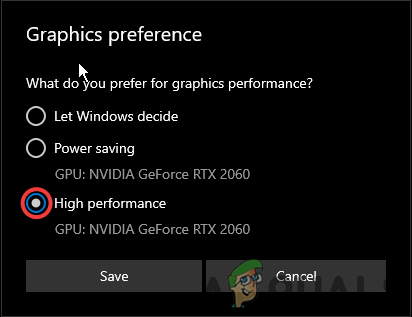
Wybierz tryb wysokiej wydajności
12. Zaktualizuj system Windows
Może się zdarzyć, że funkcje zabezpieczeń systemu Windows są nieaktualne, a gra, w którą próbujesz zagrać, wymaga do działania najnowszych funkcji zabezpieczeń. W związku z tym, aktualizując okna, ten problem z awarią można naprawić.
Oto kroki, aby zaktualizować swoje okna:
- Otwórz ustawienia systemu Windows, a następnie przejdź do Aktualizacji i zabezpieczeń

Otwieranie opcji aktualizacji i zabezpieczeń
- stąd możesz wyszukać aktualizację i łatwo ją zainstalować
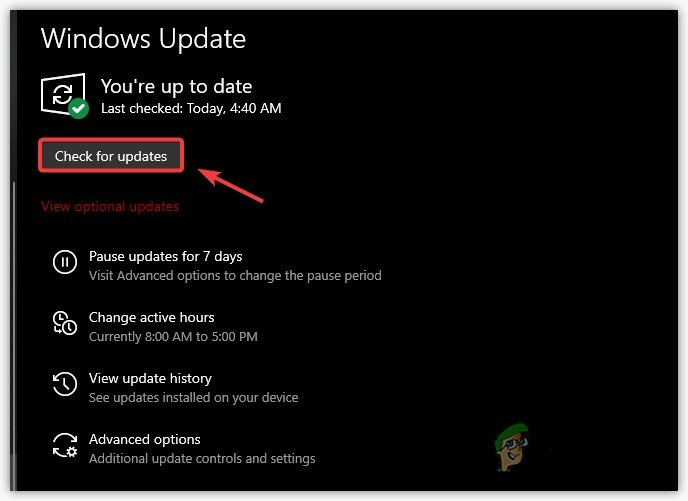
Sprawdzanie aktualizacji systemu Windows
13. Zamknij aplikacje nakładek
Aplikacje nakładkowe, takie jak Discord, aplikacje multimedialne i przeglądarki, wymagają większej mocy obliczeniowej, co może powodować ten problem, powodując awarię gry podczas uruchamiania lub nawet podczas grania. Dlatego upewnij się, że podczas grania w jakąkolwiek grę nie korzystasz z aplikacji nakładek
oto kroki, jak prawidłowo zamknąć aplikacje nakładkowe;-
- Otwórz menedżera zadań
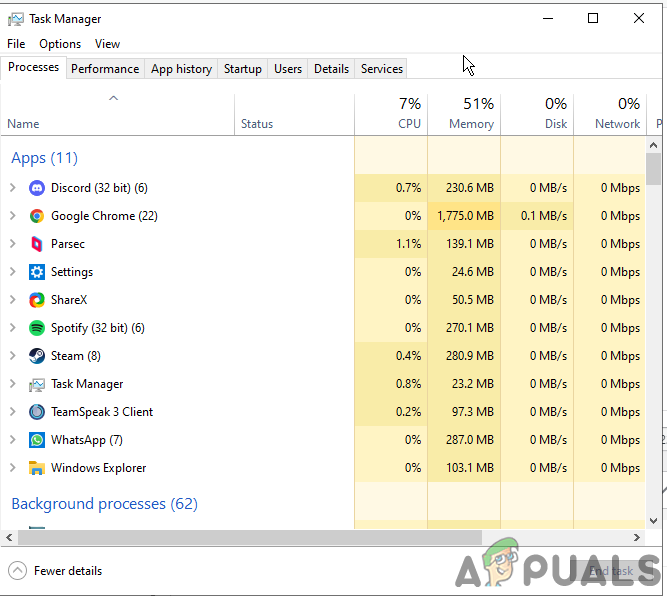
Otwórz Menedżera zadań
- Teraz znajdź dowolną aplikację nakładki innej firmy działającą w tle
- Po prostu kliknij prawym przyciskiem myszy i kliknij zadanie końcowe
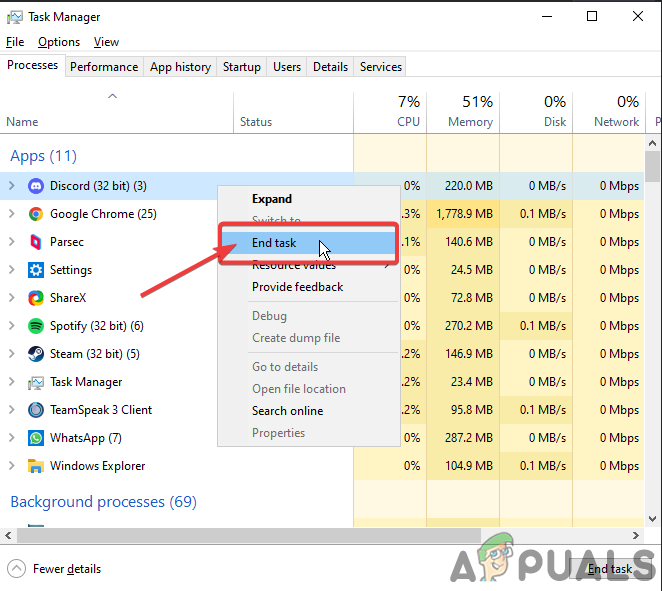
Kliknij prawym przyciskiem myszy i kliknij zadanie końcowe






![[Poprawka] Kod błędu Xbox One 0X80070BFA](https://jf-balio.pt/img/how-tos/14/xbox-one-error-code-0x80070bfa.png)
















