Podczas gry w Multiversus na ekranie może pojawić się błąd „Utracono połączenie”. Ten błąd łączności jest bardzo częstym błędem, z którym borykają się gracze Multiversus. Może to być trudne do naprawienia, ponieważ może być kilka przyczyn tego problemu.

Napraw błąd utraty połączenia w Multiversus
Aby pomóc Ci ustalić, co powoduje błąd utraty połączenia w grze Multiversus, poniżej wymieniliśmy wszystkie jego potencjalne przyczyny:
- Słabe połączenie internetowe: Słabe połączenie internetowe, które charakteryzuje się niską prędkością pobierania/przesyłania, dużymi opóźnieniami lub problemami z utratą pakietów, może powodować problemy z łącznością, takie jak błąd utraty połączenia.
- Problem z serwerem: Multiversus stał się bardzo popularną grą, w której tysiące graczy przez cały czas próbuje połączyć się z jej serwerami. Może to czasami prowadzić do problemów z serwerami gry, uniemożliwiając graczom połączenie się z nimi.
- Problem z regionem: Multiversus jest obecnie dostępny tylko w Europie, Australii, Nowej Zelandii oraz Ameryce Południowej i Północnej. Jeśli nie pochodzisz z jednego z tych regionów, nie możesz na razie grać w Multiversus.
- Brakujące uprawnienia administratora: Jeśli Multiversus nie ma uprawnień administratora, może mieć problemy z połączeniem się ze swoimi serwerami online.
- Nieaktualny sterownik sieciowy: Nieaktualny sterownik sieciowy może powodować wiele problemów z łącznością, zwłaszcza jeśli próbujesz połączyć się z serwerami gier online.
- Brakujące lub uszkodzone pliki gry: Niektórych plików gry Multiversus może brakować lub są one uszkodzone. Te brakujące/uszkodzone pliki gry mogą prowadzić do błędów, a nawet uniemożliwiać połączenie z serwerami gry.
- Zakłócenia antywirusowe/zapory: Zapora systemu Windows i/lub program antywirusowy mogą uniemożliwić działanie programu Multiversus, jeśli oznaczą go jako zagrożenie dla komputera.
- Przestarzałe okna: Możesz napotkać różne rodzaje błędów w grach, jeśli nie aktualizowałeś systemu Windows od dłuższego czasu.
- Uszkodzony katalog Winsock: Jeśli katalog Winsock na twoim komputerze ulegnie uszkodzeniu, może to prowadzić do poważnych problemów z łącznością.
- Problem z serwerem DNS: Wiadomo, że domyślne ustawienie serwera DNS w systemie Windows powoduje problemy z łącznością w grach.
1. Sprawdź stan połączenia internetowego
Główną przyczyną problemów z łącznością w grach takich jak Multiversus jest zwykle połączenie internetowe gracza. Nasze połączenia internetowe często stają się wolne, doświadczaj dużych opóźnień (ping) i napotkać problemy z utratą pakietów.
Te problemy z Internetem prowadzą do błędów łączności w grach online. Dlatego za każdym razem, gdy napotkasz taki błąd połączenia, powinieneś sprawdzić stan połączenia internetowego przed wypróbowaniem innych metod rozwiązywania problemów.
Przede wszystkim należy podłączyć komputer bezpośrednio do routera za pomocą Kabel Ethernet zamiast korzystać z Wi-Fi. Zapewni to uzyskanie najbardziej stabilnego połączenia internetowego. Następnie otwórz przeglądarkę i załaduj stronę internetową, aby sprawdzić, czy działa połączenie internetowe.
Jeśli strona się załaduje, następnym krokiem jest sprawdzenie szybkości połączenia internetowego. Wykonaj test prędkości Internetu online i sprawdź, czy prędkość pobierania i wysyłania jest normalna.
Jeżeli twój prędkość internetu jest wolniejsza niż zwykle, sprawdź, czy Ty lub ktokolwiek podłączony do Twojej sieci aktualnie pobiera lub przesyła strumieniowo cokolwiek. Te pliki do pobrania/strumienie wykorzystują dużą przepustowość Internetu.
Dlatego, próbując połączyć się z grą online, upewnij się, że te pobieranie/strumienie są wstrzymane, aby gra mogła uzyskać maksymalną przepustowość Internetu.
Jeśli prędkość Twojego internetu jest w porządku, prawdziwym problemem może być utrata pakietów. Dane, które wysyłamy i odbieramy w sieci, są przesyłane w postaci pakietów. Jeśli twoje połączenie internetowe jest niestabilne, pakiety te mogą czasami nie dotrzeć do miejsca docelowego, co powoduje utratę pakietów. Utrata pakietów powoduje wiele problemów w grach online. Możesz także użyć narzędzia do monitorowania pingów, aby śledzić ping w grach i uzyskać ogólne pojęcie o tym, co korzysta z Internetu. Jesteśmy kuratorami Top 5 najlepszych narzędzi do monitorowania Ping .
Aby sprawdzić, czy otrzymujesz utratę pakietów, możesz uruchomić szybki test, wykonując czynności wymienione poniżej:
- Naciśnij klawisz Windows + R, wpisz cmd, i naciśnij enter.

Otwieranie wiersza polecenia za pomocą okna dialogowego Uruchom
- Wpisz następujące polecenie
ping -n 20 1.1.1.1
- Naciskać wejść i poczekaj na zakończenie testu.
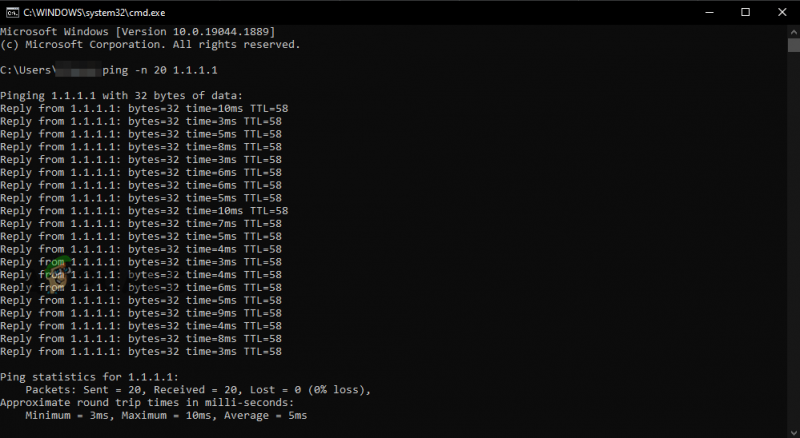
Wykonywanie testu utraty pakietów przy użyciu wiersza polecenia
Gdy test się zakończy, pokaże Ci, jakiej utraty pakietów doświadczasz. Im więcej stracisz pakietów, tym więcej napotkasz błędów łączności. Jeśli utrata pakietów wynosi 5% lub mniej, prawdopodobnie nie jest to przyczyną błędu utraconego połączenia Multiversus.
Jeśli doświadczasz dużej utraty pakietów, spróbuj ponownie uruchomić router. Pamiętaj, aby odczekać minutę przed ponownym włączeniem routera.
Jeśli utrata pakietów nie jest problemem, przełączenie na inne połączenie jest ostatnim krokiem w upewnieniu się, że połączenie internetowe nie powoduje błędu utraty połączenia Multiversus.
Jeśli nie masz dostępnego innego połączenia internetowego, możesz podłączyć komputer do mobilnej transmisji danych za pomocą funkcji Hotspot w telefonie. Aby to zrobić, wykonaj czynności, które wymieniliśmy poniżej:
- Odłącz bieżące połączenie internetowe na swoim komputerze.
- Włącz telefon Dane mobilne.
- Włącz Przenośny Hotspot funkcja w telefonie.
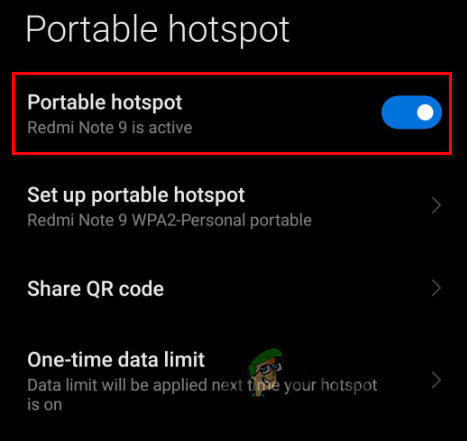
Włączanie mobilnego punktu aktywnego
- Włącz Wifi na swoim komputerze.
- Połącz się z telefonem.
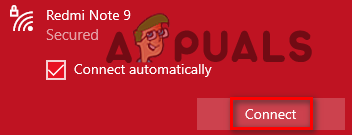
Łączenie z mobilną transmisją danych
Po podłączeniu komputera do danych mobilnych telefonu uruchom ponownie Multiversus i sprawdź, czy błąd utraconego połączenia został naprawiony. Jeśli nadal występuje błąd, przejdź do rozwiązań wymienionych poniżej.
2. Sprawdź status serwera Multiversus
Multiversus to bardzo popularna gra. W dowolnym momencie tysiące osób próbuje połączyć się z jego serwerami. Ponieważ gra jest wciąż w otwartej wersji beta, często zdarza się, że jej serwery napotykają problemy.
Ilekroć serwery gry mają problemy, może to uniemożliwić graczom połączenie się z nimi.
Więc zanim spróbujesz jakichkolwiek metod rozwiązywania problemów na swoim końcu, powinieneś zajrzeć do Internetu, aby upewnić się, że serwery Multiversus nie są wyłączone. Wiele osób będzie narzekać na serwery na forach, jeśli serwery nie działają. W ten sposób będziesz w stanie określić, czy serwery są wyłączone, czy nie jest to łatwe.
Jeśli okaże się, że serwery Multiversus uległy awarii, nic nie możesz zrobić, aby rozwiązać problem. Musisz tylko poczekać, aż serwery zostaną naprawione. Chociaż, jeśli Twój multiversus ulega awarii z powodu problemów z siecią, możesz wykonać następujące kroki tutaj .
3. Sprawdź, czy Multiversus jest dostępny w Twoim regionie
W tej chwili Multiversus jest dostępny tylko w następujących regionach:
- Ameryka północna
- Ameryka Południowa
- Europa
- Australia
- Nowa Zelandia
Jeśli więc mieszkasz w Azji lub na Bliskim Wschodzie, niestety nie będziesz w stanie grać w Multiversus bez pomocy VPN.
Jeśli chcesz zagrać w grę bez VPN, musisz poczekać, aż gra zostanie oficjalnie wydana w Azji i na Bliskim Wschodzie.
Nie było żadnego oficjalnego ogłoszenia, kiedy Warner Bros. Interactive Entertainment planuje wprowadzić grę do pozostałych regionów, więc nie możemy powiedzieć, jak długo będziesz musiał czekać na grę w Multiversus bez pomocy VPN.
4. Spróbuj użyć VPN
Jeśli mieszkasz w regionie, w którym Multiversus jest niedostępny, nadal możesz graj w grę za pomocą VPN (Wirtualnej sieci prywatnej). VPN to program, który zmienia adres IP użytkownika , nakłaniając serwery internetowe do myślenia, że użytkownik pochodzi z innego regionu.
Jeśli więc Multiversus jest niedostępny w Twoim regionie, wystarczy otworzyć VPN i połączyć się z serwerem znajdującym się w Ameryce Północnej/Południowej, Europie, Australii lub Nowej Zelandii. Po połączeniu VPN uruchom ponownie Multiversusa i powinieneś być w stanie wejść do gry.
Jeśli próbujesz dowiedzieć się, jaki VPN powinieneś pobrać, powinieneś poszukać czegoś, co oferuje bezpłatną wersję próbną i ma solidne recenzje online. Możesz rzucić okiem na nasze lista najlepszych VPN do gier jeśli nadal nie masz pewności, który z nich wybrać.
5. Uruchom Multiversusa jako administrator
Gry takie jak Multiversus powinny być zawsze uruchamiane jako administrator. Nadaje to tym grom wszystkie uprawnienia do odczytu i zapisu, co umożliwia im wykonywanie wymaganych poleceń.
Jeśli Multiversus i Steam/Epic Games Launcher nie są uruchamiane jako administrator, może to prowadzić do różnych problemów, w tym błędów łączności.
Tak więc szybkim sposobem naprawienia błędu utraty połączenia w Multiversus jest uruchomienie gry i steam jako administrator . Aby to zrobić, wykonaj czynności, które wymieniliśmy poniżej:
- Przejdź do pulpitu i kliknij prawym przyciskiem myszy Multiversus.
- Kliknij Nieruchomości.
- Przejdź do Kompatybilność patka.
- Umieść znacznik wyboru obok 'Biegać jako administrator”
- Kliknij Stosować.
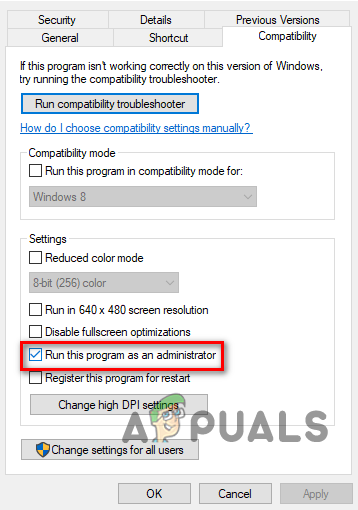
Działa jako administrator
Po zrobieniu tego z Multiversus, zrób to również za pomocą Steam lub Epic Games Launcher.
Teraz uruchom ponownie Multiversusa i sprawdź, czy błąd Utracone połączenie zniknął. Jeśli nadal występuje, wypróbuj następne rozwiązanie wymienione poniżej.
6. Zaktualizuj sterownik sieci
Jeśli masz bardzo stary sterownik sieciowy, możesz mieć problemy z połączeniem z serwerami online. Dlatego przestarzały sterownik sieciowy może być jednym z powodów, dla których występuje błąd utraty połączenia w trybie Multiversus.
Aby upewnić się, że sterownik sieci nie jest przyczyną tego błędu, najpierw musisz dowiedzieć się, która bezprzewodowa karta sieciowa używasz wtedy, wykonaj poniższe czynności, aby zaktualizować sterownik sieciowy do najnowszej wersji:
- Naciśnij jednocześnie klawisz Windows i X i wybierz Menadżer urządzeń.
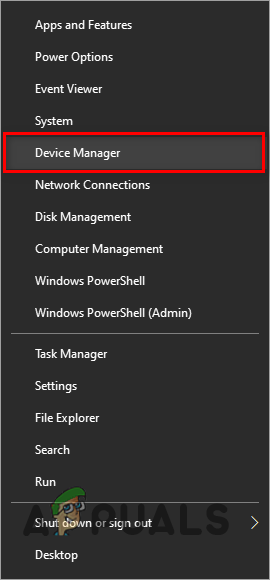
Otwieranie Menedżera urządzeń
- Kliknij strzałkę obok Karty sieciowe.
- Kliknij prawym przyciskiem myszy pierwszą kartę sieciową i kliknij Nieruchomości.
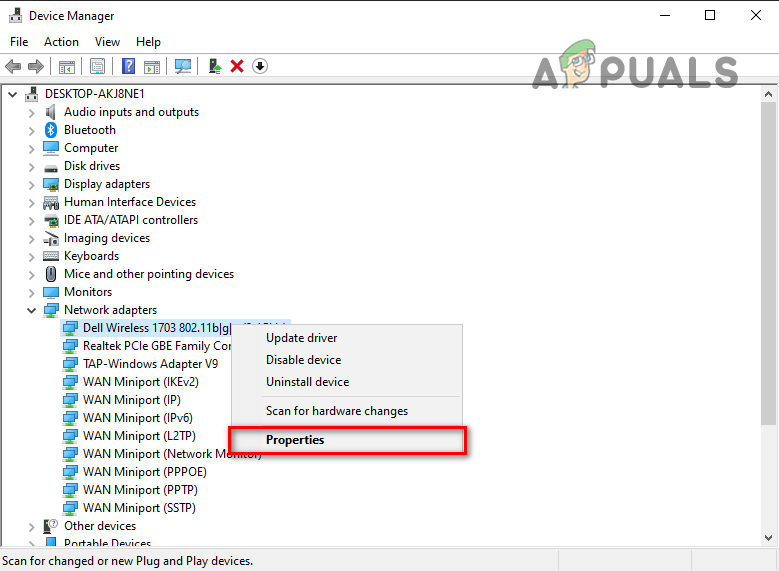
Otwieranie właściwości sterownika sieciowego
- Przejdź do Kierowca patka.
- Kliknij Zaktualizuj sterowniki.
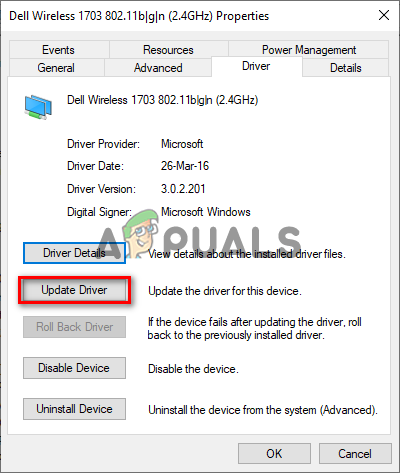
Aktualizowanie sterownika sieciowego
- Kliknij ' Wyszukaj automatycznie sterowniki ”
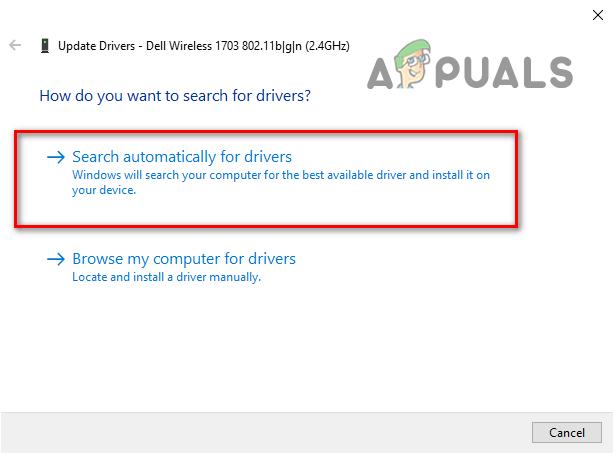
Automatyczne wyszukiwanie sterowników sieciowych
Jeśli dostępny jest nowszy sterownik, system Windows znajdzie go dla Ciebie i umożliwi jego instalację.
Po zainstalowaniu nowego sterownika dla pierwszej karty sieciowej zrób to samo dla drugiej karty sieciowej na liście.
Po zaktualizowaniu sterowników sieciowych uruchom ponownie komputer, a następnie uruchom Multiversus. Błąd utraty połączenia powinien teraz zostać naprawiony.
7. Sprawdź integralność plików gry Multiversus
Brakujące lub uszkodzone pliki gry może być kolejną przyczyną utraty połączenia Multiversus. Jeśli podczas pobierania Multiversus wystąpiły problemy, takie jak niska prędkość lub utrata pakietów, niektóre z jego plików mogły zostać uszkodzone lub utracone.
Te brakujące/uszkodzone pliki gry mogą prowadzić do wielu problemów z Multiversus, w tym problemów z łącznością. Aby upewnić się, że brakujące/uszkodzone pliki nie są przyczyną błędu utraty połączenia, musisz zweryfikować integralność plików gry Multiversus.
Jeśli używasz Steam do gry w Multiversus, wykonaj czynności, które wymieniliśmy poniżej, aby zweryfikuj integralność swoich plików gry .
- Otwórz swoją bibliotekę Steam i kliknij prawym przyciskiem myszy Multiversus.
- Kliknij Nieruchomości.
- Przejdź do Pliki lokalne zakładka (po lewej stronie okna).
- Kliknij „Zweryfikuj integralność plików gry…”
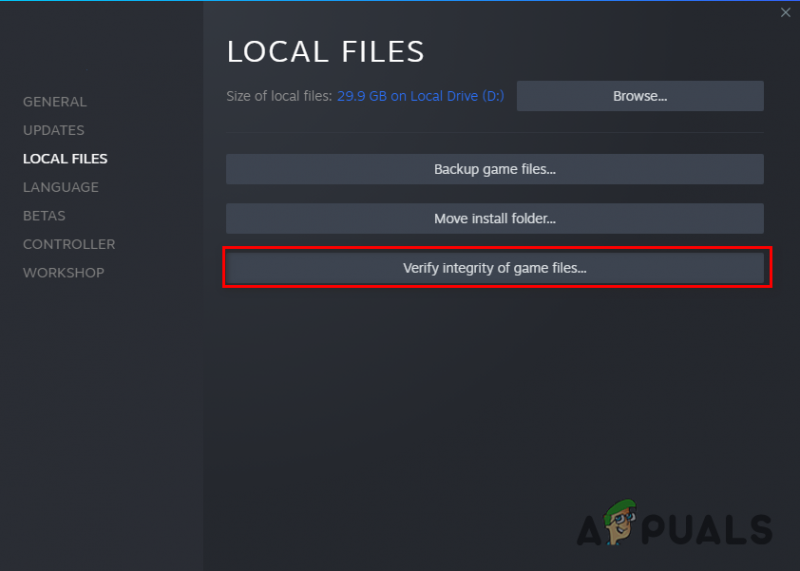
Weryfikowanie integralności plików gry przez Steam
Jeśli używasz programu Epic Games Launcher do gry w Multiversus, wykonaj czynności, które wymieniliśmy poniżej, aby zweryfikować integralność plików gry
- Otwórz program uruchamiający Epic Games.
- Idź do swojego Biblioteka.
- Znajdź Multiversusa i kliknij go prawym przyciskiem myszy.
- Wybierz Zarządzać.
- Wybierz Zweryfikować.
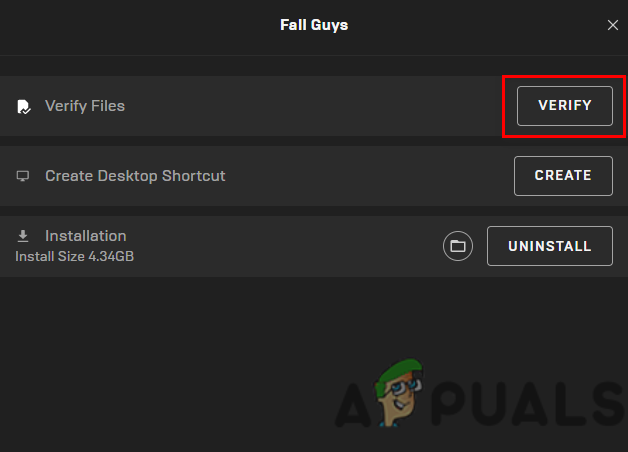
Weryfikowanie integralności plików gry za pomocą programu Epic Games Launcher
Program uruchamiający zakończy weryfikację plików gry w ciągu kilku minut. Po zakończeniu wszystkie brakujące lub uszkodzone pliki gry zostaną naprawione/zamienione. Następnie możesz uruchomić Multiversus i sprawdzić, czy błąd utraty połączenia został naprawiony, czy nie. Jeśli tak nie jest, wypróbuj następne rozwiązanie, które wymieniliśmy poniżej.
8. Wyłącz antywirus
Twoje programy antywirusowe pomagają chronić system przed niebezpiecznymi plikami, ale programy te mają tendencję do blokowania uruchamiania gier, ponieważ niesłusznie oznaczają pliki gier jako zagrożenia dla systemu.
Jeśli pliki gry Multiversus są blokowane przez program antywirusowy, może to być przyczyną błędu utraty połączenia. Jedynym sposobem na rozwiązanie tego problemu jest: wyłącz swój program antywirusowy podczas gry w Multiversus.
Pamiętaj jednak, aby włączyć go ponownie po zakończeniu gry, aby zapewnić bezpieczeństwo komputera.
Aby wyłączyć program antywirusowy, wykonaj czynności wymienione poniżej:
- Naciśnij klawisz Windows, wpisz Bezpieczeństwo, i naciśnij enter.

Otwieram zabezpieczenia systemu Windows
- W menu Zabezpieczenia Windows kliknij Ochrona przed wirusami i zagrożeniami (po lewej).
- Kliknij Otworzyć aplikację.
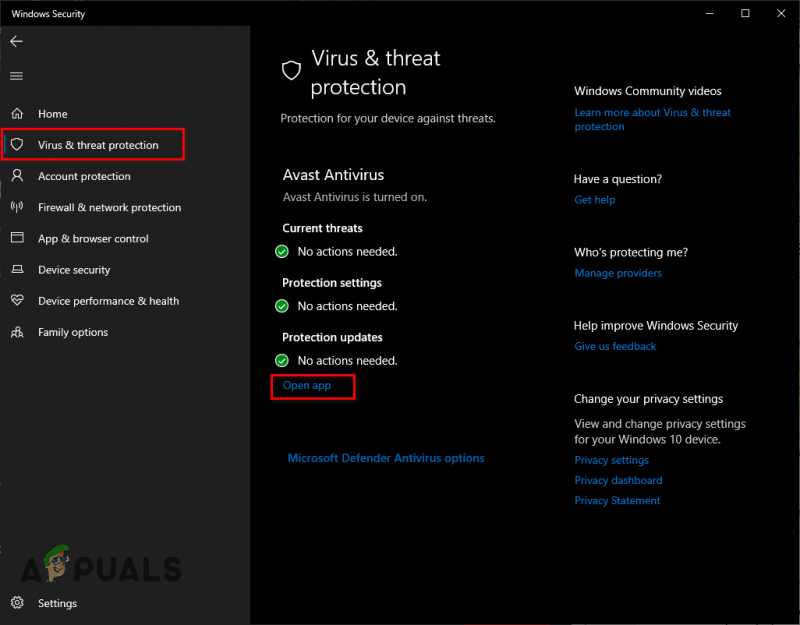
Wyłączanie antywirusa
Po kliknięciu „Otwórz aplikację” na ekranie pojawi się menu programu antywirusowego. W tym menu będziesz mógł wyłączyć program antywirusowy.
Po zakończeniu gry w Multiversus możesz ponownie otworzyć menu programu antywirusowego w ten sam sposób, aby ponownie je włączyć.
9. Dodaj wyjątek dla Multiversus w Zaporze systemu Windows
Zapora systemu Windows to natywny program zabezpieczający systemu Windows. Jak sama nazwa wskazuje, blokuje działanie wszystkich aplikacji, które uważa za niebezpieczne. Ale podobnie jak programy antywirusowe, Zapora systemu Windows często blokuje uruchamianie niektórych programów/plików, mimo że są one całkowicie bezpieczne.
Jeśli Zapora systemu Windows koliduje z Multiversus, może to prowadzić do błędów, takich jak błąd „Utracono połączenie”. Dlatego musisz upewnić się, że zapora systemu Windows nie blokuje Multiversusowi działania.
Aby to zrobić, musisz dodaj wyjątek dla Multiversus i Steam /Epic Games Launcher w menu Zapory systemu Windows. Wykonaj czynności wymienione poniżej, aby dodać ten wyjątek.
- Naciśnij klawisz Windows, wpisz Bezpieczeństwo, i naciśnij enter.

Otwieram zabezpieczenia systemu Windows
- W menu Zabezpieczenia Windows kliknij Zapora i ochrona sieci (po lewej).
- Kliknij ' Zezwalaj aplikacji przez zaporę sieciową “.
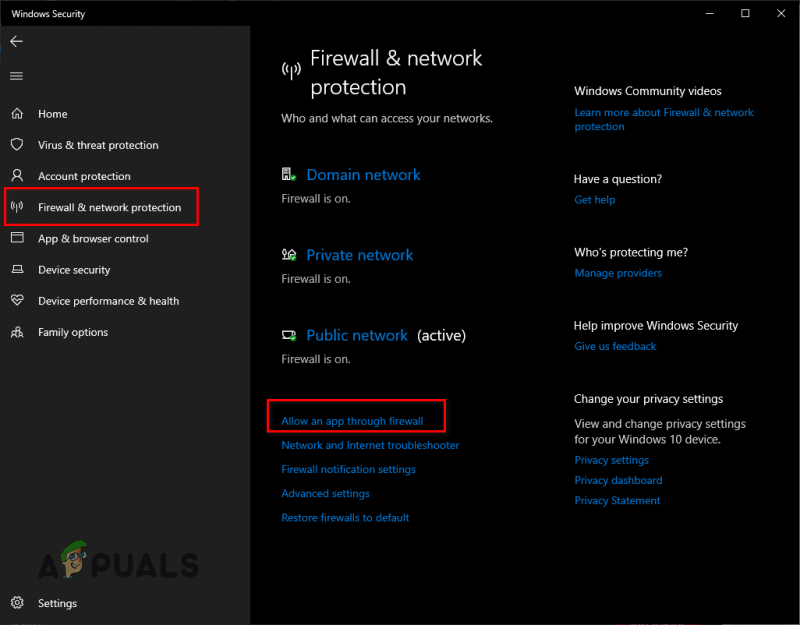
Otwieranie ustawień zapory
- Kliknij Zmień ustawienia.
- Odhaczyć Steam/Epic Games Launcher oraz Multiversus z listy aplikacji.
- Kliknij OK.
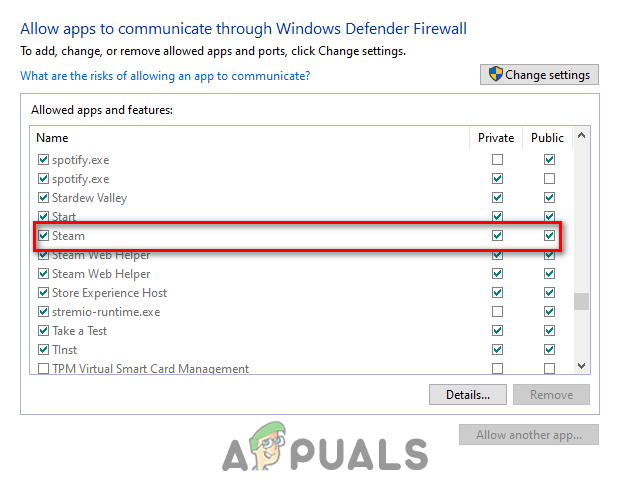
Dodawanie wyjątku zapory
Jeśli nie widzisz Multiversus na liście aplikacji, kliknij „ Zezwól na inną aplikację… ” w prawym dolnym rogu okna i wybierz plik .exe programu Multiversus. Jeśli nie wiesz, gdzie znajduje się plik Multiversus, przejdź do swojej biblioteki Steam, kliknij prawym przyciskiem myszy Multiversus i wybierz Zarządzaj > Przeglądaj pliki lokalne.
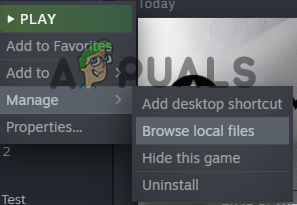
Otwieranie lokalizacji plików gry przez Steam
Jeśli pobrałeś Multiversus za pomocą Epic Games Launcher, otwórz swoją bibliotekę, kliknij prawym przyciskiem myszy Multiversus i kliknij Zarządzaj. W oknie, które pojawi się na ekranie, zobaczysz małą ikonę folderu obok Instalacja. Kliknij tę ikonę folderu, a będziesz mógł dowiedzieć się, gdzie plik .exe Multiversus jest przechowywany na twoim komputerze.
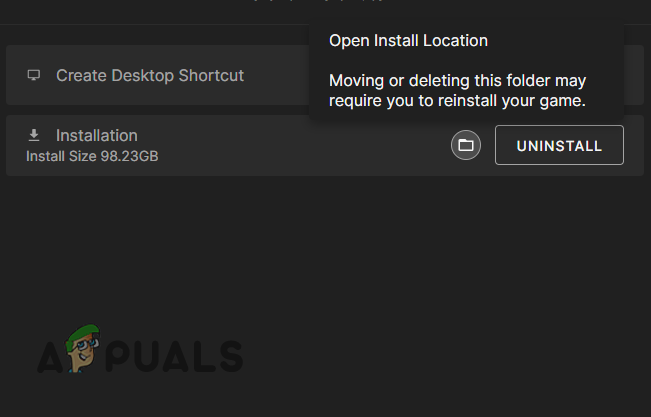
Otwieranie lokalizacji plików gry za pomocą programu Epic Games Launcher
Po utworzeniu wyjątku Zapory systemu Windows dla programu Multiversus i Steam/Epic Games Launcher masz pewność, że programy zabezpieczające nie powodują żadnych problemów z grą.
Pamiętaj jednak, że ta metoda dotyczy Zapory systemu Windows. Jeśli w systemie działa jakakolwiek zapora innej firmy, pamiętaj, aby dodać wyjątek dla Multiversus również w jego menu.
10. Zaktualizuj system Windows
Bardzo przestarzała wersja systemu Windows może powodować wiele problemów na komputerze. Te problemy obejmują błędy wydajności w grach, nieaktualne funkcje i problemy z łącznością.
Aby mieć pewność, że system Windows nie ma wpływu na Multiversus i inne gry, należy aktualizować system Windows. Aktualizacje systemu Windows zwykle są dostarczane w pakiecie z aktualizacjami sterowników sieciowych. W ten sposób będziesz również regularnie aktualizować sterowniki sieciowe.
Aby zaktualizować system Windows, wykonaj następujące kroki:
- Naciśnij klawisz Windows, wpisz Ustawienia, i naciśnij enter.

Ustawienia otwierania
- Wybierz Aktualizacje i zabezpieczenia z menu Ustawienia systemu Windows.
- Wybierz ' Sprawdź aktualizacje' opcja w górnej części okna.
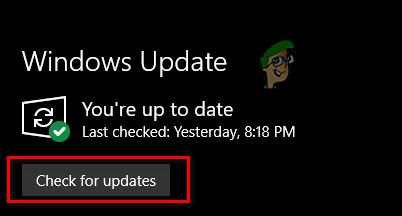
Aktualizowanie systemu Windows
Po kliknięciu sprawdź aktualizacje, system Windows przeskanuje system i wyszuka, czy jest dostępna nowsza wersja systemu Windows. Jeśli tak, da ci możliwość aktualizacji do nowszej wersji. Po zakończeniu aktualizacji systemu Windows spróbuj uruchomić Multiversus i sprawdź, czy możesz połączyć się z ich serwerami.
Jeśli błąd utraty połączenia nadal występuje, nie martw się; poniżej wymieniliśmy więcej rozwiązań.
11. Zresetuj katalog Winsock
Innym szybkim i łatwym sposobem rozwiązania problemów z łącznością w grach takich jak Multiversus jest zresetowanie katalogu Winsock. Mówiąc najprościej, katalog Winsock to zbiór ustawień sieciowych używanych przez programy do łączenia się z serwerami online.
Jednak Katalog Winsock może czasami ulec uszkodzeniu, co prowadzi do problemów z siecią, takich jak problemy z łącznością. Aby więc upewnić się, że katalog Winsock w twoim systemie nie jest przyczyną błędu utraty połączenia w Multiversus, musisz go zresetować.
Aby zresetować Katalog Winsock, wykonaj czynności wymienione poniżej:
- Naciśnij klawisz Windows i wpisz Wiersz polecenia.
- Uruchom wiersz polecenia jako administrator.
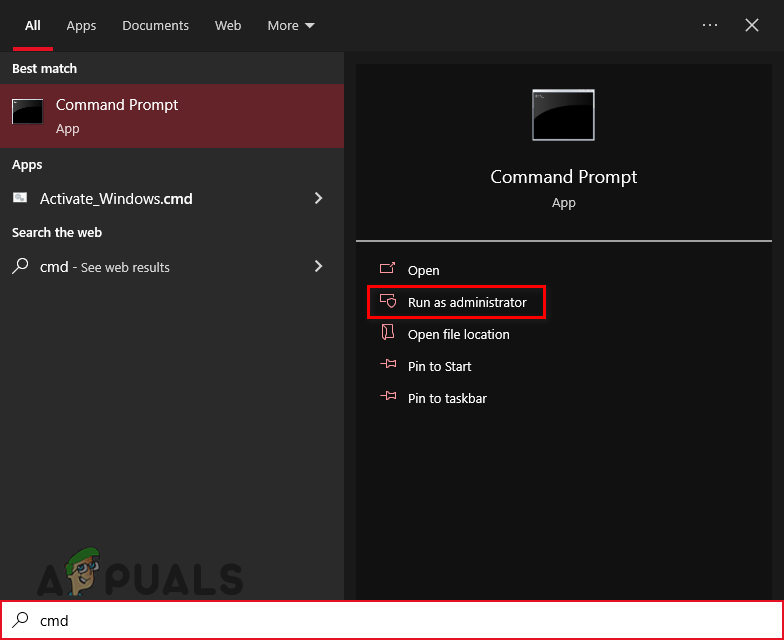
Otwieranie wiersza polecenia
- W wierszu polecenia wpisz to polecenie i naciśnij enter.
netsh winsock reset
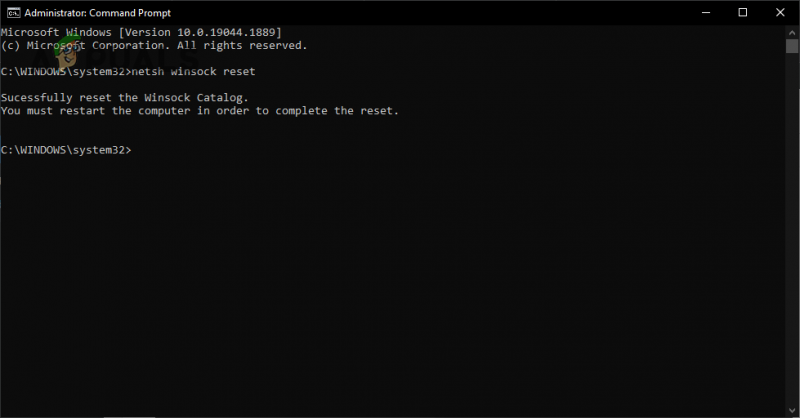
Resetowanie katalogu Winsock
- Uruchom ponownie komputer.
Po ponownym uruchomieniu komputera uruchom ponownie Multiversusa i sprawdź, czy możesz połączyć się z jego serwerami. Jeśli nadal pojawia się problem z utraconym połączeniem, oznacza to, że katalog Winsock twojego systemu nie był przyczyną problemu. W takim przypadku przejdź do rozwiązań wymienionych poniżej.
12. Opróżnij DNS
Podczas próby uzyskania dostępu do witryny internetowej system musi najpierw przekonwertować nazwę domeny witryny na adres IP. Po przekonwertowaniu możesz uzyskać dostęp do witryny.
System, który konwertuje nazwy domen na adresy IP, jest znany jako system nazw domen (DNS). Gdy przeglądasz Internet i odwiedzasz różne strony internetowe, Twój DNS zapisuje adresy IP tych różnych stron internetowych jako pamięć podręczną. Następnie używa tej pamięci podręcznej, aby uzyskać dostęp do witryny, gdy natychmiast ją ponownie odwiedzasz.
Ale z biegiem czasu pamięć podręczna może stać się nieaktualna, jeśli konfiguracje są dokonywane na adresach IP. W takim przypadku mogą wystąpić problemy z łącznością. Może to być jeden z powodów, dla których występuje błąd utraty połączenia w Multiversus.
Na szczęście możesz łatwo wyczyścić pamięć podręczną DNS przez opróżnianie twojego DNS. Wykonaj poniższe czynności, aby opróżnić DNS:
- Naciśnij jednocześnie klawisz Windows + R, aby otworzyć Biegać Okno dialogowe.
- Rodzaj cmd i naciśnij Enter, aby otworzyć Wiersz Poleceń.

Otwieranie wiersza polecenia za pomocą okna dialogowego Uruchom
- Wpisz następujące polecenie i naciśnij enter.
ipconfig /flushdns
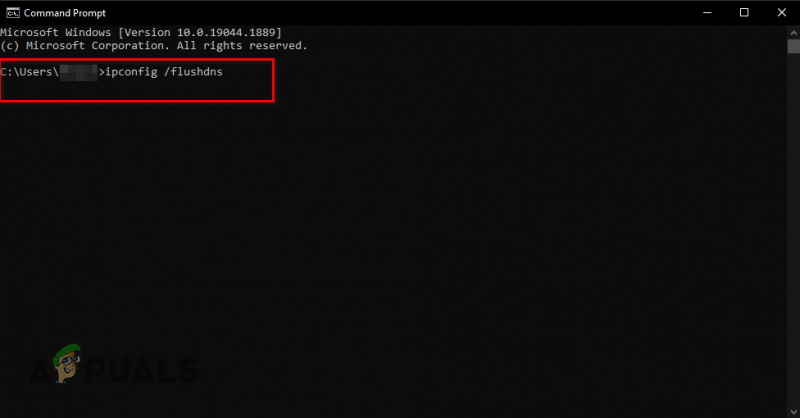
Płukanie DNS
Natychmiast po naciśnięciu klawisza Enter w wierszu polecenia pojawi się komunikat: „ Pomyślnie opróżniono pamięć podręczną DNS Resolver mi'. Będzie to oznaczać, że Twój DNS został opróżniony.
13. Zmień serwer DNS
Jeśli opróżnienie DNS nie naprawiło błędu utraty połączenia w Multiversus, następnym krokiem jest zmiana DNS ustawienia serwera. Jeśli nigdy nie dotykałeś ustawień serwera DNS, prawdopodobnie jest to ustawienie domyślne systemu Windows.
Gdy ustawienie serwera DNS jest ustawione na wartość domyślną, system Windows określa, który serwer DNS jest najlepszy do użycia. Jednak przez większość czasu serwer wybrany przez Windows nie jest najbardziej optymalny.
Najbardziej optymalnymi serwerami DNS są Google i Cloudflare. Aby ustawić serwer DNS na Google lub Cloudflare, wykonaj poniższe czynności:
- Naciśnij klawisz Windows, wpisz Ustawienia, i naciśnij enter.

Ustawienia otwierania
- Wybierz Sieć i Internet z menu Ustawienia systemu Windows.
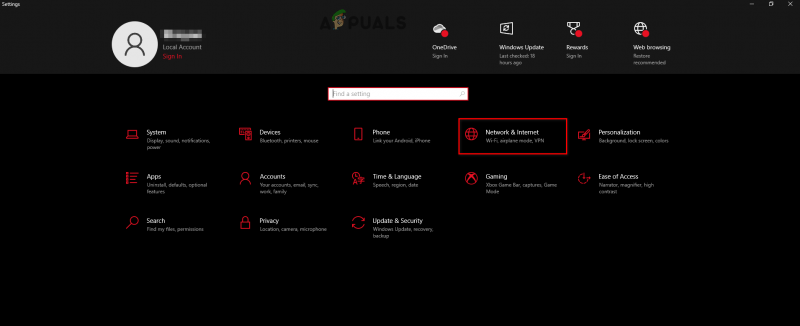
Otwieranie ustawień sieciowych i internetowych
- Kliknij „Zmień opcje adaptera”
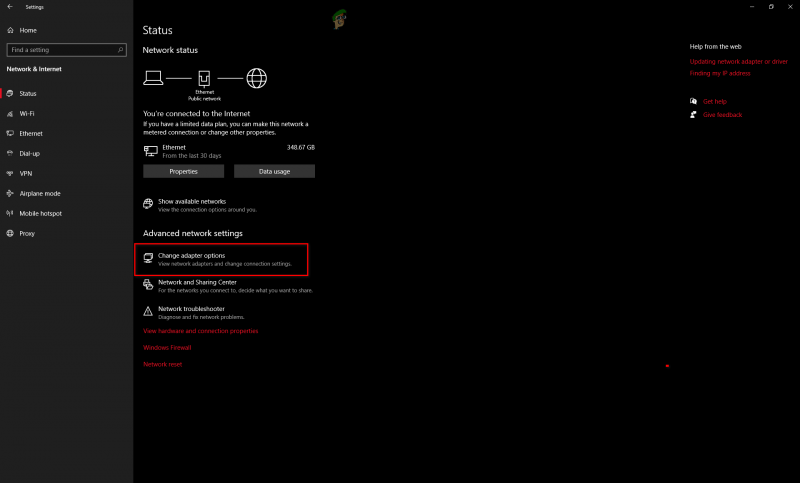
Opcje adaptera otwierania
- W menu karty sieciowej kliknij prawym przyciskiem myszy podłączoną sieć.
- Wybierz Nieruchomości.
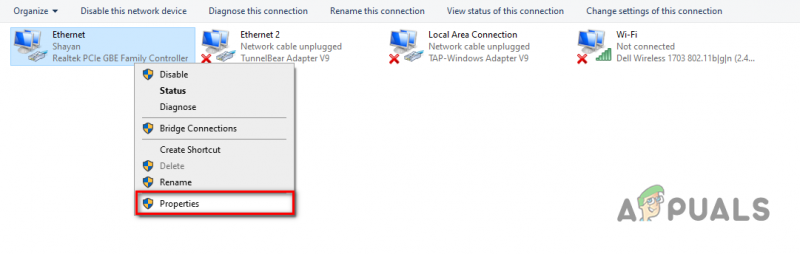
Otwieranie właściwości sieci
- Na liście przedmiotów zlokalizuj Protokół internetowy w wersji 4 (TCP/IPv4) i kliknij go lewym przyciskiem myszy.
- Wybierz Nieruchomości.
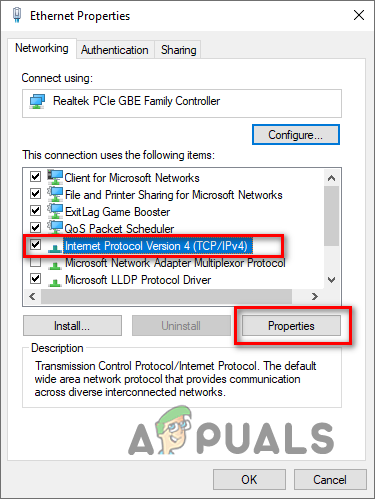
Otwieranie opcji protokołu internetowego
- Kliknij „Użyj następujących adresów serwerów DNS”
Do Google DNS, typ 8.8.8.8 w opcji Preferowany serwer DNS i 8.8.4.4 w opcji Alternatywny serwer DNS.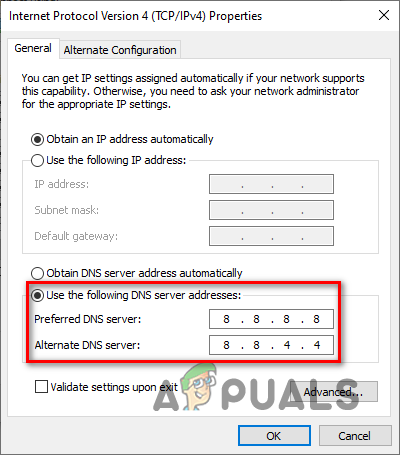
Zmiana serwera DNS na Google
Do Cloudflare DNS, typ 1.1.1.1 w opcji Preferowany serwer DNS i 1.0.0.1 w opcji Alternatywny serwer DNS.
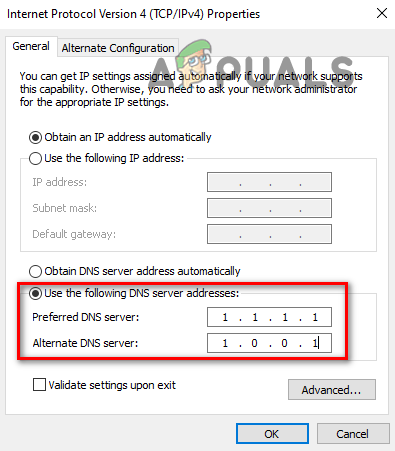
Zmiana serwera DNS na Cloudflare
14. Zainstaluj ponownie Multiversusa
Jeśli wypróbowałeś wszystkie metody, które wymieniliśmy powyżej, a Multiversus nadal napotyka błąd „Utracono połączenie”, jedyną rzeczą do zrobienia jest ponowna instalacja Multiversus.
Najpierw odinstaluj Multiversus, wykonując czynności wymienione poniżej:
- Naciśnij klawisz Windows, wpisz Ustawienia i naciśnij Enter.

Ustawienia otwierania
- W menu Ustawienia systemu Windows wybierz „Aplikacje” opcja.
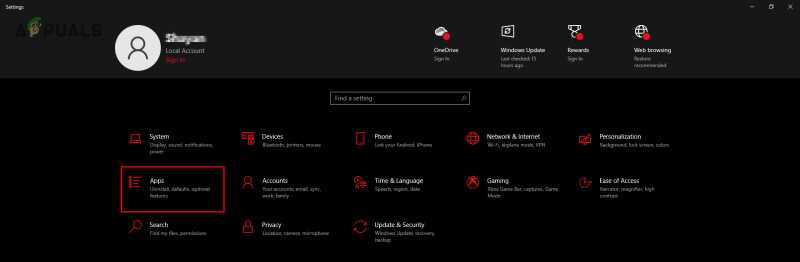
Otwieranie menu Aplikacje
- W pasku wyszukiwania wpisz Multiversus.
- Kliknij Multiversus i wybierz Odinstaluj.
Gdy Multiversus zostanie odinstalowany z twojego systemu, możesz go ponownie zainstalować za pomocą Steam/Epic Games Launcher lub jego oficjalna strona internetowa . Po ponownej instalacji Multiversus błąd Utracone połączenie powinien w końcu zostać naprawiony.























