Błąd 0C-C009 pojawia się, gdy subskrybenci Discovery Plus próbują przesyłać strumieniowo treści z telewizora Smart TV z zastrzeżonym systemem operacyjnym lub Android TV.

Wykrywanie+ Błąd 0C-C009
Ten kod błędu może pojawić się, gdy awaria dotyczy aplikacji Discovery+ lub gdy uszkodzone pliki lub pliki tymczasowe zakłócają proces przesyłania strumieniowego. Jeśli kod błędu pojawia się na wielu urządzeniach podłączonych do tej samej sieci, może to być również spowodowane niespójnością sieci.
Oto krótka lista metod, które powinny umożliwić rozwiązanie problemu:
1. Sprawdź problemy z serwerem
Błąd 0C-C009 zwykle pojawia się w powszechnym problemie z serwerem, który dotyczy kilku różnych platform, na których można uruchomić aplikację Discovery +.
Notatka: W przeszłości występował gwałtowny wzrost błędów 0C-C009, gdy aplikacje Android TV i webOS Discovery+ przestały działać dla każdego użytkownika znajdującego się w Ameryce Północnej. W tym przypadku problem został rozwiązany w ciągu kilku dni.
Jeśli dopiero zaczynasz rozwiązywać problem, najpierw sprawdź, czy obecnie występuje problem z serwerem, który ma wpływ na przesyłanie strumieniowe Discovery+.
Zacznij od uzyskania dostępu do oficjalne konto Discovery+ na Twitterze i poszukaj ostatniego ogłoszenia dotyczącego błędu 0C-C009.
Następnie przejdź do dedykowana strona stanu Discovery+ w Downdetector .
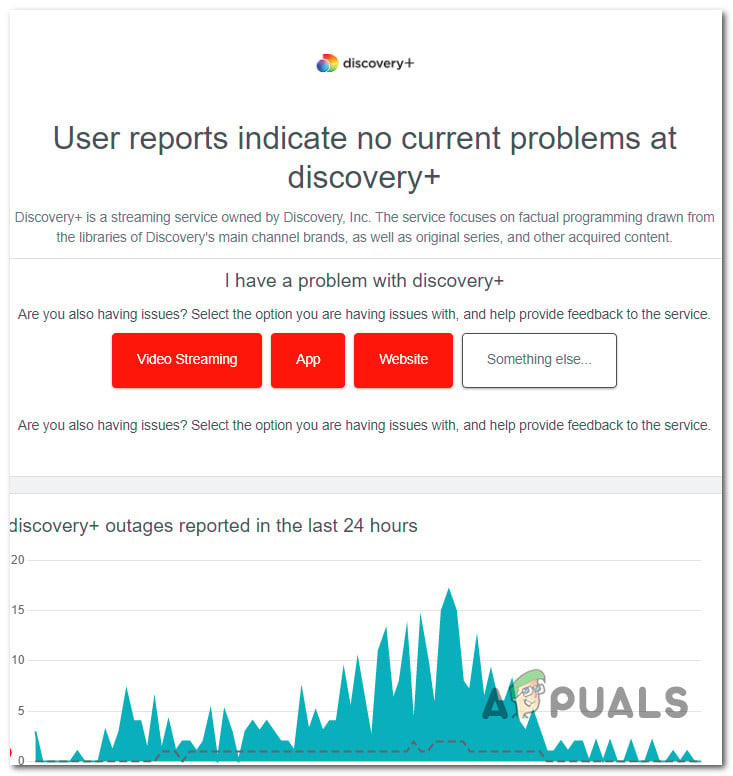
Sprawdzanie problemu z serwerem Discovery+
Gdy znajdziesz się na stronie, sprawdź, czy jacyś użytkownicy zgłaszają ten problem. Pamiętaj, aby przejść do sekcji komentarzy na dole strony i sprawdzić, czy nie pojawiły się ostatnio podobne komentarze 0C-C009 błąd.
Możesz też sprawdzić help.discoveryplus.com stronę, aby zapoznać się z najnowszymi ogłoszeniami dotyczącymi problemu z serwerem powodującego błąd.
Jeśli już wykonałeś te badania i nie ma dowodów na problem z serwerem, przejdź do następnej metody poniżej, aby uzyskać dodatkowe metody lokalnego rozwiązywania problemu.
2. Telewizor z funkcją włączania i wyłączania (jeśli dotyczy)
Teraz, gdy wyeliminowałeś potencjalny problem z serwerem z listy winowajców, następną rzeczą, którą powinieneś zrobić, jest wyczyszczenie wszelkich lokalnych danych tymczasowych zgromadzonych przez Smart TV. Idealnym sposobem na to jest wykonanie procedury cyklu zasilania.
Notatka: Potwierdzono, że ta metoda jest skuteczna zarówno na telewizorach z systemem Android TV i Google TV, jak i na inteligentnych telewizorach działających na zastrzeżonym systemie operacyjnym (webOS, Tizen itp.)
Wyłączenie i wyłączenie zasilania urządzenia wymusi rozładowanie kondensatorów mocy, co zakończy się wyczyszczeniem wszelkich danych tymczasowych, które mogą być przyczyną błędu 0C-C009.
Poniższe kroki powinny działać na każdym telewizorze Smart TV:
- Upewnij się, że telewizor jest wyłączony przed odłączeniem telewizora Smart TV od źródła zasilania.
- Po odłączeniu go od źródła zasilania odczekaj 2 minuty przed ponownym podłączeniem.
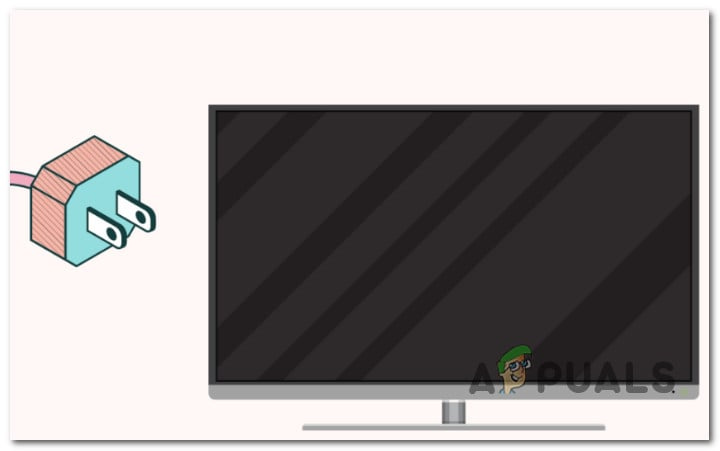
Włącz i włącz telewizor
Notatka: To działanie wymusi samorozładowanie kondensatorów mocy, aby telewizor mógł wykonać następne działanie bez użycia wcześniej zapisanych danych tymczasowych.
- Po ponownym podłączeniu telewizora uruchom urządzenie normalnie i uruchom Discovery+, aby sprawdzić, czy problem został rozwiązany.
Jeśli nadal masz do czynienia z tym samym błędem 0C-C009, przejdź do następnej metody poniżej.
3. Zainstaluj oczekujące oprogramowanie sprzętowe telewizora
Jeśli ten problem występuje na nowym telewizorze, istnieje prawdopodobieństwo, że zobaczysz błąd 0C-C009, ponieważ korzystasz z bardzo przestarzałego oprogramowania sprzętowego telewizora, które nie jest zgodne z najnowszą wersją aplikacji Discovery+.
Może się to zdarzyć zarówno w przypadku systemu operacyjnego opartego na systemie Android, jak i zastrzeżonych odpowiedników systemów operacyjnych.
W takim przypadku naprawa jest tak prosta, jak aktualizacja oprogramowania sprzętowego telewizora do najnowszej dostępnej wersji.
Notatka: Pamiętaj, że w zależności od systemu operacyjnego telewizora dokładne czynności będą się różnić.
- Na Telewizor z Androidem , iść do Strona główna > Aplikacje > Pomoc > Aktualizacja oprogramowania systemowego i wybierz Aktualizacja oprogramowania .
- Na Telewizja Google , iść do Strona główna > Ustawienia > System > Informacje o aktualizacji systemu .
- Na Samsunga Tizen , iść do Menu > Ustawienia > Wsparcie > Aktualizuj teraz.
- Na webOS firmy LG , iść do Ustawienia > Wszystkie ustawienia > Wsparcie > Aktualizacja oprogramowania > Sprawdź aktualizacje .
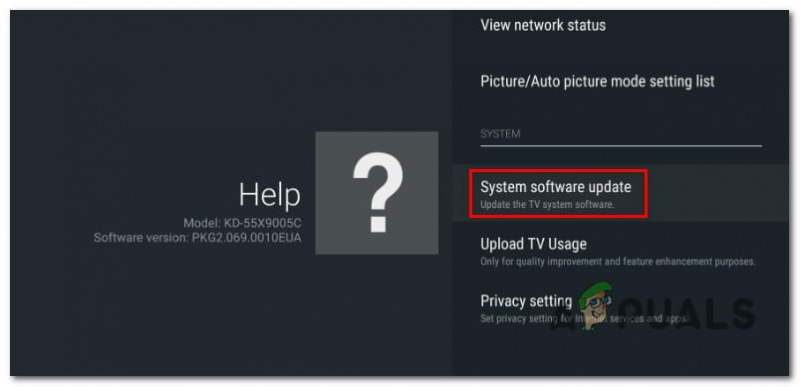
Zaktualizuj telewizor do najnowszej wersji
Notatka: Jeśli używasz innego systemu operacyjnego telewizora Smart TV, którego nie omówiono w tym przewodniku, wyszukaj w Internecie szczegółowe instrukcje dotyczące aktualizacji oprogramowania sprzętowego do najnowszej wersji.
Jeśli oprogramowanie telewizora zostało już zaktualizowane do najnowszej dostępnej wersji i nadal pojawia się błąd 0C-C009, przejdź do następnej metody poniżej.
4. Uruchom ponownie lub zresetuj router
Jeśli błąd 0C-C009 pojawia się na każdym urządzeniu w sieci domowej podłączonym do Discovery+ i masz pewność, że usługa przesyłania strumieniowego nie ma problemów z serwerem, rozpocznij rozwiązywanie możliwego problemu z siecią.
Restartując router, możesz pozbyć się wszelkich danych z pamięci podręcznej. Ten proces usunie tylko pliki tymczasowe. Wszystko inne pozostanie takie samo.
Aby ponownie uruchomić router, naciśnij raz przycisk WŁ./WYŁ aby go wyłączyć, a następnie odłącz przewód zasilający i odczekaj minutę. Jeśli twoja sieć korzysta z modemu, powinieneś także zrestartować modem.
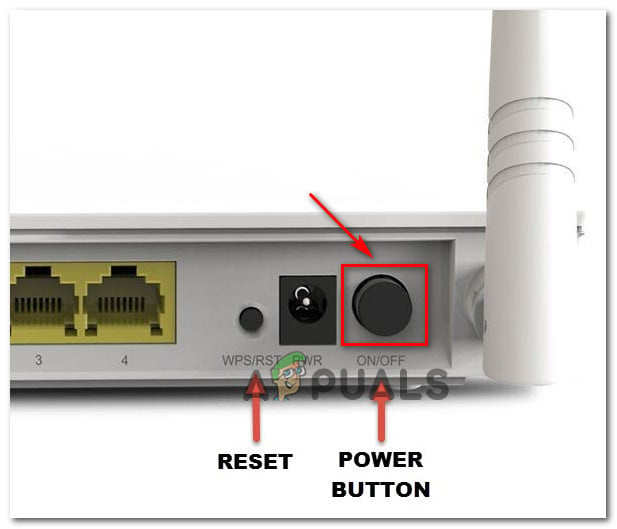
Przycisk ponownego uruchamiania lub resetowania
Ważny: Nie naciskaj RESETOWANIE przycisk, ponieważ rozpocznie się proces resetowania urządzenia.
Jeśli router został już zrestartowany i nadal pojawia się ten sam błąd Netflix podczas przesyłania strumieniowego treści, następnym krokiem jest zresetowanie routera.
Aby zresetować router, naciśnij i przytrzymaj przycisk resetowania przez co najmniej 10 sekund. Większość modeli wymaga igły lub czegoś ostrego, aby się do niej dostać.
Notatka: Ten proces spowoduje zresetowanie niestandardowych poświadczeń i adresu domyślnego modemu. Ponadto zarówno nazwa użytkownika, jak i hasło zostaną przywrócone do wartości domyślnych administratora.
Po przeprowadzeniu obu procedur uruchom ponownie aplikację do przesyłania strumieniowego Discovery+ i sprawdź, czy problem został rozwiązany.
5. Ponownie zainstaluj aplikację Discovery (tylko Android TV i Apple TV)
Jeśli żadna z powyższych metod nie pozwoliła naprawić błędu 0C-C009, powinieneś rozpocząć rozwiązywanie problemów z aplikacją Discovery +, której używasz lokalnie.
Ponowna instalacja aplikacji Discovery+ ma również tę zaletę, że usuwa wszelkie uszkodzone dane, które mogą być przyczyną błędu.
Kroki, które należy wykonać, będą się różnić w zależności od używanej platformy. Aby Ci w tym pomóc, stworzyliśmy dwa przewodniki podrzędne, jeden dla Android TV i jeden dla Apple TV.
Notatka: Jeśli ten problem występuje w innym systemie operacyjnym Smart TV, poszukaj w Internecie szczegółowych instrukcji dotyczących ponownej instalacji aplikacji Discovery+.
Postępuj zgodnie z instrukcjami dotyczącymi platformy, z której korzystasz, aby uzyskać dostęp do usługi przesyłania strumieniowego:
Ponownie zainstaluj Discovery+ na Android TV
- Na Dom Twój ekran Telewizor apple, Podkreśl Odkrycie+ aplikacja. Następnie naciśnij i przytrzymaj Dotykać powierzchnię, aż ikona aplikacji zacznie się poruszać.
- Gdy aplikacja zacznie się trząść, naciśnij Odtwórz/wstrzymaj a następnie wybrać Usuwać z menu kontekstowego.
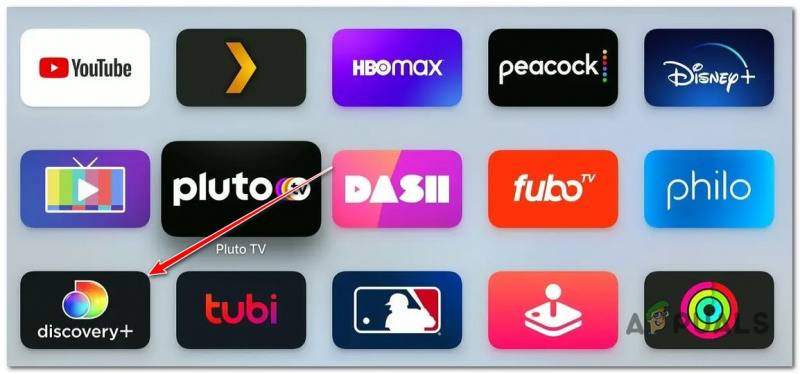
- Po całkowitym odinstalowaniu aplikacji otwórz plik Sklep z aplikacjami na Twoim Telewizor apple, poszukaj aplikacji Discovery+ i pobierz ją ponownie.
- Po zakończeniu instalacji uruchom ponownie AppleTV i sprawdź, czy problem został rozwiązany przy następnym uruchomieniu systemu.
Ponownie zainstaluj Discovery+ na Apple TV
- wciśnij 'Dom' na pilocie, aby przejść do głównego pulpitu nawigacyjnego.
- Następnie z listy opcji wybierz Sklep Google Play w Aplikacje Kategoria.
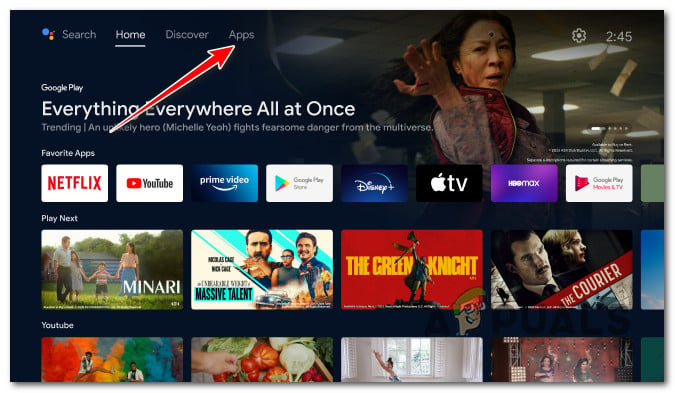
Uzyskaj dostęp do ekranu aplikacji
Notatka: Jeśli nie możesz znaleźć Sklep Google Play w Aplikacje kategorię, rozwiń Aplikacje menu, aby zobaczyć wszystkie wpisy.
- Gdy jesteś w Sklep Google Play, Wybierz Moje aplikacje z menu po lewej stronie, a następnie znajdź wpis dotyczący aplikacji Discovery+.
- Następnie użyj menu, aby go wybrać i kliknij Odinstaluj przycisk, aby się go pozbyć.
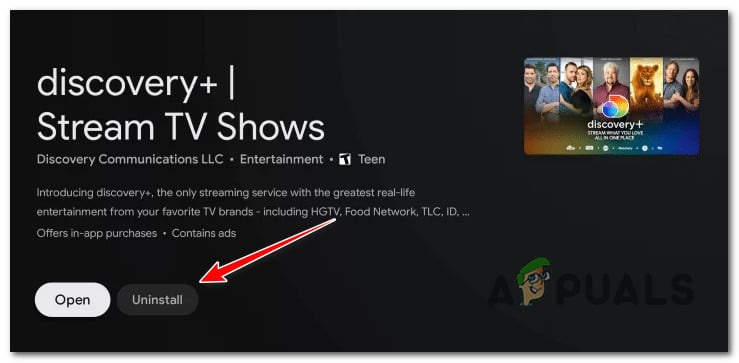
Odinstaluj Discovery+
- Po zakończeniu procesu uruchom ponownie Telewizor z Androidem i poczekaj na zakończenie następnego uruchomienia.
- Następnie użyj Dom menu ponownie, aby przejść do Google Sklep Play, wyszukaj aplikację Discovery+ i zainstaluj ją ponownie.























