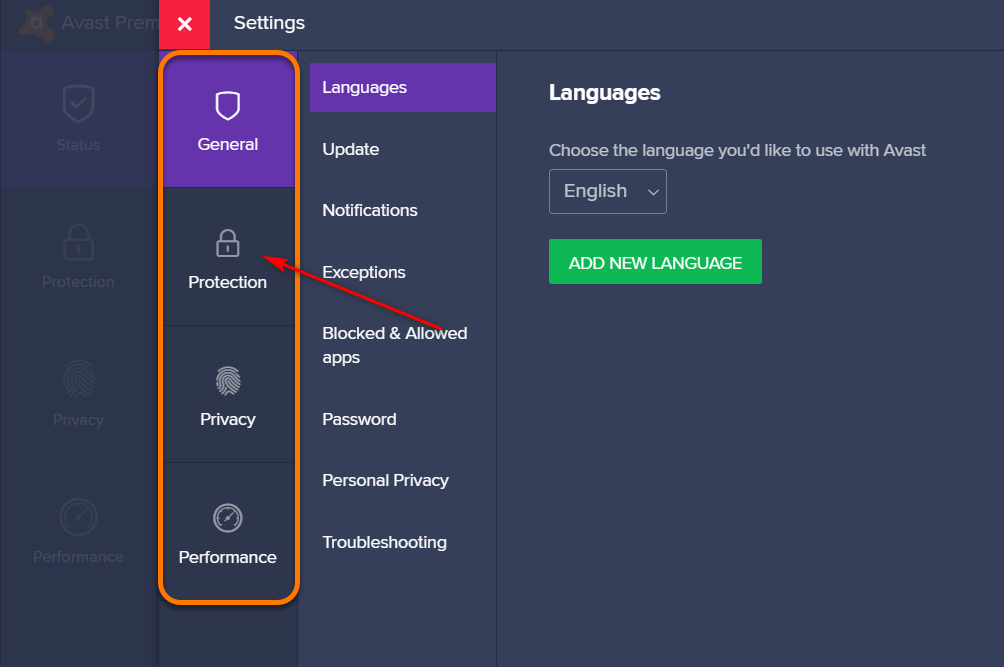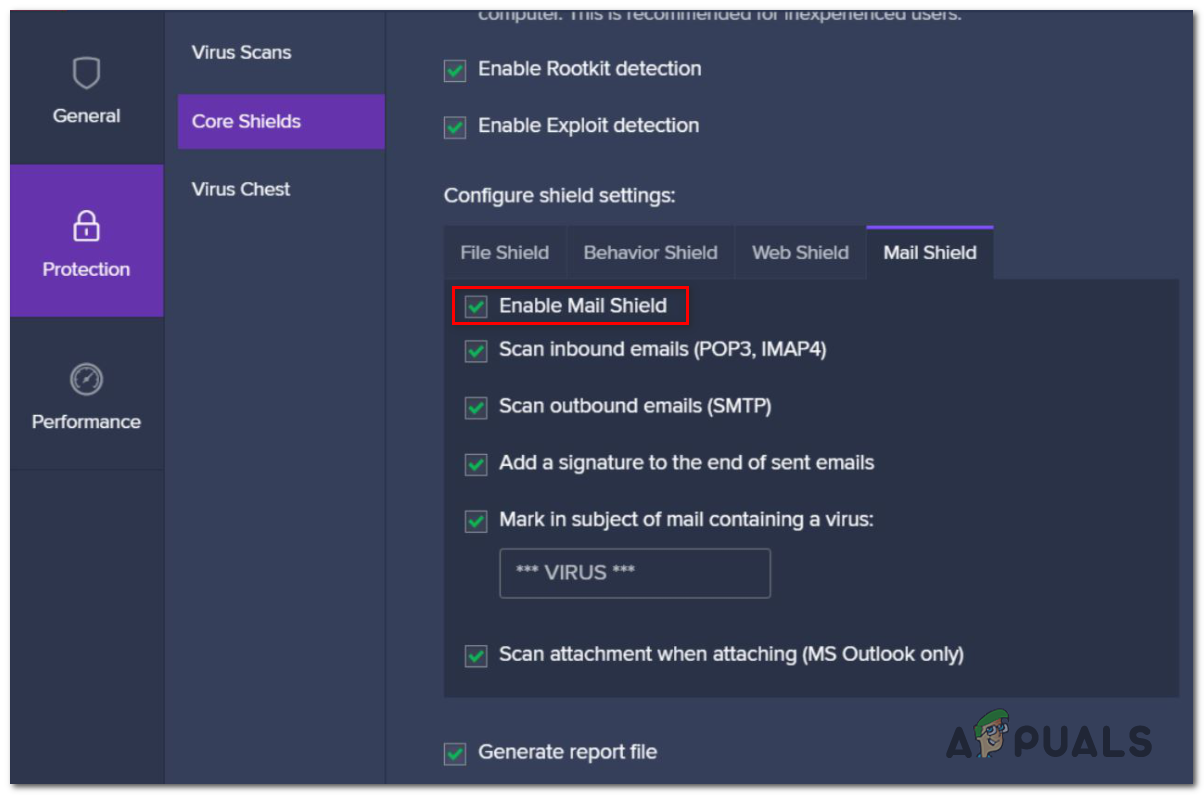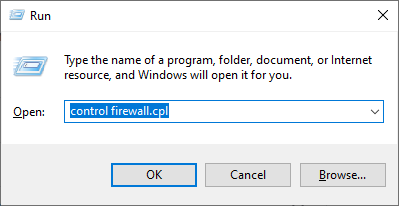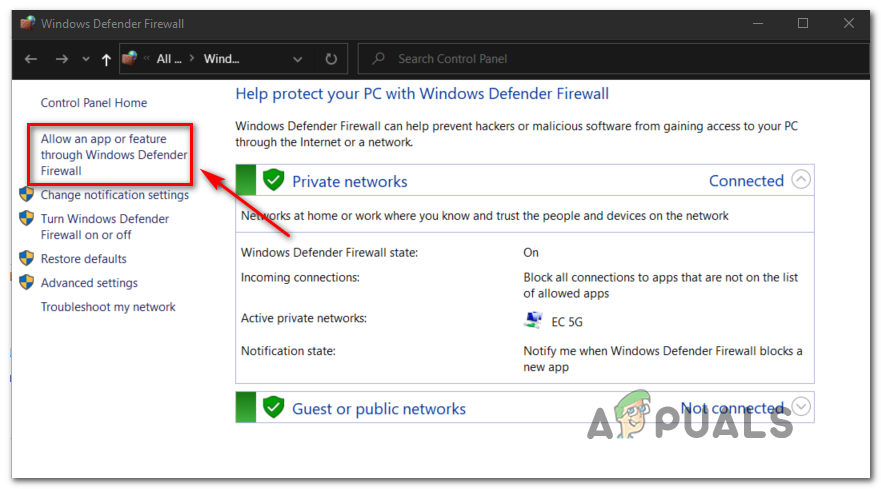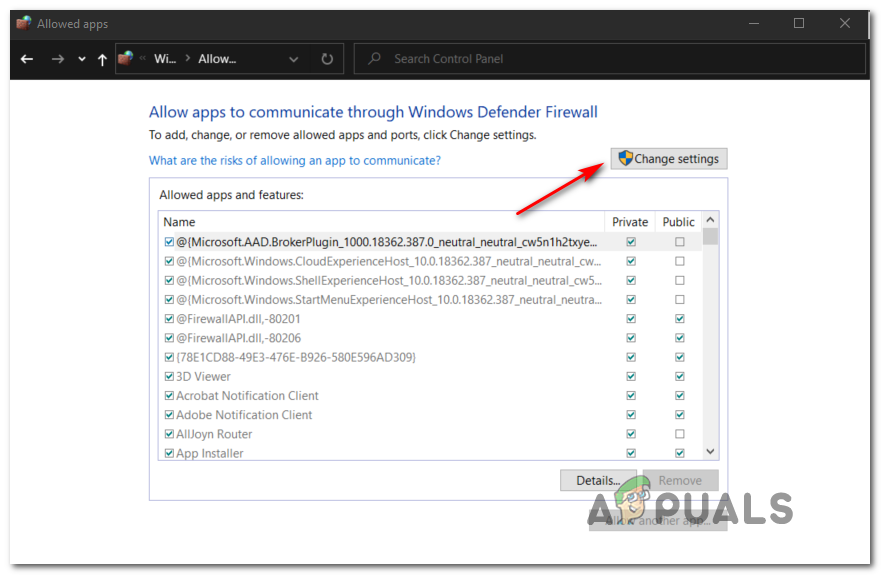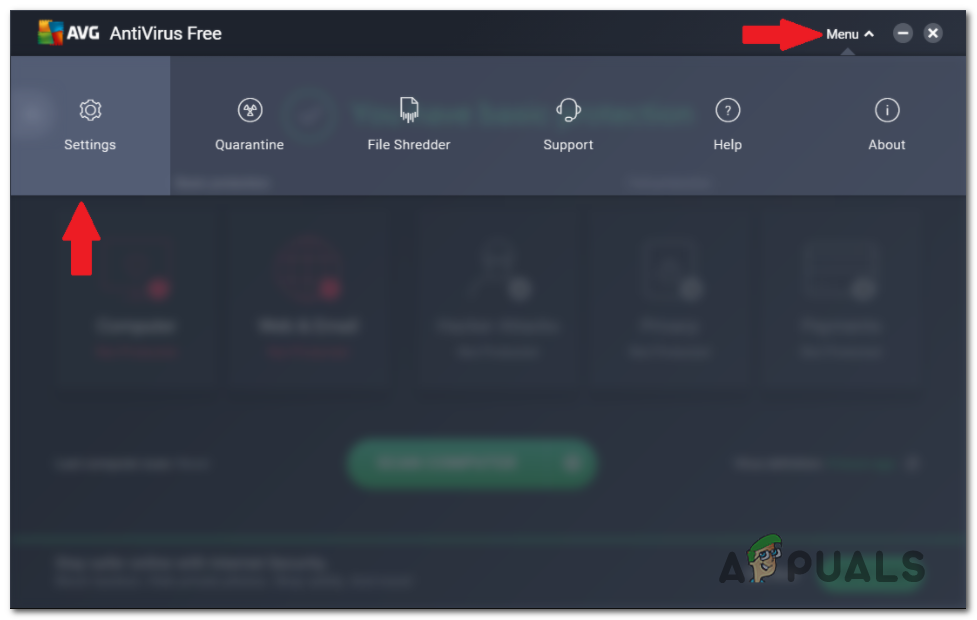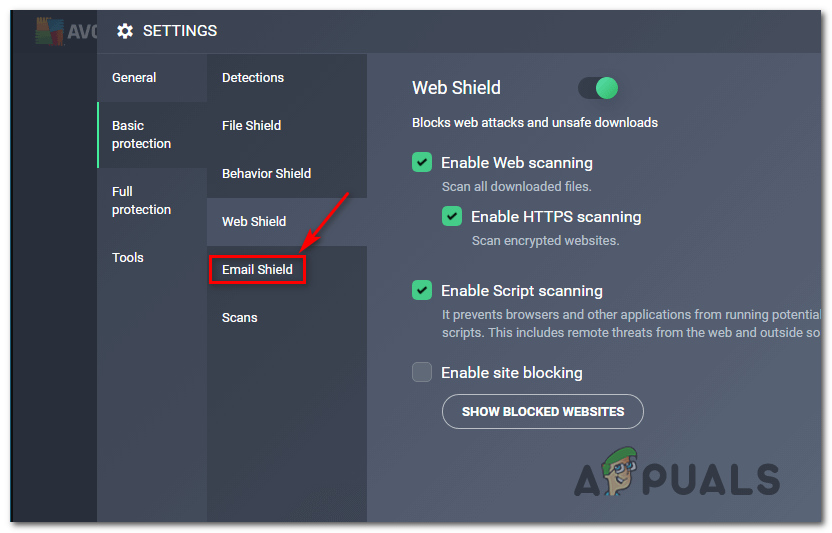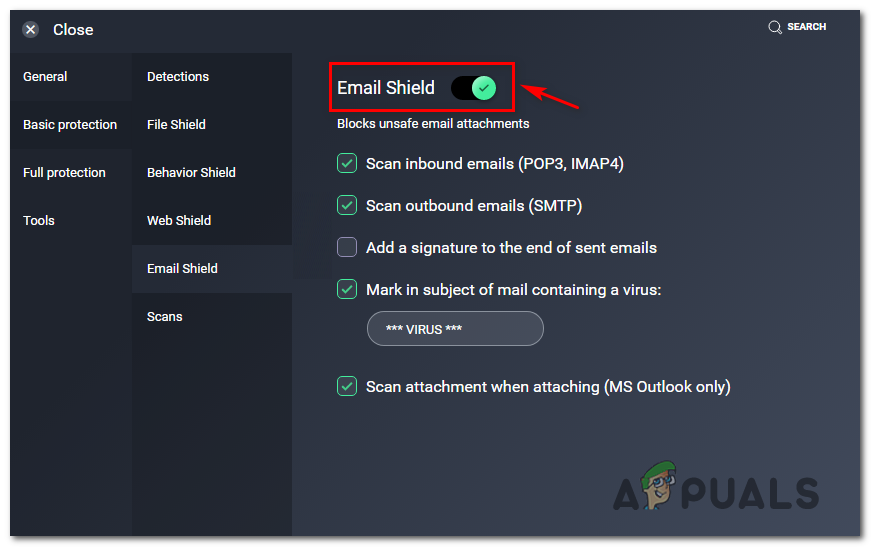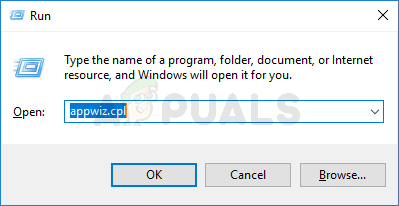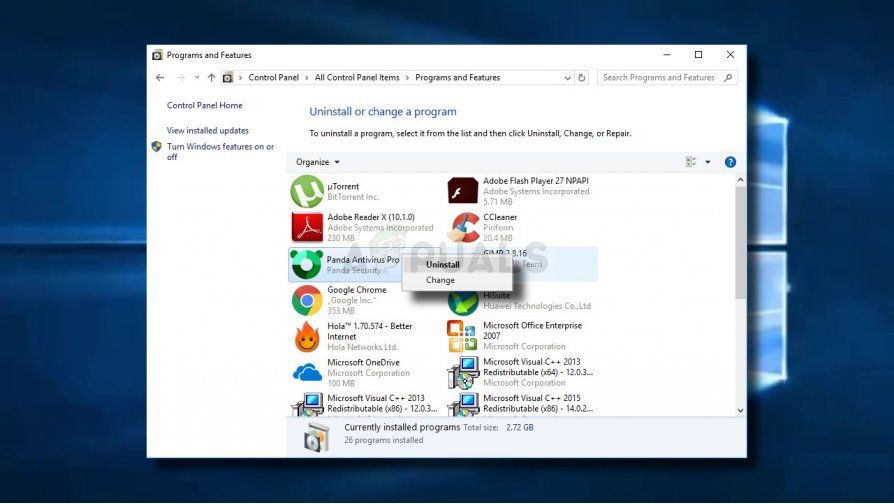Niektórzy użytkownicy Thunderbirda otrzymują „ Połączenie zostało zresetowane „Błąd sporadycznie, gdy ich klient poczty nie łączy się z klientem poczty e-mail. Ten problem jest często zgłaszany w Gmailu.

Błąd „Połączenie z serwerem zostało zresetowane” w Thunderbirdzie
Jak się okazuje, istnieje kilka różnych przyczyn, które mogą spowodować ten błąd. Oto krótka lista potencjalnych sprawców, którzy mogą wywołać ten problem:
- Osłona poczty Avast blokuje Thunderbirda - Avast Internet Security (wersja Premium) zawiera moduł ochrony poczty e-mail znany z funkcji Thunderbird. W takim przypadku jedyną rzeczą, jaką możesz zrobić, aby rozwiązać problem, jest wyłączenie funkcji Osłona poczty z Core Shield w menu Ustawienia programu Avast.
- Zmodyfikowana wersja Thunderbirda - Według niektórych użytkowników, których dotyczy problem, ten problem może również wystąpić, jeśli używasz zmodyfikowanej wersji Thunderbirda. W tym przypadku szanse są tubylcami zapora systemu Windows zagrozi plikowi wykonywalnemu jako potencjalne zagrożenie bezpieczeństwa i zablokuje go. Aby temu zapobiec, musisz umieścić plik wykonywalny na białej liście w menu ustawień Zapory systemu Windows.
- AVG Shield blokuje Thunderbirda - Innym modułem, który powoduje problem z Thunderbirdem, jest funkcja ochrony poczty e-mail w programie AVG Antivirus. Podobnie jak w przypadku Avast Mail Shield, ta funkcja zabezpieczeń jest domyślnie włączona, więc jedynym sposobem rozwiązania tego konfliktu jest wyłączenie jej w menu Ustawienia Program antywirusowy AVG .
- Nadopiekuńczy pakiet AV - W niektórych przypadkach powodem, dla którego Thunderbird wyzwoli ten błąd, jest przypadek, w którym główny plik wykonywalny jest blokowany przez pakiet nadopiekuńczy lub zaporę ogniową. jeśli ten scenariusz ma zastosowanie, możesz rozwiązać ten problem, umieszczając na białej liście plik wykonywalny Thunderbirda lub całkowicie odinstalowując pakiet overprotective.
Metoda 1: Wyłączanie Osłony poczty przez Avast (jeśli dotyczy)
Jednym z najczęstszych winowajców, o których wiadomo, że powodują ten problem, jest funkcja skanowania poczty w programie Avast o nazwie Osłona poczty. Wiadomo, że ta funkcja bezpieczeństwa koliduje z kilkoma różnymi klientami poczty e-mail (nie tylko z Thunderbirdem).
Kilku użytkownikom, których dotyczy problem, zdołało rozwiązać ten problem, uzyskując dostęp do ustawień programu Avast i wyłączając Osłonę poczty, aby nie mogła już zakłócać działania aktywnego klienta poczty e-mail.
Jeśli ten scenariusz ma zastosowanie i nie wiesz, jak wyłączyć funkcję Osłony poczty w programie Avast, postępuj zgodnie z poniższymi instrukcjami:
- Otwórz program Avast na swoim komputerze. Możesz to zrobić, klikając dwukrotnie ikonę na pulpicie lub klikając jej ikonę w zasobniku systemowym.
- Z głównego pulpitu nawigacyjnego Avast program, kliknij Ustawienia z lewego okienka nawigacji, aby otworzyć Ustawienia Avast okno.
- Następnie z nowej listy opcji kliknij Ochrona aby wyświetlić wszystkie aktywne składniki ochrony.
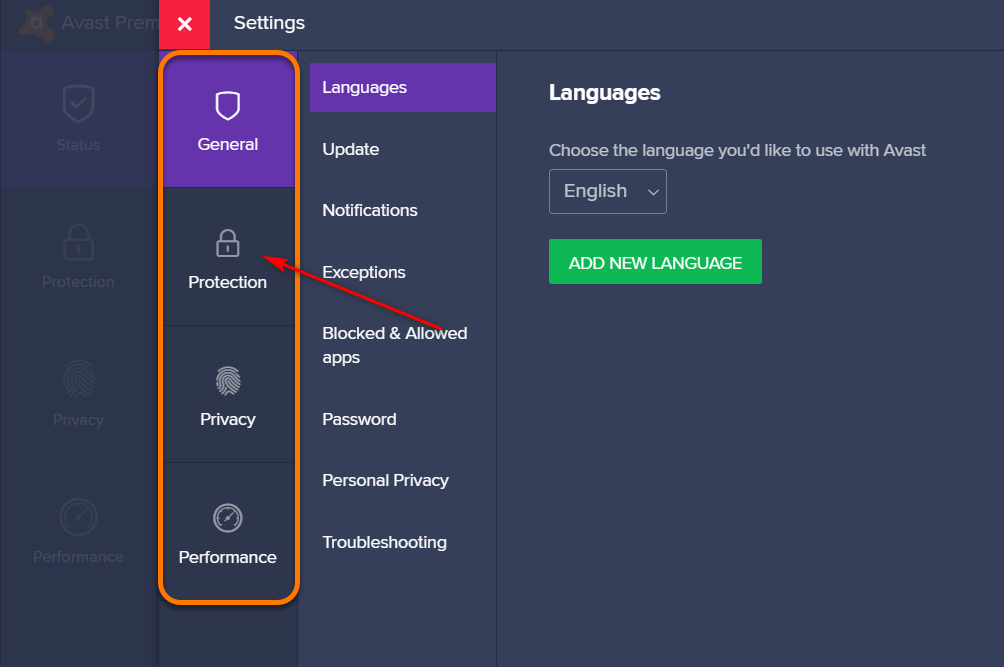
Dostęp do karty Ochrona w Ustawieniach Avast
- Przejdź do karty po prawej stronie i wybierz Core Shields i wybierz Osłona poczty pod Skonfiguruj ustawienia osłony .
- Gdy uda ci się znaleźć plik Osłona poczty usuń zaznaczenie pola skojarzonego z Włącz Osłonę poczty a następnie kliknij Zatrzymaj się na stałe z nowego menu, aby je wyłączyć.
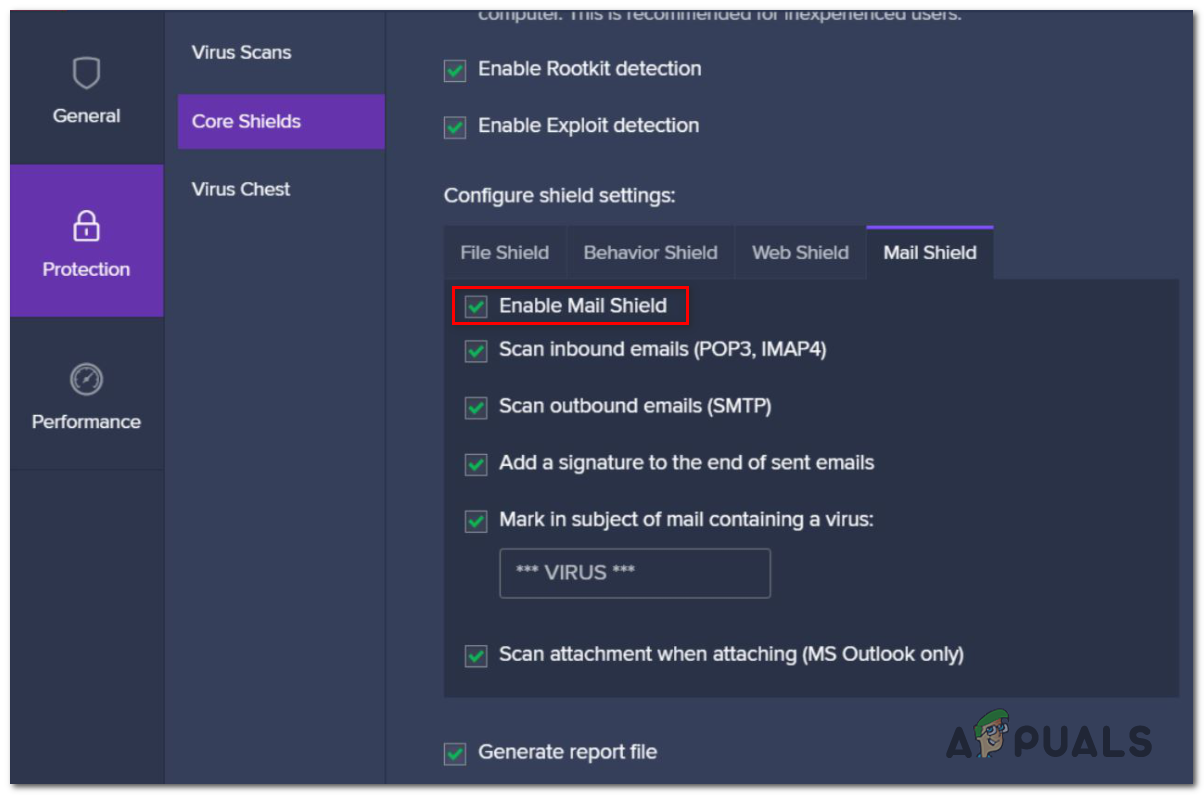
Wyłączanie Osłony poczty
Uwaga: Jeśli chcesz tymczasowo wyłączyć Osłonę poczty, aby móc potwierdzić, czy powoduje to Twój pakiet zabezpieczeń, możesz wybrać opcję Zatrzymaj się na 10 minut, Zatrzymaj się na 1 godzinę lub Zatrzymaj się do ponownego uruchomienia komputera .
- Kliknij Dobrze aby zamknąć Ustawienia Avast okno.
- Po wyłączeniu Osłony poczty powtórz czynność w kliencie poczty e-mail, która wcześniej powodowała problem, i sprawdź, czy błąd przestał występować.
W przypadku tego samego „ Połączenie zostało zresetowane „Błąd nadal się pojawia, przejdź do następnej metody poniżej.
Metoda 2: Biała lista klienta poczty e-mail
Jeśli używasz zmodyfikowanej wersji Thunderbirda, możliwe jest również, że widzisz ten błąd, ponieważ program Windows Defender zablokował połączenia mostkowane przez Thunderbirda z powodu fałszywego alarmu.
Kilku użytkowników borykających się z tym samym problemem potwierdziło, że udało im się uniknąć „ Połączenie zostało zresetowane „Błąd związany z umieszczeniem na białej liście głównego pliku wykonywalnego Thunderbirda w Zaporze systemu Windows.
Jeśli ten scenariusz wydaje się mieć zastosowanie, postępuj zgodnie z poniższymi instrukcjami, aby dodać klienta poczty e-mail do białej listy:
- Otwórz plik Biegać okno dialogowe naciskając Klawisz Windows + R. . Następnie wpisz „ kontrolować firewall.cpl „W polu tekstowym i naciśnij Wchodzić aby otworzyć klasyczny interfejs Zapory systemu Windows.
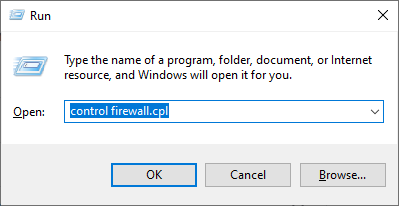
Uzyskiwanie dostępu do zapory systemu Windows Defender
- Gdy znajdziesz się w menu Zapory systemu Windows Defender, kliknij menu po lewej stronie, aby je kliknąć Zezwalaj aplikacji lub funkcji za pośrednictwem Zapory systemu Windows Defender.
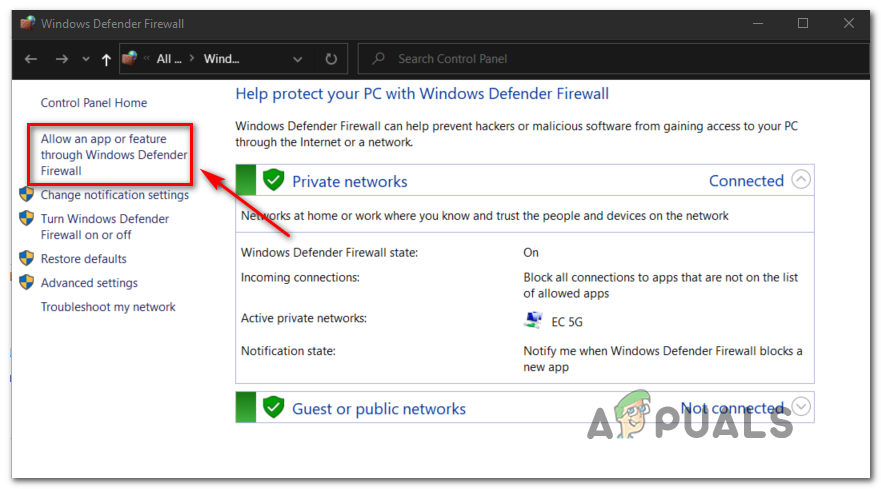
Zezwalanie na aplikację lub funkcję za pośrednictwem usługi Windows Defender
- W środku Dozwolony menu aplikacji, kliknij Zmień ustawienia przycisk. Następnie kliknij tak na UAC (kontrola konta użytkownika) monit o zezwolenie na dostęp administratora do aplikacji.
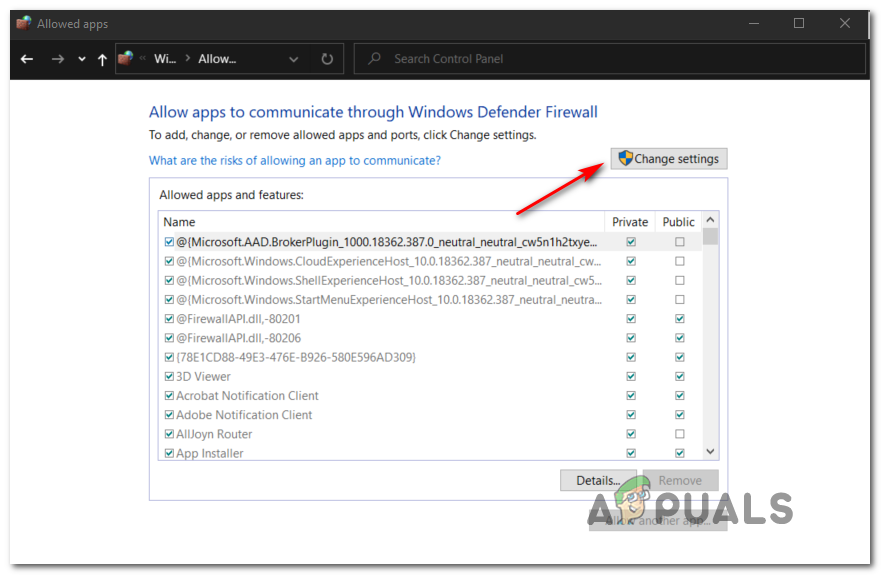
Zmiana ustawień dozwolonych elementów w Zaporze systemu Windows
- Po uzyskaniu dostępu administratora przewiń listę aplikacji w dół i zobacz, czy Thunderbird znajduje się na liście dozwolonych elementów. Jeśli tak nie jest, kliknij Zezwalaj na inną aplikację i przejdź do lokalizacji, w której zainstalowałeś Thunderbirda.
- Po upewnieniu się, że główny plik wykonywalny Thunderbirda został dodany, upewnij się, że zaznaczono zarówno plik Prywatny i Publiczny pola skojarzone z wpisem Thunderbird przed zapisaniem zmian.
Jeśli ten sam problem nadal występuje, przejdź do następnej potencjalnej poprawki poniżej.
Metoda 3: Wyłącz osłonę AVG (jeśli dotyczy)
Jak się okazuje, ten problem może również wystąpić z powodu konfliktu z zabezpieczeniami internetowymi AVG.
Jeśli korzystasz z tego pakietu bezpieczeństwa, powinieneś zacząć od próby dezaktywacji Osłony poczty e-mail (w sekcji Podstawowa ochrona sieci i poczty e-mail ). Wielu użytkowników, z którymi mamy do czynienia, potwierdziło skuteczność tej poprawki Połączenie zostało zresetowane z Thunderbirdem.
Jeśli korzystasz z AVG Antivirus i nie wiesz, jak wyłączyć AVG Shield, wykonaj poniższe instrukcje:
- Otwórz interfejs użytkownika AVG. Możesz to zrobić, klikając dwukrotnie plik wykonywalny narzędzia, klikając dwukrotnie ikonę paska na pasku zadań lub wyszukując pakiet za pomocą menu Start.
- W głównym interfejsie użytkownika AVG kliknij Menu (prawa górna sekcja), a następnie kliknij Ustawienia z nowo wyświetlonego menu kontekstowego.
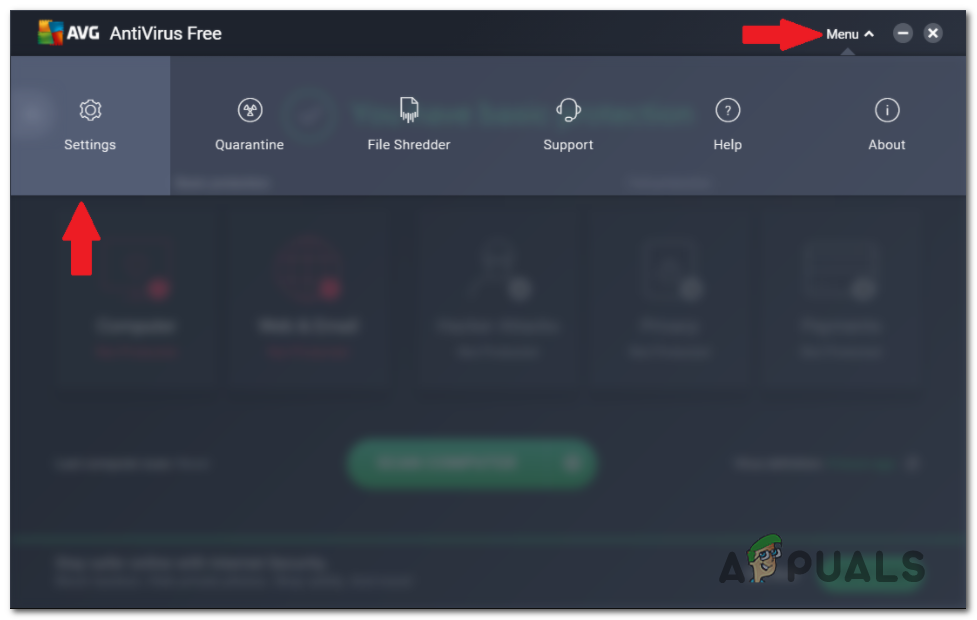
Dostęp do menu Ustawienia
- Gdy znajdziesz się w Ustawienia menu, kliknij Podstawowa ochrona z menu po lewej stronie, a następnie wybierz Osłona poczty e-mail z powiązanego menu kontekstowego, które właśnie się pojawiło.
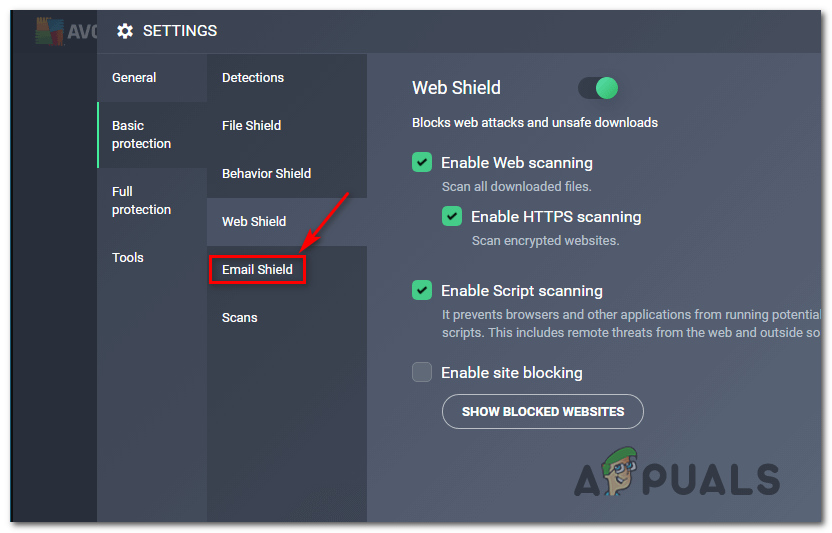
Dostęp do menu ustawień poczty e-mail
- Z Osłona poczty e-mail menu, po prostu kliknij Przełącznik wł. / Wył wyłączyć funkcję zabezpieczeń i potwierdzić, gdy zostaniesz o to poproszony.
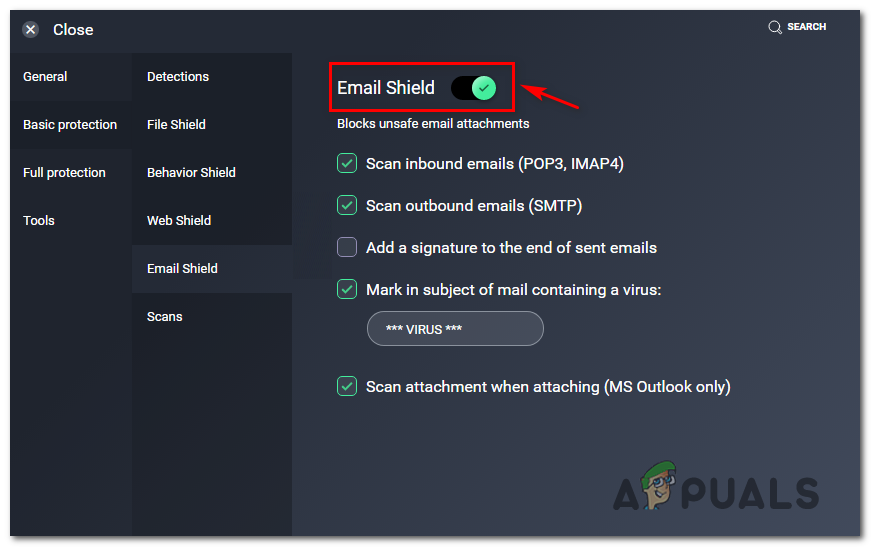
Wyłączenie funkcji Osłony poczty e-mail w systemie AVG
- Uruchom ponownie komputer, aby upewnić się, że funkcja Osłona poczty e-mail już nie przeszkadza, a następnie ponownie otwórz Thunderbirda i sprawdź, czy problem został rozwiązany.
Wiadomo, że rozwiązuje to problem tymczasowo, ale jeśli chcesz uniknąć tego samego błędu w przyszłości, potrzebujesz trwalszego rozwiązania.
Użytkownicy, którzy znaleźli się w podobnej sytuacji, zgłosili, że jedynym sposobem rozwiązania tego problemu jest całkowite odinstalowanie pakietu bezpieczeństwa. Aby to zrobić, wykonaj następną metodę poniżej.
Metoda 4: Odinstaluj nadopiekujące oprogramowanie antywirusowe innej firmy (jeśli dotyczy)
Jeśli ten problem nadal występuje, mimo zastosowania każdej innej poprawki powyżej i korzystasz z narzędzia innej firmy, powinieneś wziąć pod uwagę fakt, że masz do czynienia z nadopiekuńczym pakietem, który blokuje Thunderbirda przed komunikacją z serwerem poczty e-mail.
W takim przypadku jedyną rzeczą, jaką możesz zrobić, aby upewnić się, że nie masz do czynienia z zakłóceniami AV, jest tymczasowe odinstalowanie ich z systemu i sprawdzenie, czy pojawienie się Połączenie zostało zresetowane błąd nadal występuje.
Oto krótki przewodnik po odinstalowaniu potencjalnie nadopiekuńczego pakietu:
- naciśnij Klawisz Windows + R. aby otworzyć Biegać Okno dialogowe. Następnie wpisz „Appwiz.cpl” wewnątrz pola tekstowego i naciśnij Wchodzić aby otworzyć Programy i funkcje okno.
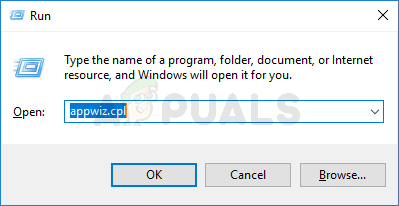
Wpisz appwiz.cpl i naciśnij klawisz Enter, aby otworzyć listę zainstalowanych programów
- Gdy znajdziesz się w Programy i funkcje przewiń listę zainstalowanych programów i znajdź pakiet zabezpieczeń, który podejrzewasz, że zakłóca Thunderbird.
- Po zlokalizowaniu pakietu AV innej firmy, który chcesz odinstalować, kliknij go prawym przyciskiem myszy i wybierz Odinstaluj z menu kontekstowego.
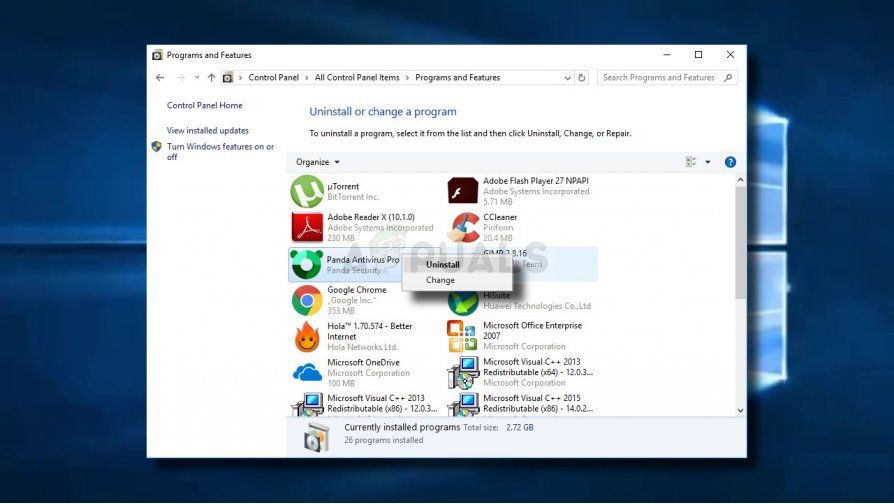
Odinstalowanie programu antywirusowego
- Na ekranie odinstalowywania postępuj zgodnie z instrukcjami wyświetlanymi na ekranie, aby zakończyć odinstalowywanie.
Uwaga: jeśli chcesz mieć dodatkową pewność, że usuniesz każdy pozostawiony plik z AV, musisz to zrobić dokładnie wyczyść katalogi AV . - Po odinstalowaniu pakietu zabezpieczeń uruchom ponownie komputer i sprawdź, czy błąd został naprawiony przy następnym uruchomieniu komputera.