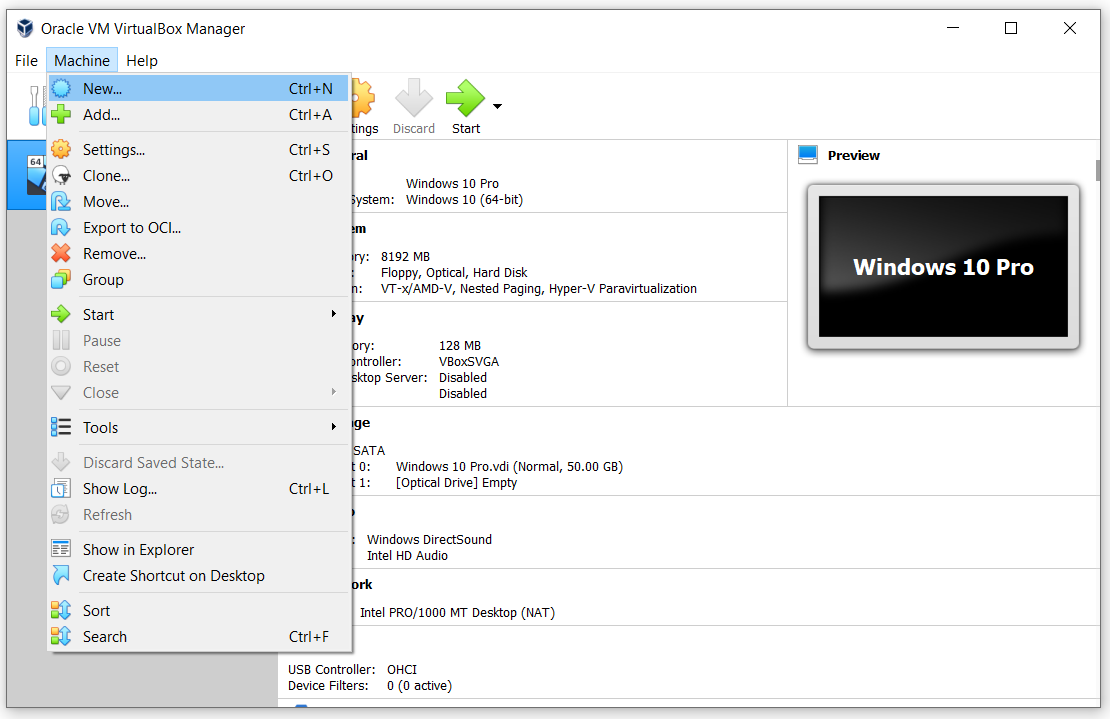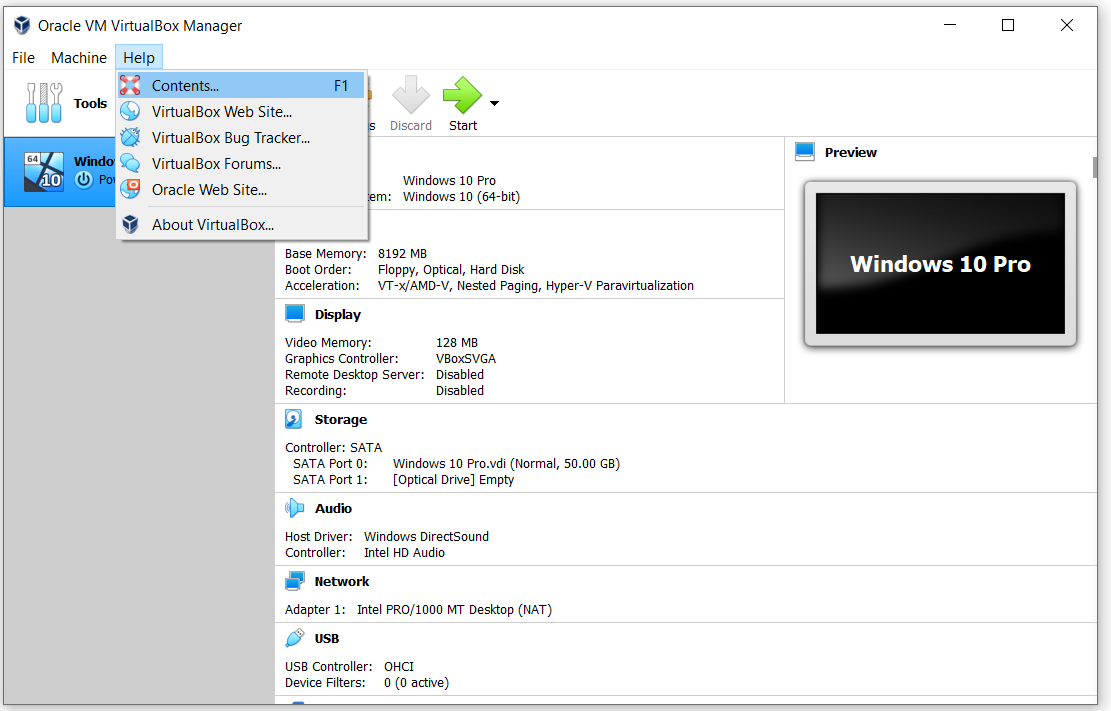W tym artykule przeprowadzimy Cię przez menu główne i wyjaśnimy, jakie opcje są dostępne Plik , Maszyna i Wsparcie . W kolejnych artykułach wykorzystamy niektóre opcje z menu głównego, aby wykonać różne czynności, takie jak konfiguracja maszyny wirtualnej, import lub eksport maszyny wirtualnej i wiele innych.
- Zalogować się komputer z systemem Windows
- otwarty Oracle VM VirtualBox
- Unosić się nad Plik a zobaczysz następujące opcje

- Preferencje - skonfiguruj Oracle VM VirtualBox Manager (interfejs, język, pamięć itp.)
- Importuj urządzenie - zaimportuj maszynę wirtualną
- Urządzenie eksportowe - wyeksportuj maszynę wirtualną
- Nowa maszyna wirtualna w chmurze… - utwórz maszynę wirtualną w chmurze
- Virtual Media Manager… - otwórz Virtual Media Manager
- Menedżer sieci hosta… - otwórz Host Network Manager i skonfiguruj karty sieciowe
- Menedżer operacji sieciowych… - otwórz Network Operations Manager
- Sprawdź aktualizacje… - sprawdź, czy nowa aktualizacja jest dostępna
- Zresetuj wszystkie ostrzeżenia - Zresetuj wszystkie ostrzeżenia w Oracle VM VirtualBox Manager
- Wyjście - zamknij Oracle VM VirtualBox Manager
- Unosić się nad Maszyna a zobaczysz następujące opcje
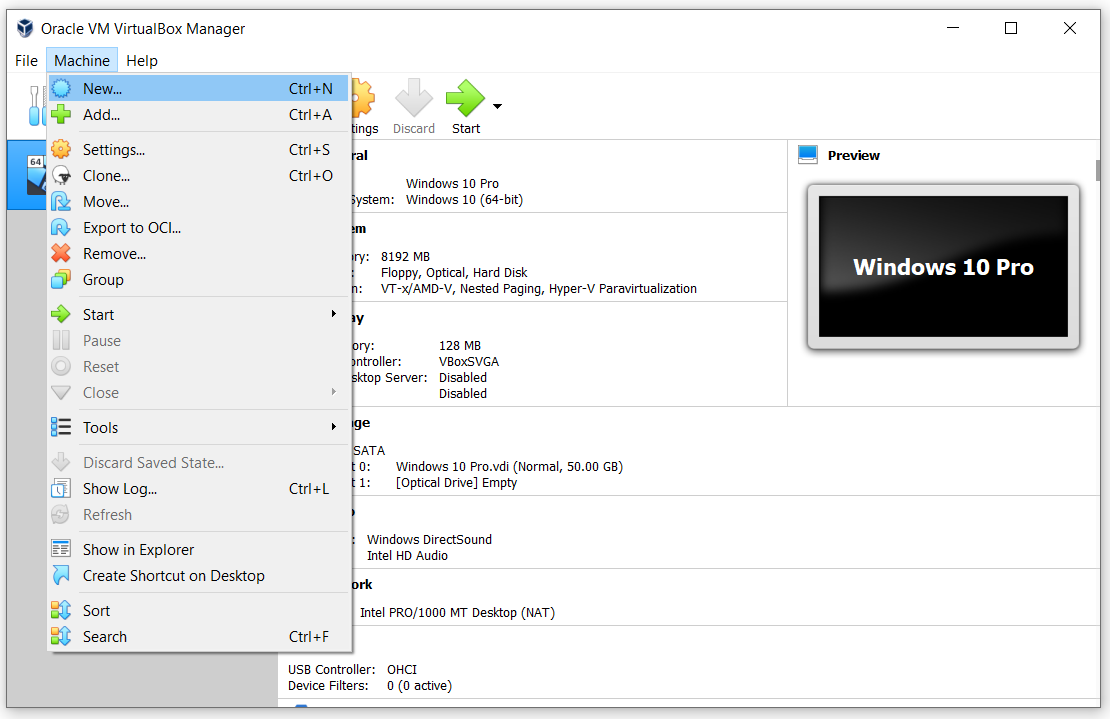
- Nowy… - utwórz nową maszynę wirtualną
- Dodaj… - dodaj maszynę wirtualną w Oracle VM VirtualBox Manager
- Ustawienia… - skonfiguruj maszynę wirtualną i przydziel zasoby
- Klonuj… - sklonuj istniejącą maszynę wirtualną
- Ruszaj się… - przenieś maszynę wirtualną w inne miejsce
- Eksportuj do OCI… - wyeksportuj maszynę wirtualną do OCI (Open Virtualization Format). Format Open Virtualization obsługuje tylko rozszerzenia ovf lub ova. Jeśli używasz rozszerzenia ovf, kilka plików zostanie zapisanych osobno. Jeśli używasz rozszerzenia ova, wszystkie pliki zostaną połączone w jedno archiwum Open Virtualization Format.
- Usunąć… - usuń wybraną maszynę wirtualną z listy maszyn wirtualnych
- Grupa - pogrupuj maszyny wirtualne z listy
- Początek - uruchom wybraną maszynę wirtualną
- Pauza - wstrzymaj wybraną maszynę wirtualną
- Resetowanie - zresetuj wybraną maszynę wirtualną
- Blisko - zamknij wybraną maszynę wirtualną
- Przybory - otwórz dodatkowe narzędzia, w tym szczegóły, migawki i dzienniki
- Odrzuć stan zapisu… - odrzuć zapisany stan dla wybranej maszyny wirtualnej
- Pokaż logi… - pokaż plik dziennika dla wybranej maszyny wirtualnej
- Odświeżać - odśwież wybraną maszynę wirtualną lub wybraną maszynę wirtualną z listy
- Pokaż w przeglądarce - otwórz Eksplorator plików i pokaż, gdzie znajduje się maszyna wirtualna
- Utwórz skrót na pulpicie - utwórz skrót, aby uzyskać dostęp do maszyny wirtualnej bezpośrednio z pulpitu
- Sortować - posortuj maszynę wirtualną na liście maszyn wirtualnych
- Szukaj - Wyszukaj określoną maszynę wirtualną na liście
- Unosić się nad Wsparcie a zobaczysz następujące opcje
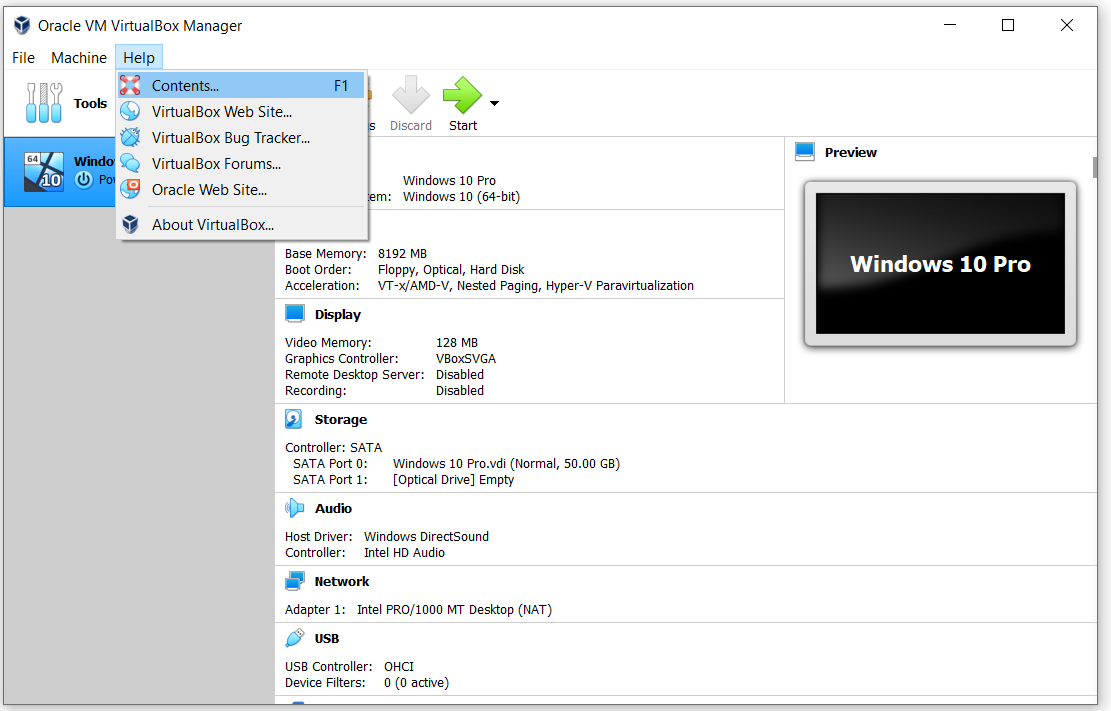
- Zawartość… - otwórz instrukcję obsługi Oracle VM VirtualBox
- Witryna internetowa VirtualBox… - otwarta witryna wirtualnego pudełka ( https://www.virtualbox.org/ )
- VirtualBox Bug Tracker… - otwarte publiczne narzędzie do śledzenia błędów. Jeśli napotkasz problemy z VirtualBox lub masz inne sugestie dotyczące ulepszeń, możesz skorzystać z tej funkcji, aby zgłosić te problemy, co zostanie nazwane „biletem”. Każde takie zgłoszenie otrzymuje unikalny numer, do którego można się później odwołać, aby sprawdzić, czy nastąpił postęp lub dodać do niego komentarze. Zostaniesz przekierowany do https://www.virtualbox.org/wiki/Bugtracker
- Fora VirtualBox… - otwórz forum VirtualBox i omawiaj Oracle VM VirtualBox. Zostaniesz przekierowany do https://forums.virtualbox.org/
- Witryna internetowa Oracle… - otwórz witrynę internetową Oracle. Zostaniesz przekierowany do https://www.oracle.com/virtualization/virtualbox/
- O VirtualBox… - więcej informacji o używanej wersji