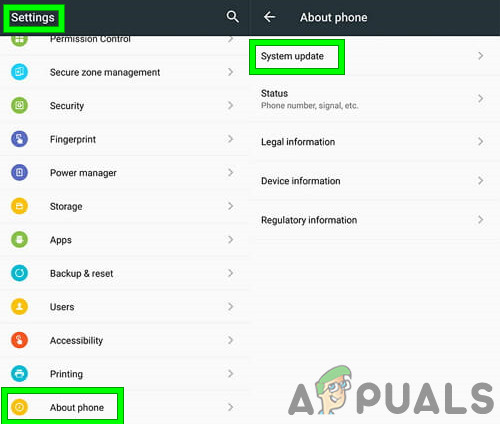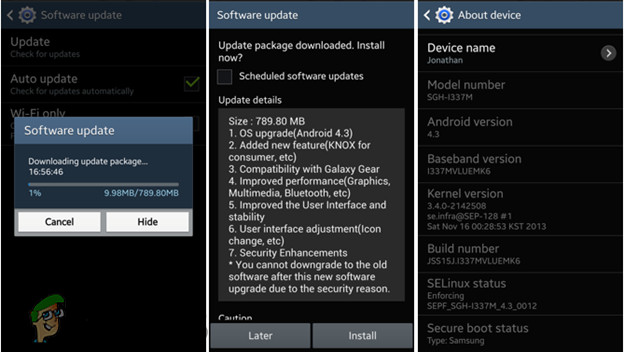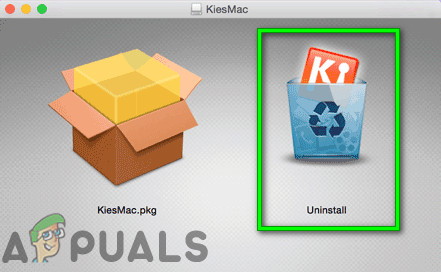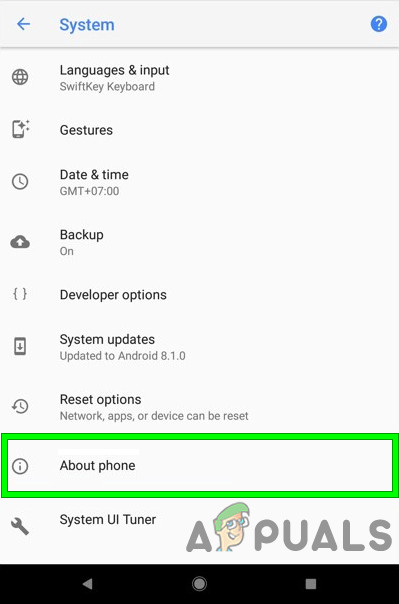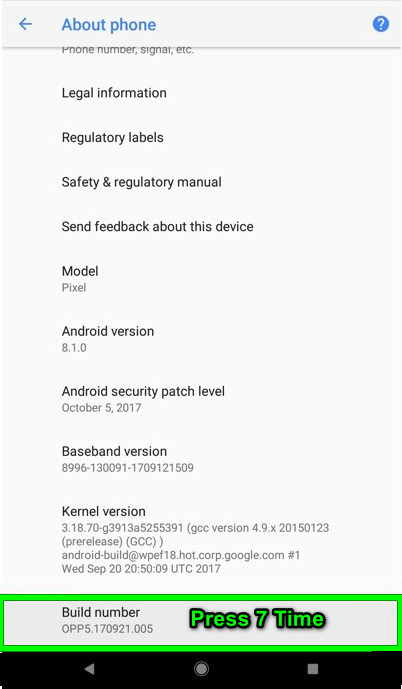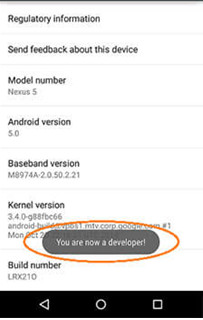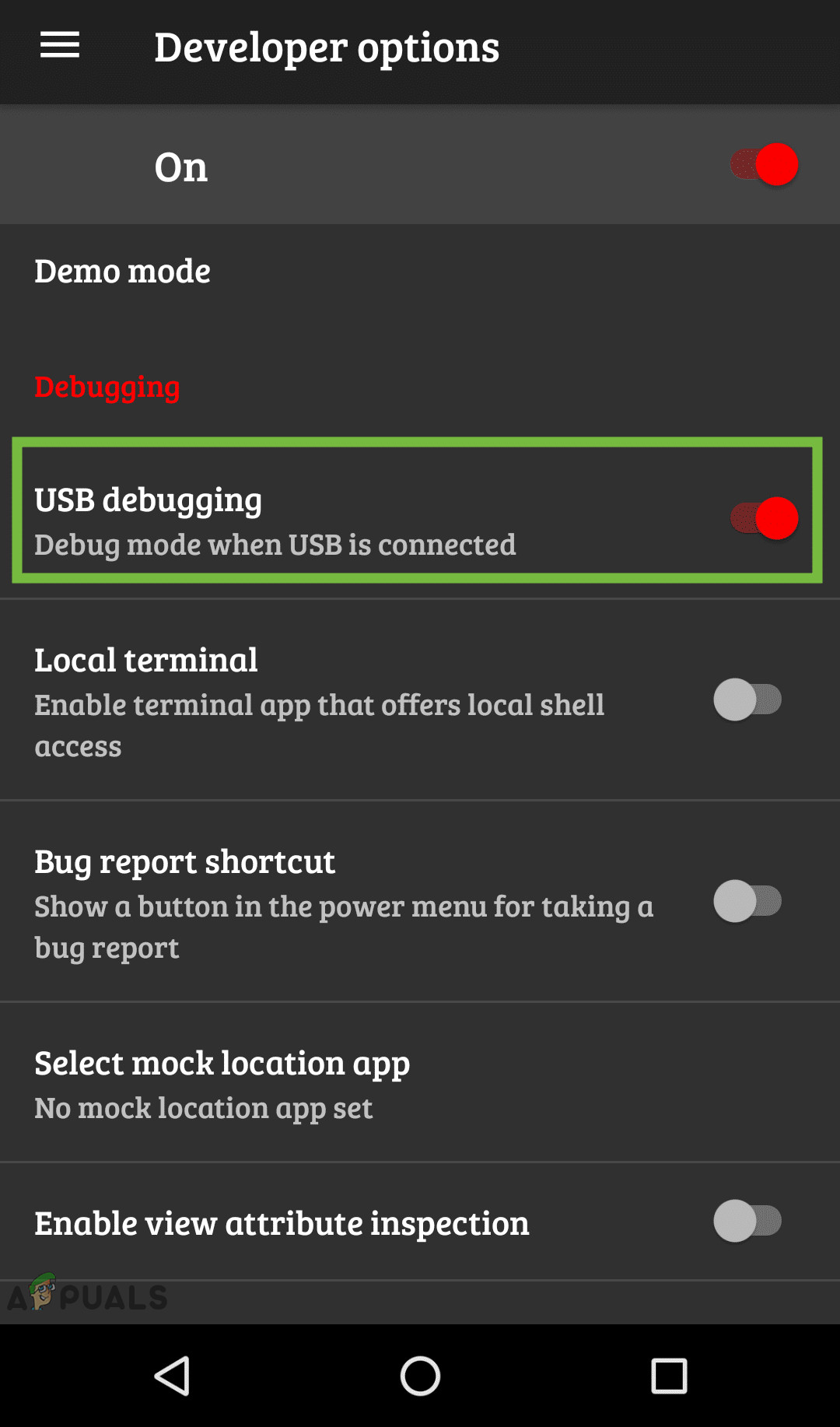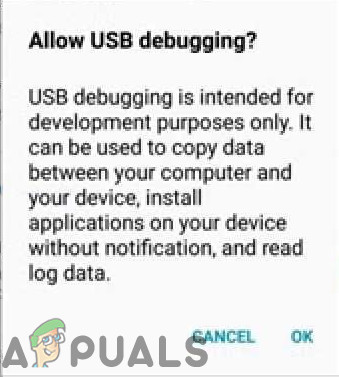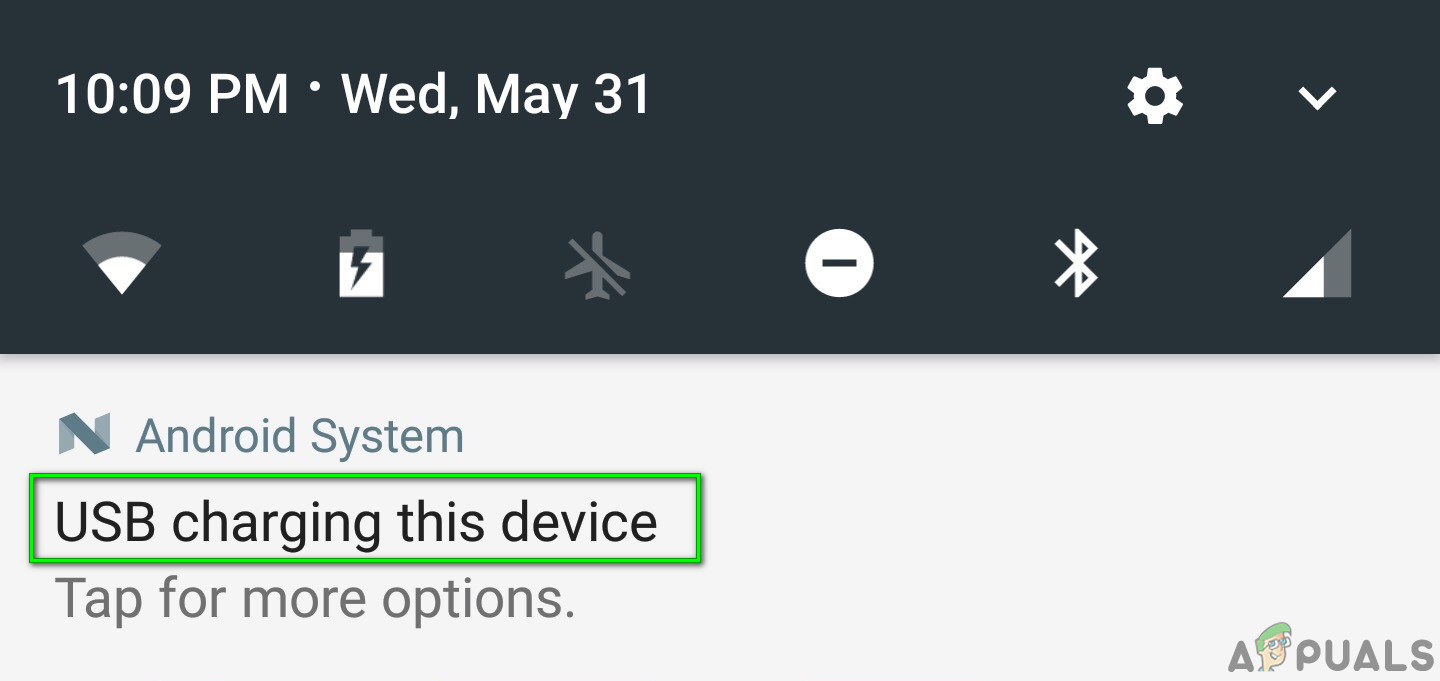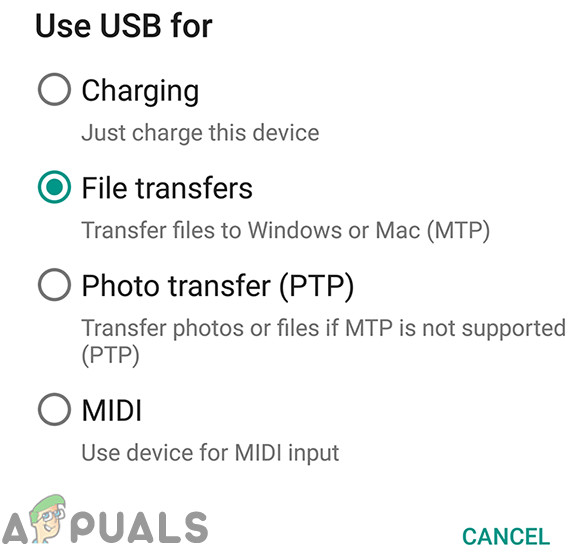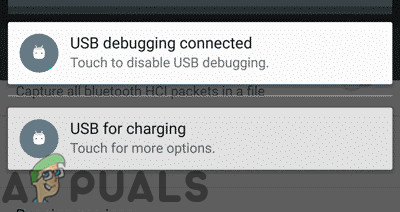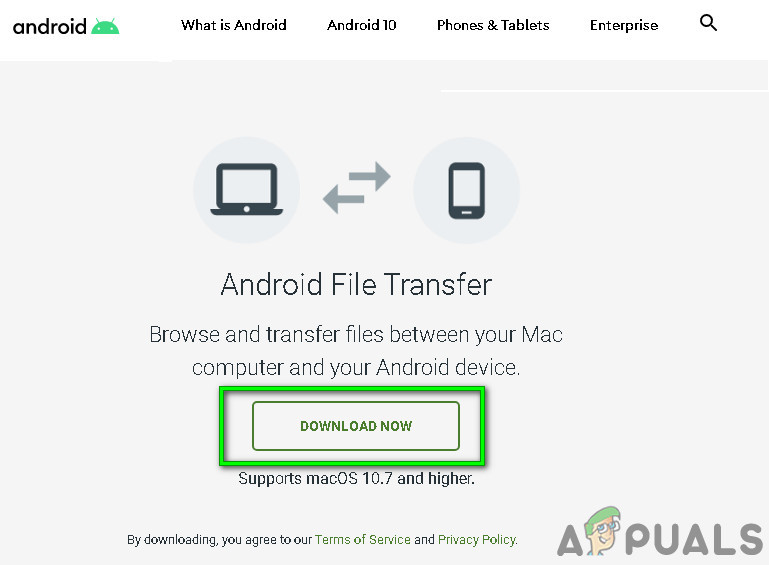Android File Transfer przestaje działać z powodu wadliwego kabla / portów USB, nieprawidłowych ustawień, przestarzałego systemu operacyjnego, aplikacji powodujących konflikt i uszkodzonej instalacji Android File Transfer.

Transfer plików Androida nie działa
Protokół Media Transfer Protocol (MTP) jest używany przez Androida do przesyłania plików. Ale Mac nie obsługuje domyślnie MTP, a użytkownicy komputerów Mac instalują „ Transfer plików w systemie Android ”, Aplikacja zaprojektowana specjalnie dla komputerów Mac do kopiowania plików między systemem Android i Mac.
Kiedy Android File Transfer nie działa, wyświetla błędy takie jak:
- „Nie można połączyć się z urządzeniem. Spróbuj podłączyć lub ponownie uruchomić urządzenie ”.
- „Nie znaleziono urządzenia z Androidem.
- „Nie można uzyskać dostępu do pamięci urządzenia”.
- „Nie można skopiować pliku”;
- „Spróbuj ponownie połączyć lub zrestartować urządzenie”.
Co powoduje, że Android File Transfer nie działa?
Po dokładnej analizie nasz zespół był w stanie zidentyfikować następujące główne przyczyny tego problemu:
- Wyłączona funkcja przesyłania plików : Jeśli funkcja przesyłania plików na urządzeniu z systemem Android nie jest włączona, może to spowodować ten błąd.
- Wadliwy / nieobsługiwany kabel USB : Jeśli używany kabel USB jest uszkodzony lub nie obsługuje funkcji przesyłania plików, może to powodować ten problem.
- Nieobsługiwane urządzenia : Mac OS 10.7 lub nowszy obsługuje „Android File Transfer”, a urządzenie z Androidem 3.0 lub nowszym obsługuje Android File Transfer ”, jeśli używasz dowolnego urządzenia poniżej tego, napotkasz ten problem.
- Uszkodzone porty USB : Jeśli port USB komputera Mac lub urządzenia z systemem Android został uszkodzony, napotkasz ten problem.
- Aplikacje powodujące konflikt : Wiadomo, że Samsung Kies lub Samsung Smart Switch mają konfliktowe problemy z Android File Transfer, a jeśli zainstalowałeś Samsung Kies lub Samsung Smart Switch, z pewnością wystąpi ten błąd.
Ale zanim przejdziesz do rozwiązywania problemów, upewnij się, że
- Podłączasz kabel USB bezpośrednio z komputerem Mac, a nie przez koncentrator USB.
- Restart Twój Mac.
- Restart Twoje urządzenie z Androidem.
Jak rozwiązać problemy z przesyłaniem plików w systemie Android na komputerze Mac?
1. Sprawdź kabel USB i port komputera Mac
Nie wszystkie kable USB są takie same, niektóre kable obsługują przesyłanie plików, a inne nie. Upewnij się, że używasz kabla obsługującego operację przesyłania plików.
Lepiej jest użyć oryginalny USB kabel dostarczony z urządzeniem z systemem Android. A jeśli to nie jest dostępne, użyj oryginalnego i kompatybilnego.
Co więcej, jeśli kabel USB jest uszkodzony, nie będzie można pomyślnie przesłać pliku. Aby sprawdzić, czy kabel USB nie jest uszkodzony i obsługuje przesyłanie plików, przetestuj to samo z inną parą urządzeń. Jeśli tam nie działa, wymień kabel USB.
Zapamietaj to kabel piorunowy nie będzie działać z przesyłaniem plików. Powinieneś użyć kabel Mac USB C. .
Upewnij się również, że port USB komputera Mac nie jest uszkodzony. Aby sprawdzić port, użyj innego urządzenia USB w tym samym porcie. Możesz także użyć innego portu komputera Mac do przesyłania plików.

Porty USB
Po zmianie USB i portu i ponownie sprawdź, czy Android File Transfer działa poprawnie.
2. Zaktualizuj system operacyjny Android na urządzeniu
Android w wersji 3.0 lub nowszy i Mac OS 10.7 lub nowszy jest wymagany do prawidłowego działania Android File Transfer. Jeśli używasz dowolnego systemu operacyjnego, który jest niższy niż wymagany, może to spowodować, że Transfer plików Android nie będzie działał. Aby przesyłać pliki między urządzeniem z systemem Android a komputerem Mac, niezbędna jest aktualizacja systemu operacyjnego Android. Warto również zaktualizować system operacyjny, ponieważ może to rozwiązać kilka problemów, w tym transfer plików.
Ostrzeżenie:
Zaktualizuj system operacyjny Android na własne ryzyko, ponieważ ten krok, jeśli się nie powiedzie, może spowodować nieodwracalną utratę urządzenia.
- W systemie operacyjnym Android przejdź do „ Ustawienia ” .
- Następnie przewiń menu Ustawienia w dół i dotknij „ O telefonie '.
- Teraz na liście opcji dotknij Aktualizacja systemu / aktualizacja oprogramowania .
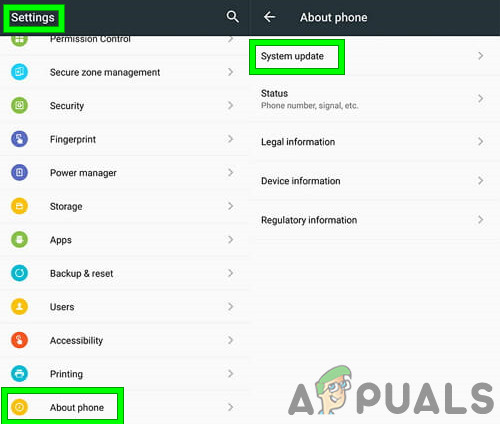
Zaktualizuj Androida
- Postępuj zgodnie z instrukcjami wyświetlanymi na ekranie, aby zaktualizować system operacyjny.
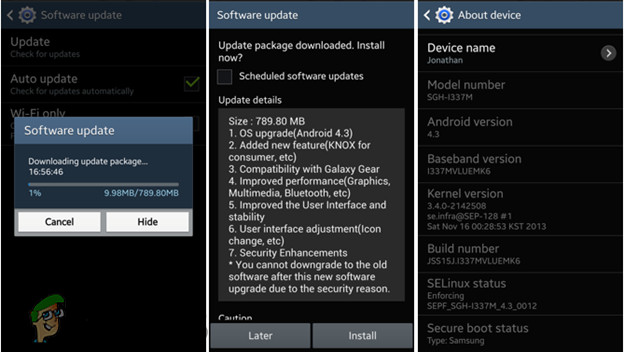
Aktualizacja Androida jest uruchomiona
Po zaktualizowaniu urządzenia uruchom Android File Transfer, jeśli zaczęło działać poprawnie.
3. Odinstaluj program Samsung Kies / Smart Switch
W Android File Transfer występują znane problemy z możliwością łączenia z aplikacją Samsung Kies lub Samsung Smart Switch zainstalowaną na urządzeniu lub komputerze Mac. Jeśli masz którąś z tych aplikacji na swoich urządzeniach, odinstalowanie ich może rozwiązać problem.
- Wizyta oficjalna witryna pobierz instalator .
- Po zakończeniu pobierania uruchom pobrany plik iw pakiecie plików kliknij ikonę „ odinstaluj ' opcja.
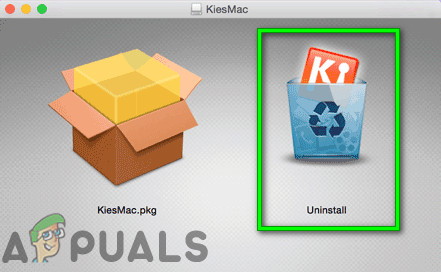
Odinstaluj CHOOSE
- Postępuj zgodnie z instrukcjami wyświetlanymi na ekranie, aby odinstalować aplikację.
- Uruchom ponownie system.
Uruchom Android File Transfer, aby sprawdzić, czy problem został rozwiązany.
4. Włącz debugowanie USB na swoim urządzeniu z Androidem
Debugowanie USB jest niezbędne do przesyłania danych między urządzeniem z systemem Android a komputerem Mac. Jeśli używasz Android File Transfer bez włączenia tej funkcji, transfer plików nie będzie działać. Włączenie debugowania USB może rozwiązać problem.
- Odłączyć kabel USB z urządzenia
- otwarty Ustawienia i idź do O telefonie (zwykle na dole)
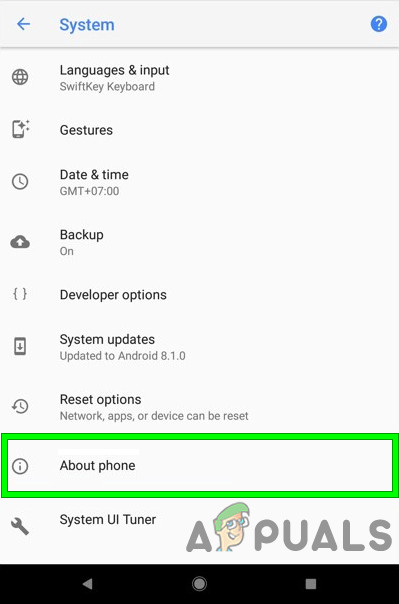
O telefonie
- Następnie naciśnij Numer kompilacji wielokrotnie 7 razy.
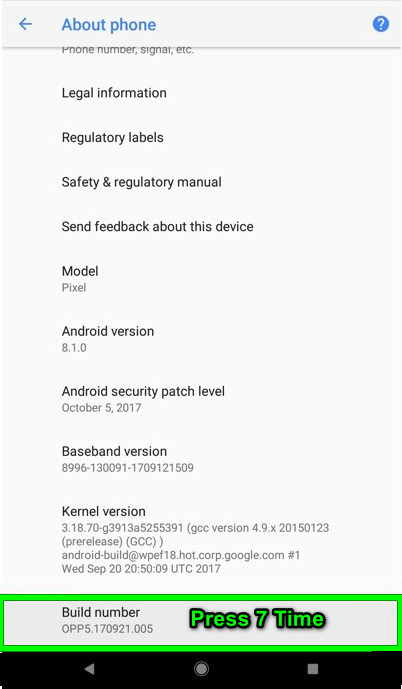
Naciśnij numer kompilacji 7 razy
- Pojawi się wyskakujące okienko z informacją, że jesteś teraz programistą.
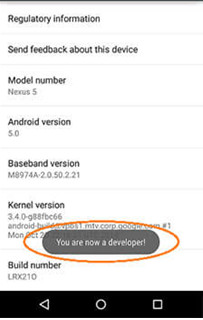
Jesteś teraz programistą
- Wyjście Ustawienie i otwarty Ustawienia ponownie i przejdź do Opcje programisty .
- Włączyć debugowanie USB .
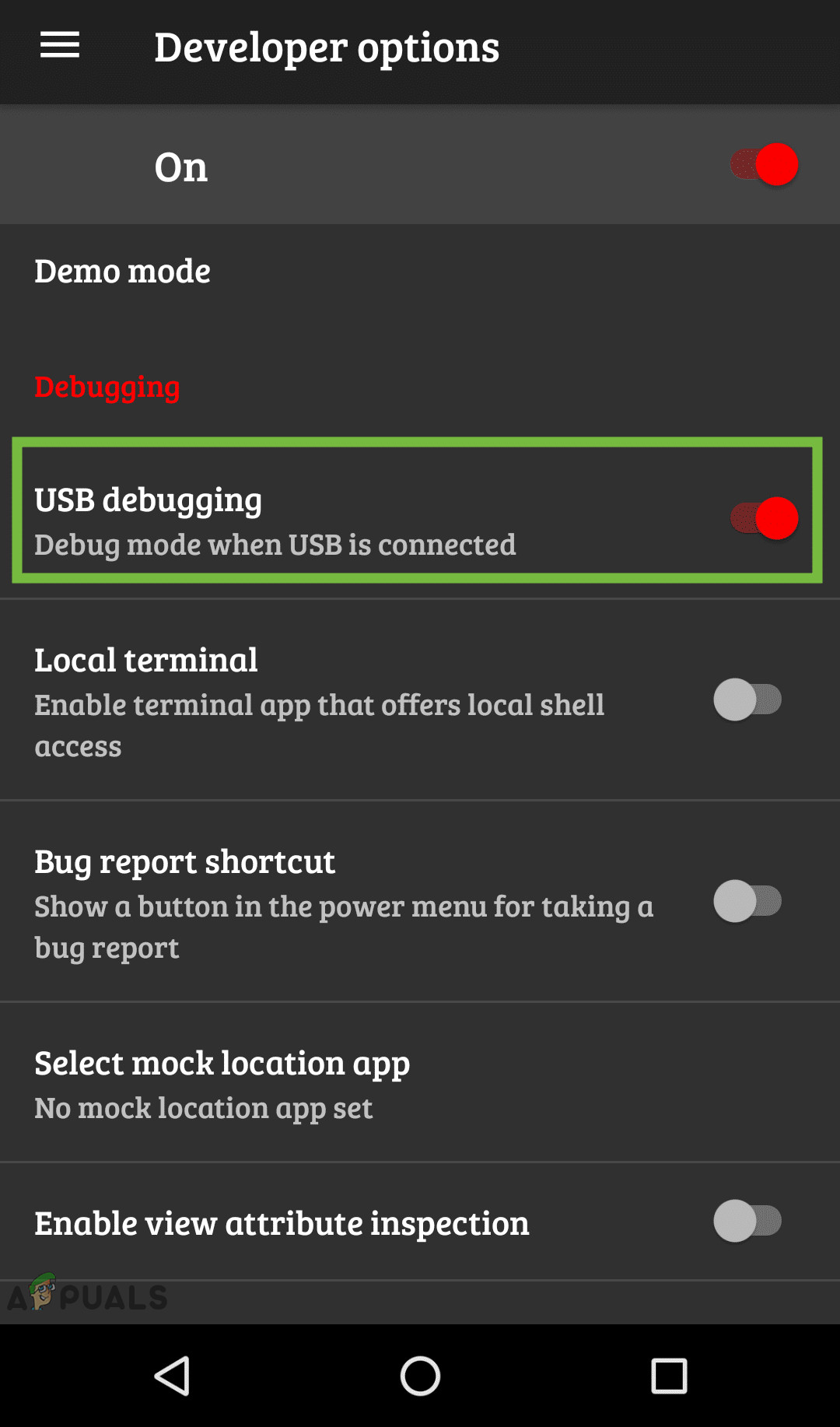
Opcje programisty
- Pojawi się wyskakujące okienko z prośbą o Dopuszczać Debugowanie USB, kliknij dobrze pozwolić na to.
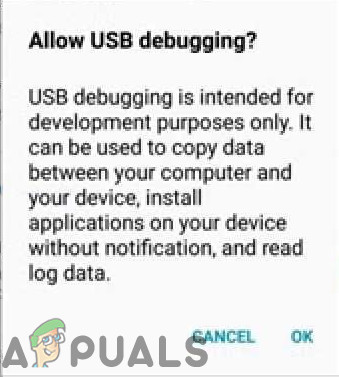
Pozwól na debugowanie USB
- Zamek urządzenie z systemem Android (wyłącz ekran).
- Połączyć urządzenie z systemem Android do komputera Mac za pomocą kabla USB
- Odblokować urządzenie z systemem Android
- Przesuń palcem w dół od góry ekranu, aby zobaczyć powiadomienia i kran na „ Ładowanie tego urządzenia przez USB '
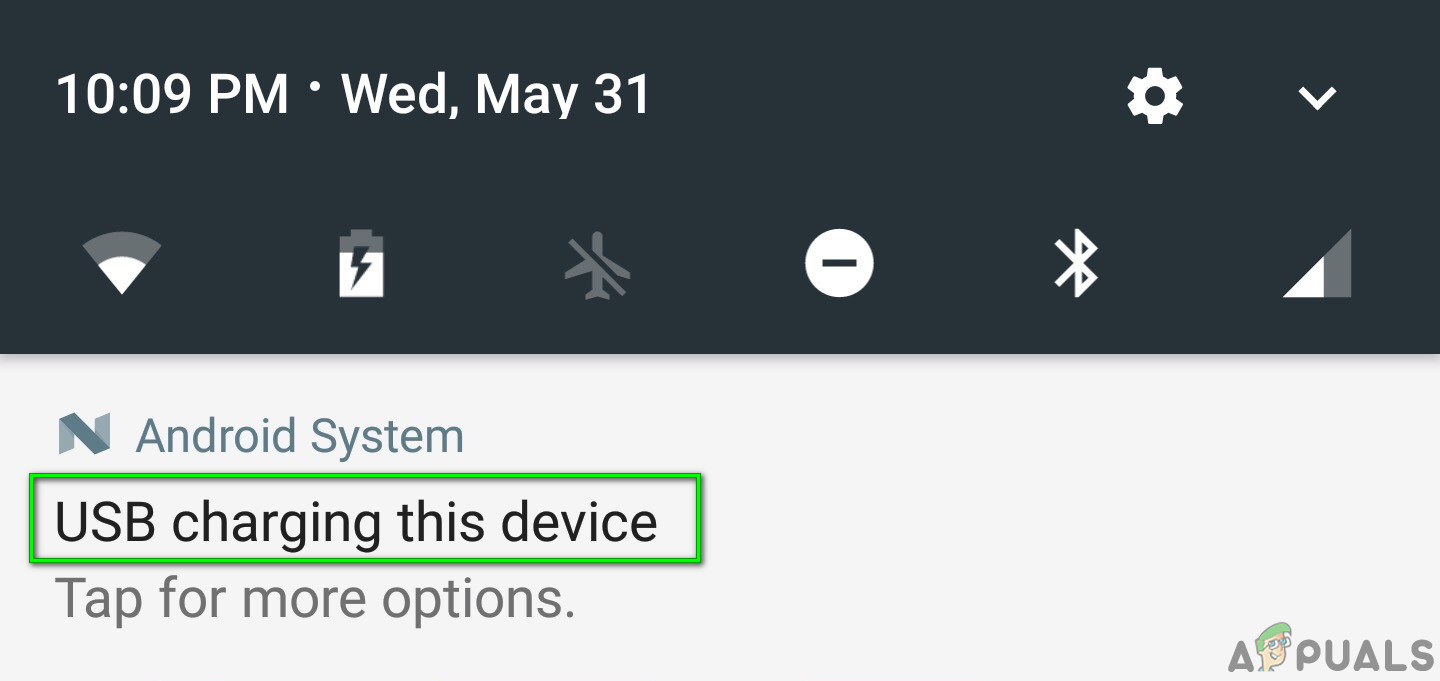
Ładowanie tego urządzenia przez USB
- W wyskakującym okienku wybierz Przesyłanie plików lub MTP.
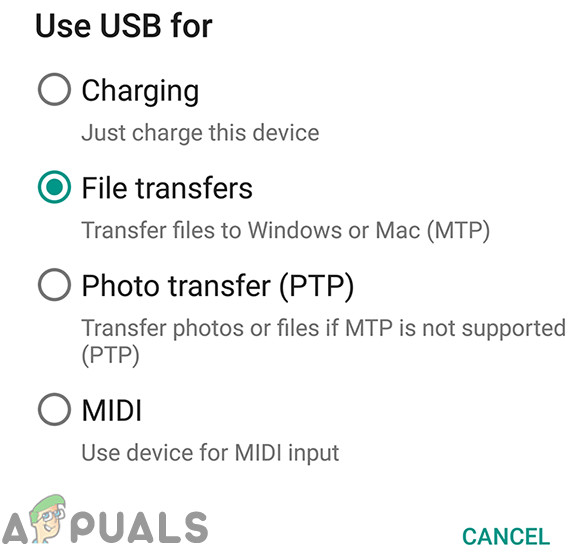
Przesyłanie plików
- Zamek urządzenie i odblokować ponownie, a zobaczysz debugowanie USB podłączone w obszarze powiadomień urządzenia.
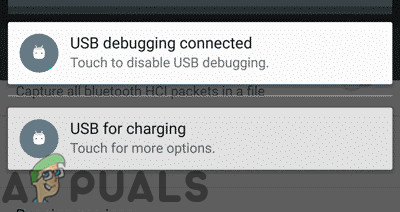
Podłączono USB
Teraz uruchom Android File Transfer, aby sprawdzić, czy działa poprawnie.
5. Ponownie zainstaluj Android File Transfer
Uszkodzona / nieaktualna instalacja Android File Transfer może spowodować, że aplikacja przestanie działać. Aby przezwyciężyć to uszkodzenie / nieaktualność, użytkownik powinien odinstalować i ponownie zainstalować Android File Transfer.
- Odinstaluj Transfer plików w systemie Android. Przeczytaj nasz artykuł na temat Jak Odinstaluj aplikację na komputerze Mac .
- Proszę pobieranie Android File Transfer z pliku oficjalna strona internetowa .
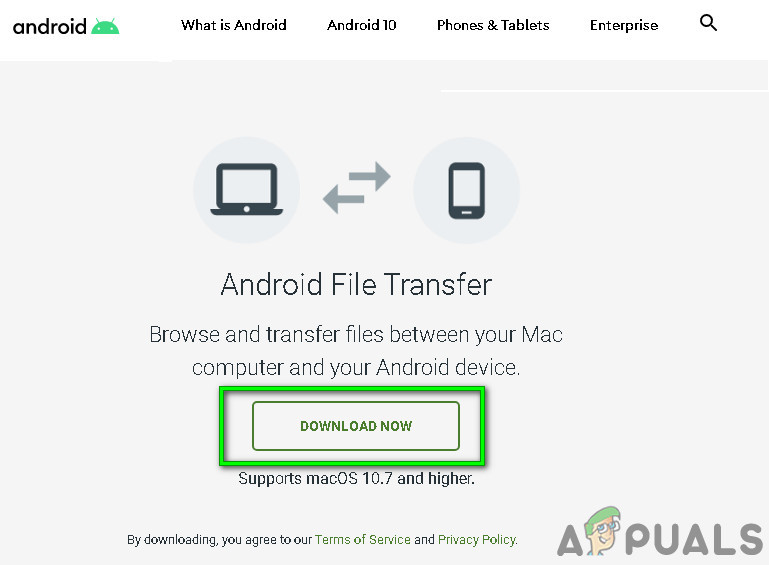
Pobierz Android File Transfer
- Uruchomić pobrany plik i podążać instrukcja wyświetlana na ekranie. Po zakończeniu instalacji uruchom ponownie system.
Po ponownym uruchomieniu systemu uruchom Android File Transfer, aby sprawdzić, czy problem został rozwiązany.
6. Użyj alternatywnego oprogramowania
Jeśli Android File Transfer nadal nie działa, możesz wypróbować inne aplikacje, aby uzyskać tę samą funkcjonalność. Te aplikacje mogą być
- Aplikacje w chmurze . Korzystanie z usługi w chmurze może rozwiązać nasz problem z przesyłaniem plików między Androidem a komputerem Mac. Lista zalecanych aplikacji znajduje się w naszym artykule pod adresem Najlepsze przechowywanie w chmurze osobistej .
- Aplikacje Android File Explorer : Aplikacje Eksploratora plików systemu Android z obsługą FTP mogą rozwiązać problem z przesyłaniem danych między komputerem Mac a urządzeniem z systemem Android. Lista zalecanych aplikacji znajduje się w naszym artykule pod adresem Najlepsi odkrywcy plików na Androida .
- Aplikacje do tworzenia kopii ekranu : Aplikacje Screen Mirror mogą pomóc w przesyłaniu plików między urządzeniami z systemem Android i komputerem Mac. Przeczytaj nasz artykuł na Metody bezprzewodowego przesyłania plików z Androida na komputer .
- Bluetooth : Pamiętaj, że możesz używać Bluetooth do przesyłania plików między komputerami Mac i Android.
- Uścisk dłoni : Możesz użyć aplikacji Handshaker do przesyłania plików między urządzeniem z systemem Android a komputerem Mac. Aby uzyskać szczegółowe informacje, odwiedź oficjalna strona Apple .
Ostatnie słowa:
Mamy nadzieję, że problem z przesyłaniem plików w systemie Android nie działa pomyślnie. Nie zapomnij sprawdzić później na naszej stronie, aby uzyskać nowe porady i wskazówki.
4 minuty czytania