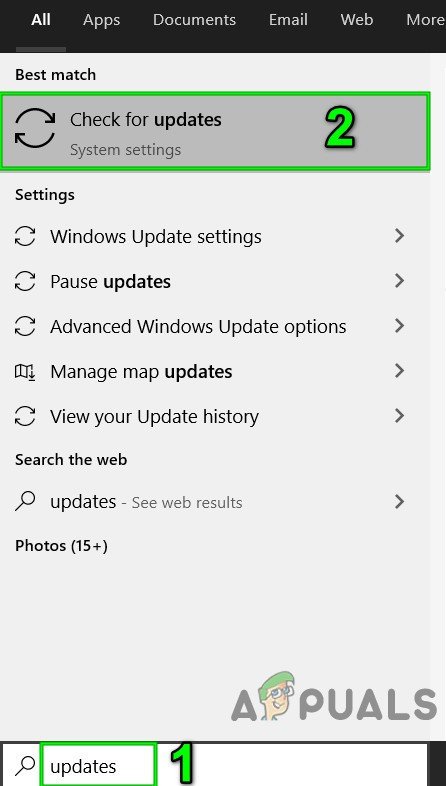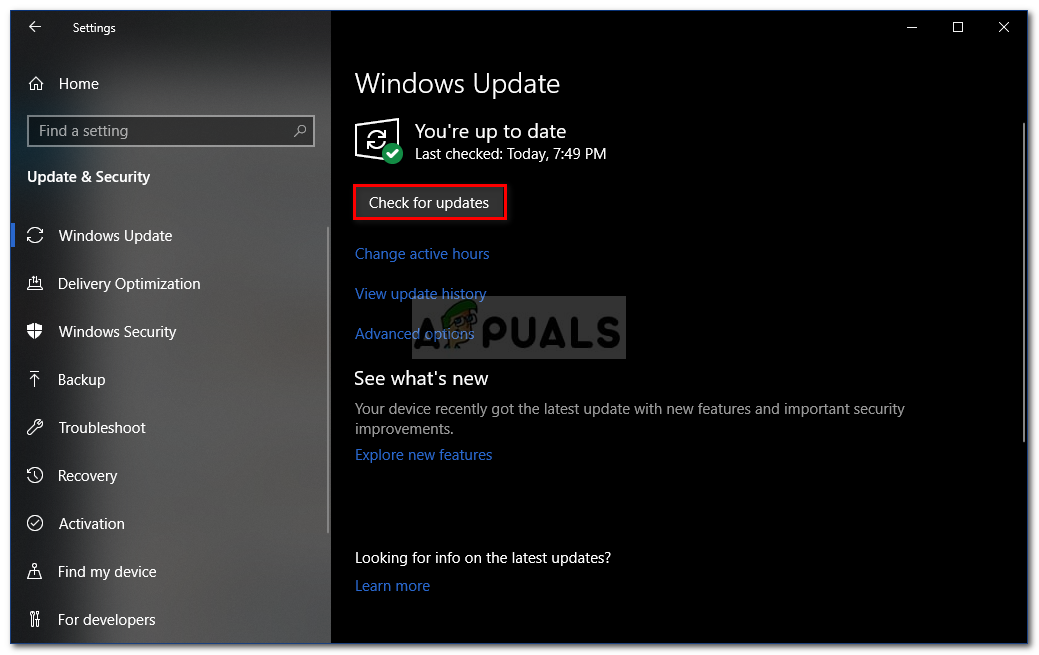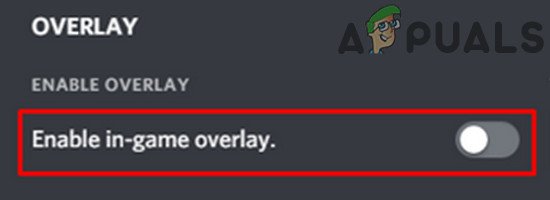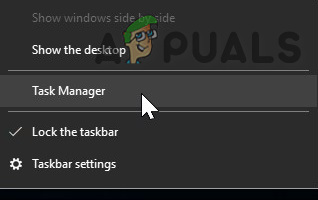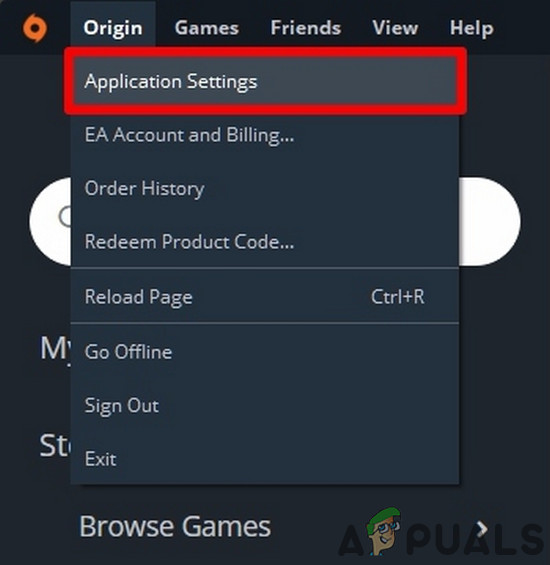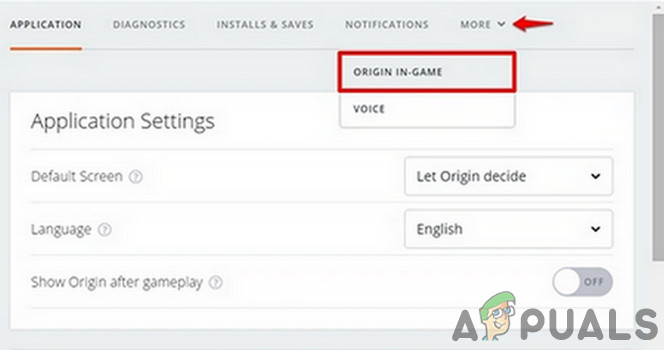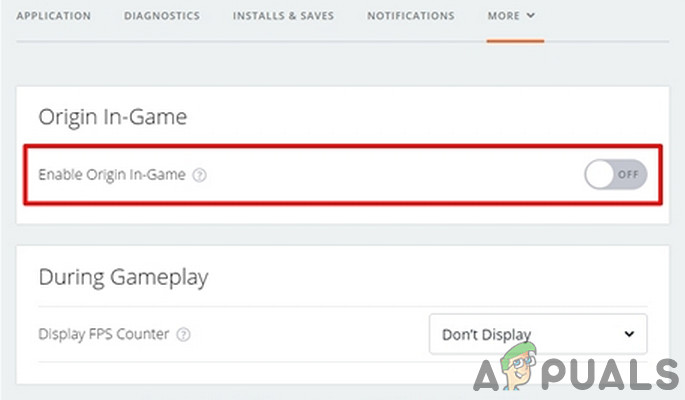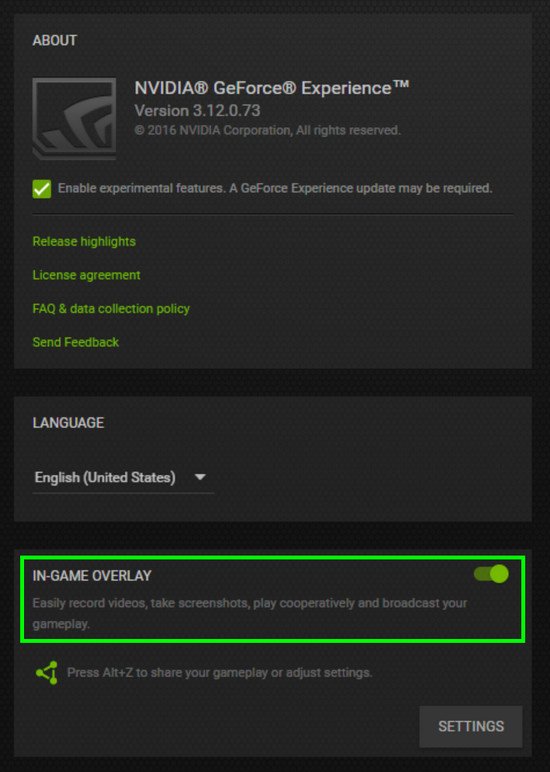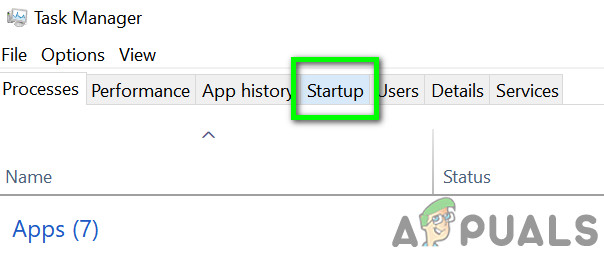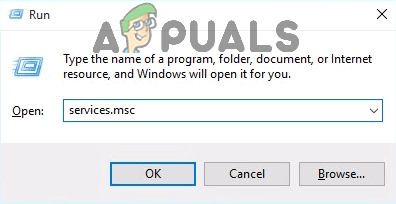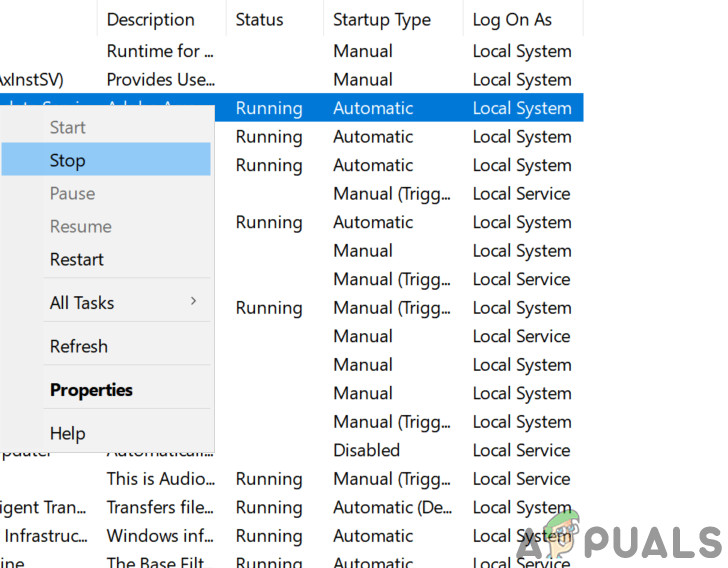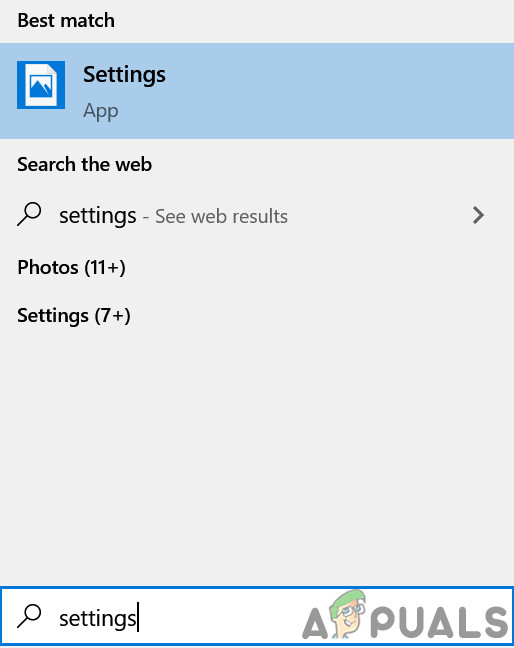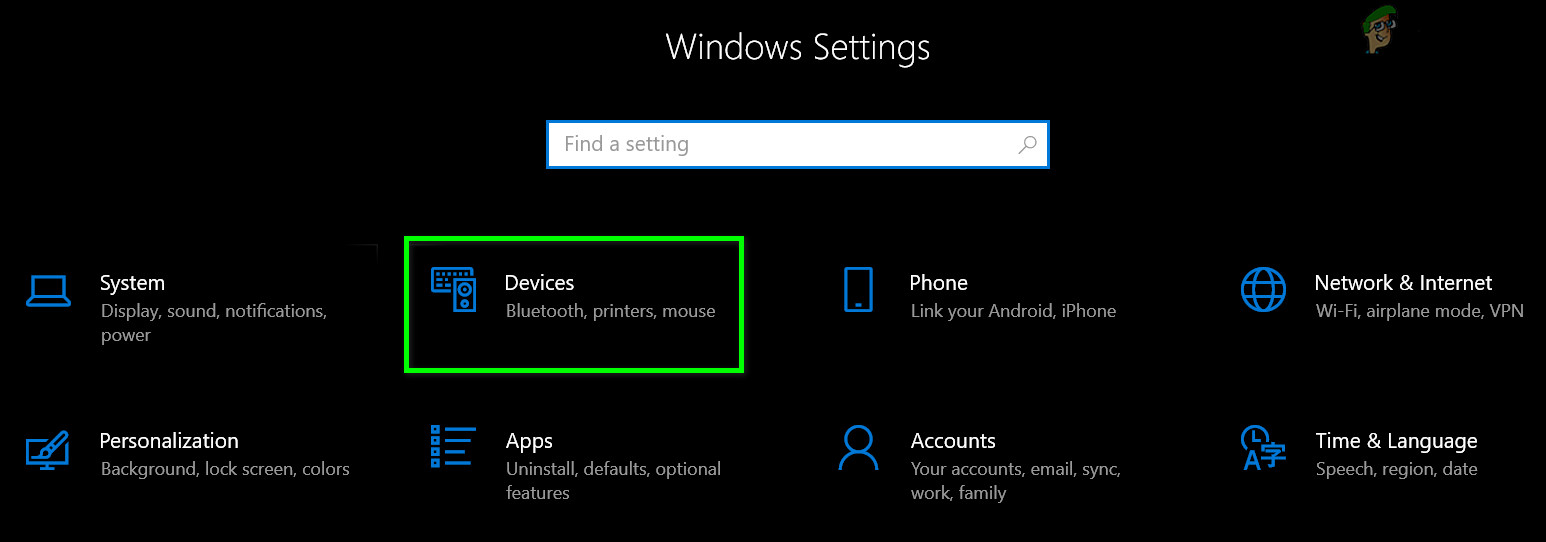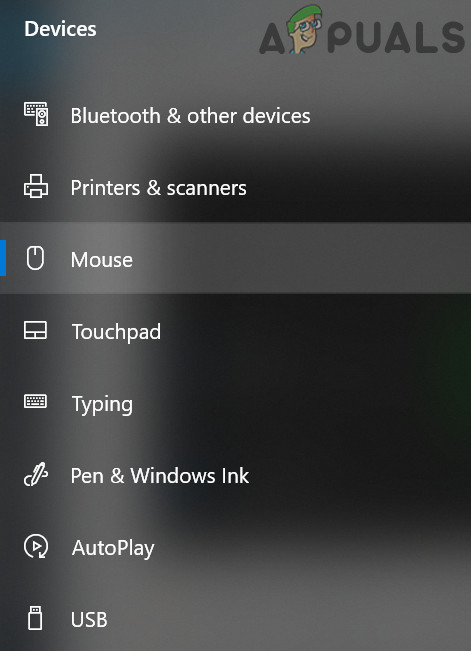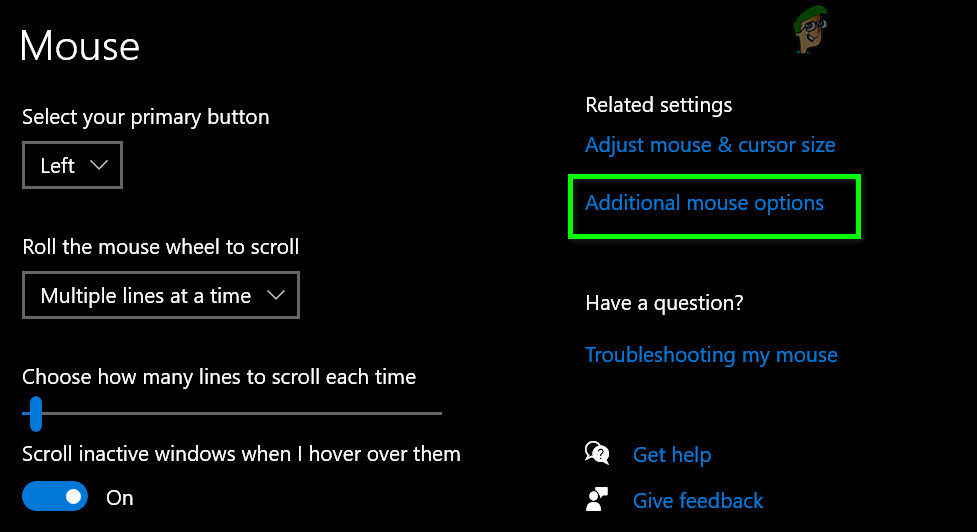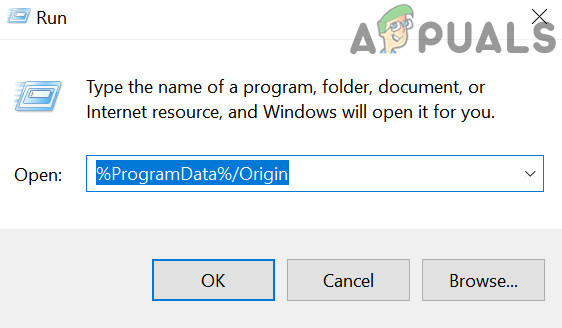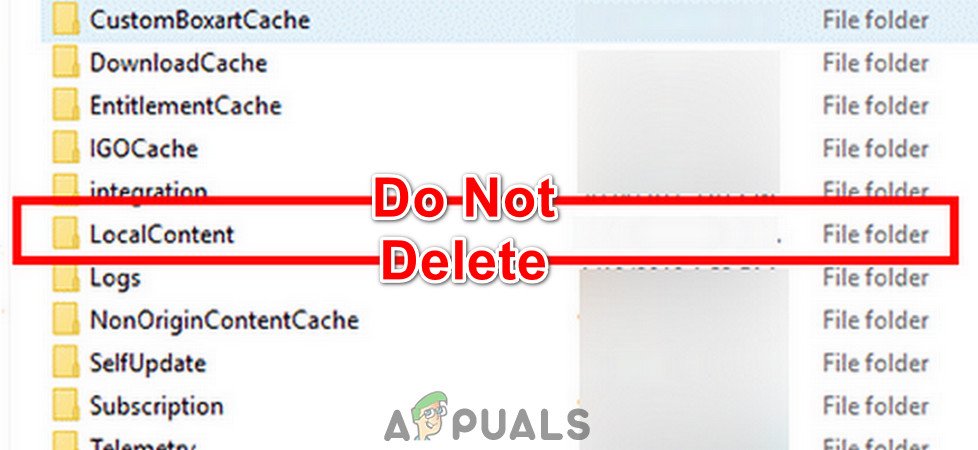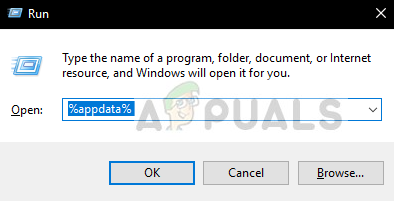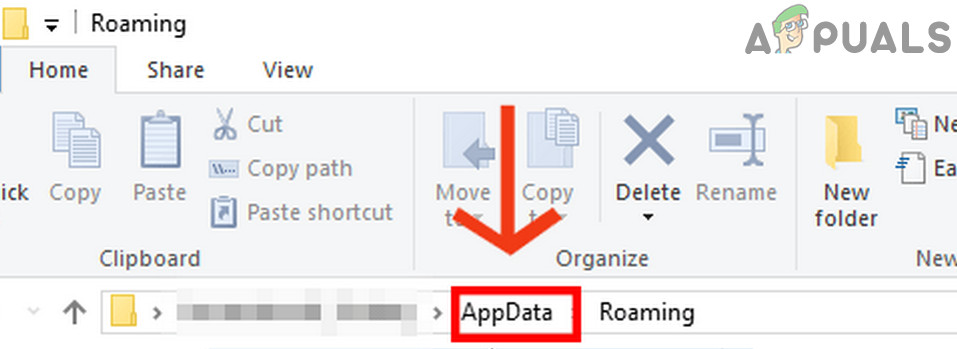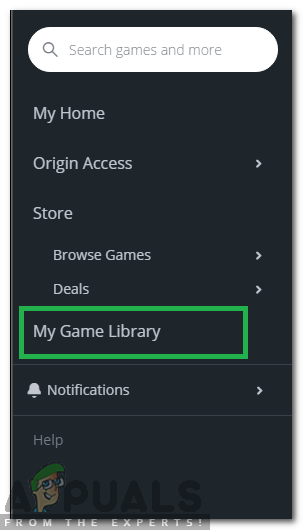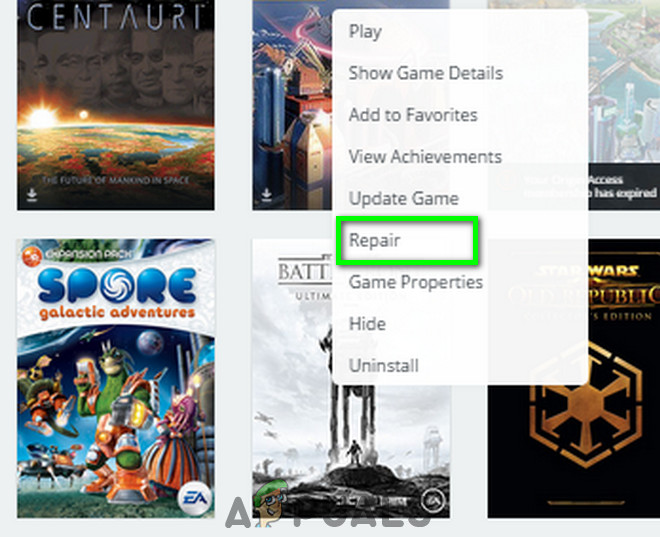Mysz nie działa w Battlefront 2, jeśli którykolwiek z programów nakładek zakłóca działanie gry. Może to być również spowodowane uszkodzoną pamięcią podręczną lub uszkodzonymi plikami gry. Jeśli którakolwiek z wymaganych usług Origin jest wyłączona, może to powodować problemy z silnikiem gry, a tym samym powodować niestabilność urządzeń HCI, takich jak mysz.

Battlefront 2
Czasami kursor nie pojawia się podczas gry, a użytkownik nie będzie mógł wybrać żadnego menu ani postaci. Podczas gdy w innych przypadkach pojawi się tylko obracające się kółko kursora.
Jak naprawić niedziałającą mysz Battlefront 2?
Przed wypróbowaniem któregokolwiek z rozwiązań
- Uruchom ponownie Twój system. Spowoduje to usunięcie wszystkich tymczasowo zapisanych konfiguracji i ponowne zainicjowanie wszystkich parametrów.
- Sprawdź, czy mysz w grze działa dobrze w tryb bez obramowania .
- Upewnić się brak kontrolera do gier / joysticka / gamepada jest połączone.
- Rozłączyć się wszystkie urządzenia / drukarki / skanery / telefony komórkowe itp. z twojego systemu, a następnie spróbuj użyć myszy.
- Podłącz mysz do inny port USB .
- Upewnij się, że Battlefront 2 i Origin są uruchomione z rozszerzeniem przywileje administratora .
Aby naprawić kursor w Star Wars Battlefront 2, postępuj zgodnie z poniższymi rozwiązaniami:
Rozwiązanie 1: Zaktualizuj system Windows i sterowniki systemowe
Przestarzały system operacyjny Windows i sterowniki systemowe mogą być główną przyczyną wielu problemów. Pierwszym krokiem w rozwiązywaniu wielu problemów związanych z grami powinna być aktualizacja systemu Windows i sterowników systemowych. Przed kontynuowaniem upewnij się, że masz aktywne połączenie internetowe.
- Wyjście gra.
- naciśnij Windows klucz i typ Aktualizacja . Następnie w wynikach wyszukiwania kliknij Sprawdź aktualizacje .
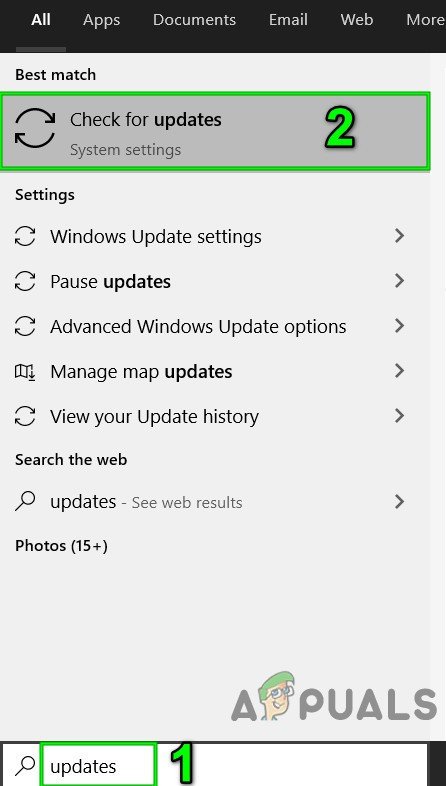
Sprawdź aktualizacje w wyszukiwarce Windows
- Następnie kliknij Sprawdź aktualizacje w oknie aktualizacji systemu Windows.
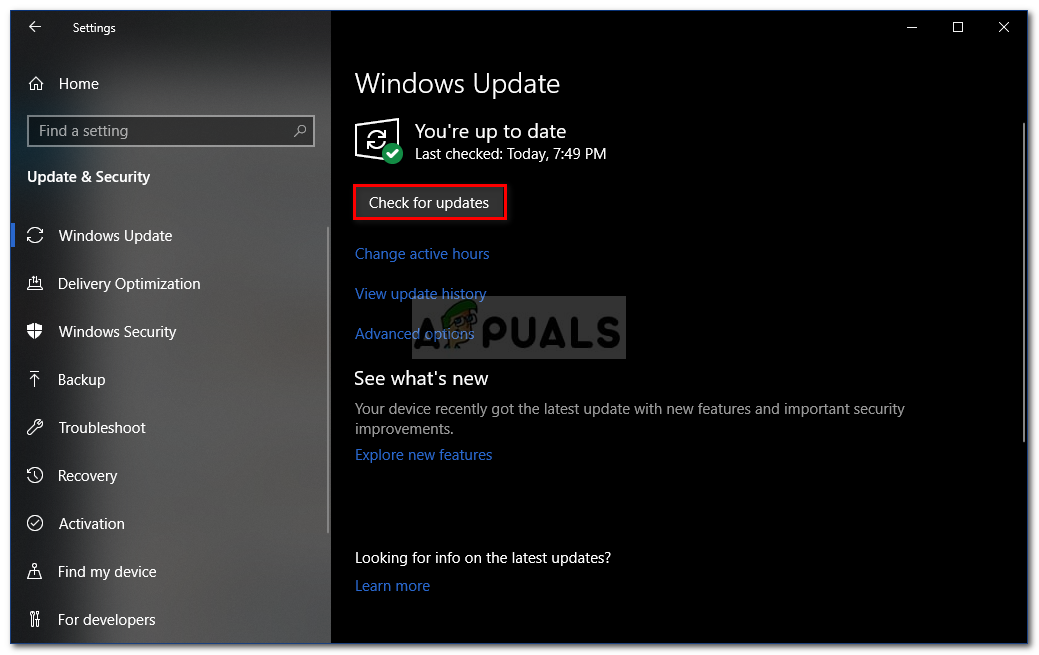
Sprawdzanie dostępności aktualizacji systemu Windows
- Jeśli są dostępne aktualizacje, pobierz i zainstaluj je wszystkie.

Sprawdź aktualizacje w Ustawieniach
- Chociaż aktualizacja systemu Windows jest używana przez producentów do aktualizacji sterowników systemowych, ale nadal jest to dobry pomysł sprawdź witrynę producenta ręcznie dla zaktualizowanych sterowników systemowych.
Rozwiązanie 2: Wyłączanie / zamykanie aplikacji powodujących konflikt
Battlefront 2 po prostu nie „lubi” programów nakładkowych. Jeśli używasz aplikacji nakładki, wyłączenie nakładki może rozwiązać problem. Battlefront 2 również nie może współistnieć z TeamViewer działa w tle, więc upewnij się, że jest wyłączony. Sprawdź dokładnie pasek zadań, aby się upewnić.
Oto kilka metod wyłączania popularnych nakładek używanych w Battlefront 2.
W przypadku nakładki Discord:
- Blisko gra.
- W swoim systemie uruchom Niezgoda .
- Otwórz Discord's ustawienia
- Następnie kliknij „ Narzuta '
- Teraz przełącz przełącznik „ Włącz nakładkę w grze ' do poza .
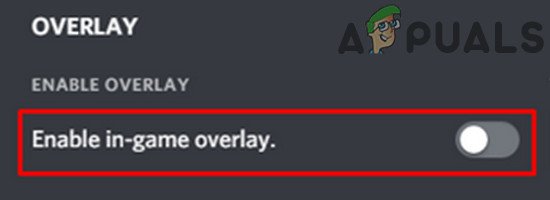
Wyłącz Włącz nakładkę w grze
- Teraz uruchom grę i sprawdź, czy problem został rozwiązany.
- Jeśli nie, zamknij ponownie grę.
- Następnie kliknij prawym przyciskiem myszy na pasek zadań a następnie wybierz Menadżer zadań .
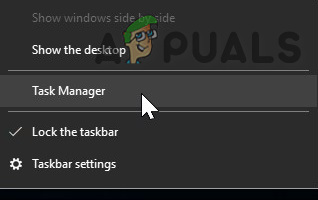
Otwórz Menedżera zadań
- Teraz szukaj i zabijaj wszystkie procesy należące do Discord.
- Teraz uruchom grę i sprawdź, czy problem został rozwiązany.
Wyłącz nakładkę pochodzenia
- Blisko gra.
- Uruchomić Pochodzenie i otwórz Ustawienia aplikacji .
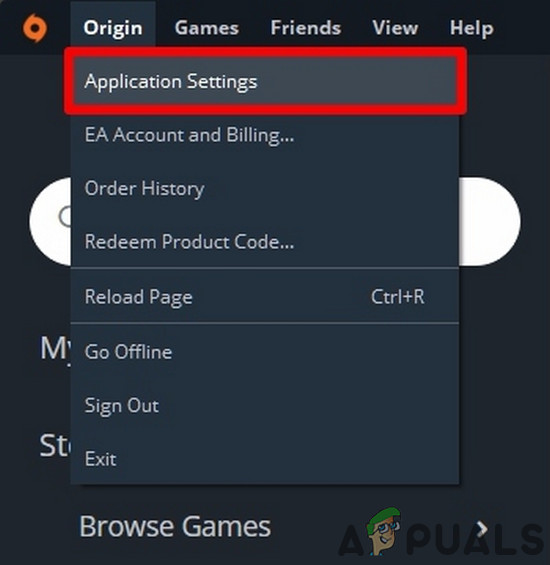
Otwórz Ustawienia aplikacji w Origin
- Teraz kliknij Więcej, a następnie otwórz Origin w grze .
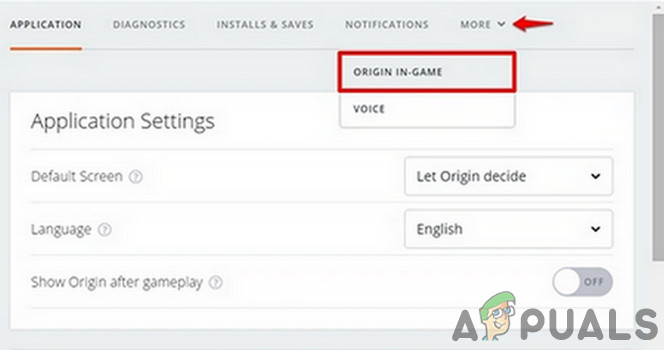
Otwórz Origin w grze
- Następnie przełącz przełącznik „ Włącz Origin w grze ' do poza .
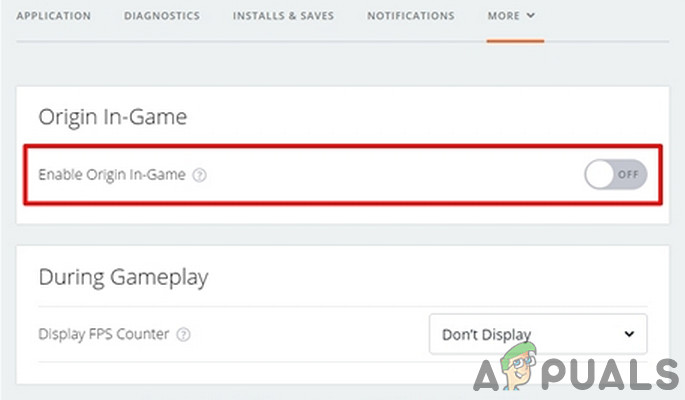
Wyłącz opcję Włącz Origin w grze
- Teraz uruchom grę i sprawdź, czy problem został rozwiązany.
- Możesz także nacisnąć Shift + F1 podczas działania gry, aby wyświetlić okno Origin, a następnie wyłączyć nakładkę Origin.
Wyłącz nakładkę GeForce Experience
- Blisko gra.
- Uruchomić GeForce Experience.
- Następnie w prawym górnym rogu kliknij Koło zębate Ikona
- Przejdź do generał Patka.
- Teraz wyłącz Nakładka w grze .
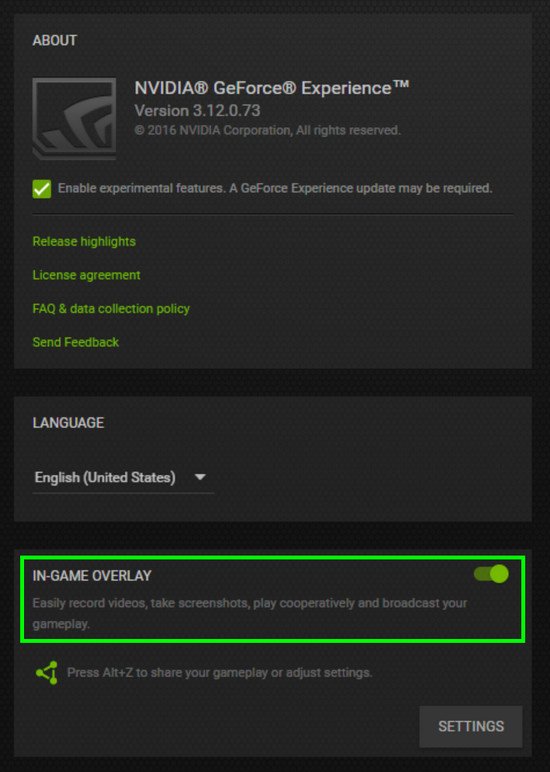
Wyłącz nakładkę w grze GeForce Experience
- Teraz uruchom grę i sprawdź, czy problem został rozwiązany.
Jeśli nadal masz problem, wyłącz Pasek Windows DVR / Game .
Rozwiązanie 3: Włącz usługi startowe Origin
Różne Pochodzenie usługi są uruchamiane podczas uruchamiania systemu. Większość usług działa w tle. Jeśli którakolwiek z tych usług jest wyłączona, może to spowodować wiele problemów, takich jak problem z myszą w Battlefield 2. W takim przypadku włączenie wszystkich usług startowych związanych z klientem Origin może rozwiązać problem.
- Wyjście grę i klienta Origin.
- Teraz kliknij prawym przyciskiem myszy pasek zadań i wybierz Menadżer zadań .
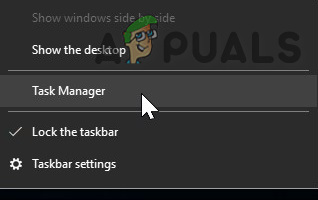
Otwórz Menedżera zadań
- Następnie przejdź do Uruchomienie patka.
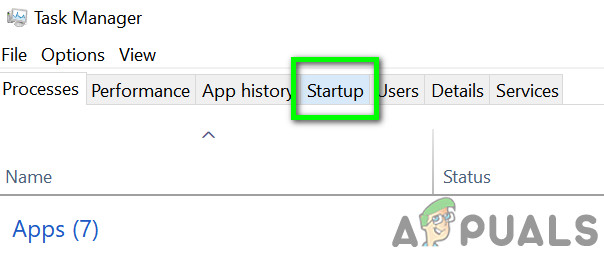
Przejdź do zakładki Uruchamianie w Menedżerze zadań
- Teraz wybierz usługę związaną z klientem Origin i kliknij Włączyć .
- Powtórz ten proces dla wszystkich usług związanych z klientem Origin.
- Teraz uruchom ponownie system.
- Następnie uruchom Battlefront 2 i sprawdź, czy problem został rozwiązany.
Rozwiązanie 4: Zatrzymaj usługę Origin Web Helper
Origin Web Helper Service ma znaną historię tworzenia różnych problemów z grami. Być może obecny problem jest również spowodowany przez tę samą usługę. W takim przypadku możemy spróbować wyłączyć usługę Origin Web Helper i sprawdzić, czy to rozwiąże problem.
- Wyjdź z gry i klienta Origin.
- Następnie wciśnij Windows + R. klucze i typ services.msc .
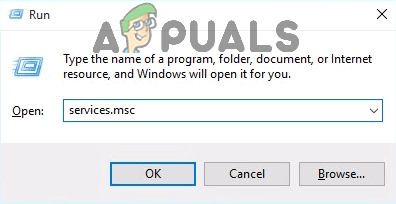
Wpisz „services.msc” w oknie dialogowym Uruchom i naciśnij klawisz Enter
- Teraz w oknie Usługi znajdź i kliknij prawym przyciskiem myszy plik Usługa Origin Web Helper .
- Następnie w menu kliknij Zatrzymać .
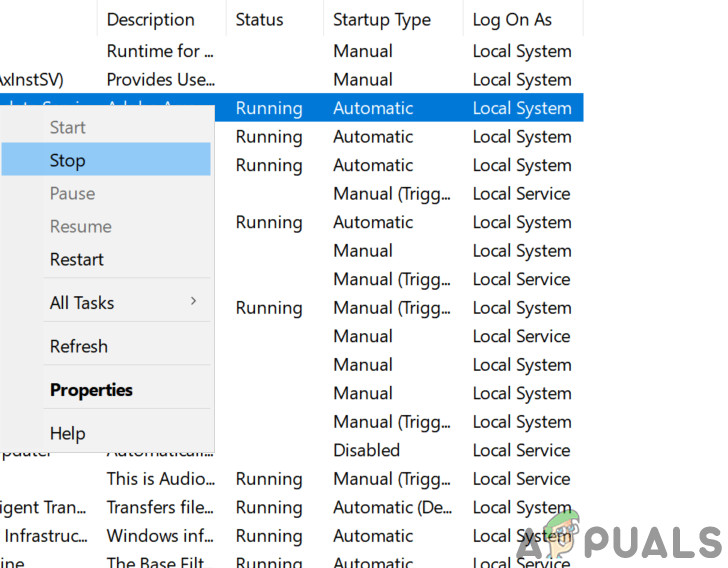
Zatrzymaj usługę Origin Web Helper
- Teraz uruchom Battlefront 2 i sprawdź, czy problem został rozwiązany.
Rozwiązanie 5: Wyłącz przyspieszenie wskaźnika
Jeśli używasz Steeleries produkty i przyspieszenie jest włączone w ustawieniach wskaźnika, może to spowodować, że mysz nie będzie działać w Twojej grze Battlefield. Tutaj możemy spróbować wyłączyć przyspieszenie w ustawieniach wskaźnika i sprawdzić, czy to robi jakąkolwiek różnicę.
- Wyjście gra i pochodzenie.
- naciśnij Windows klucz i typ Ustawienia . Następnie w wynikach wyszukiwania kliknij Ustawienia .
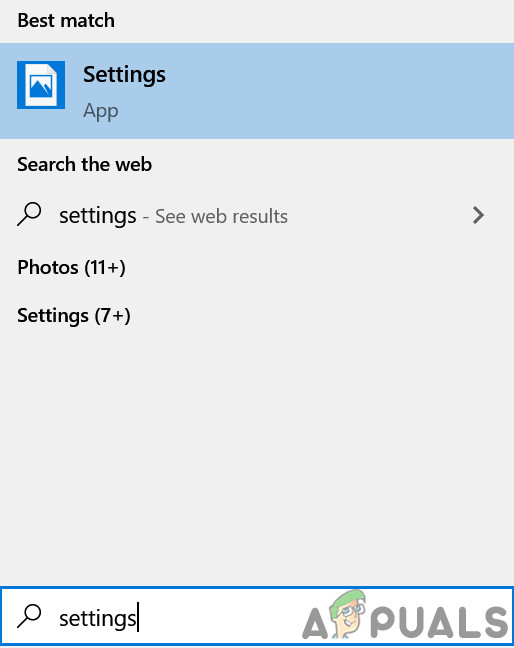
Otwórz ustawienia systemu Windows
- Teraz otwarte Urządzenia .
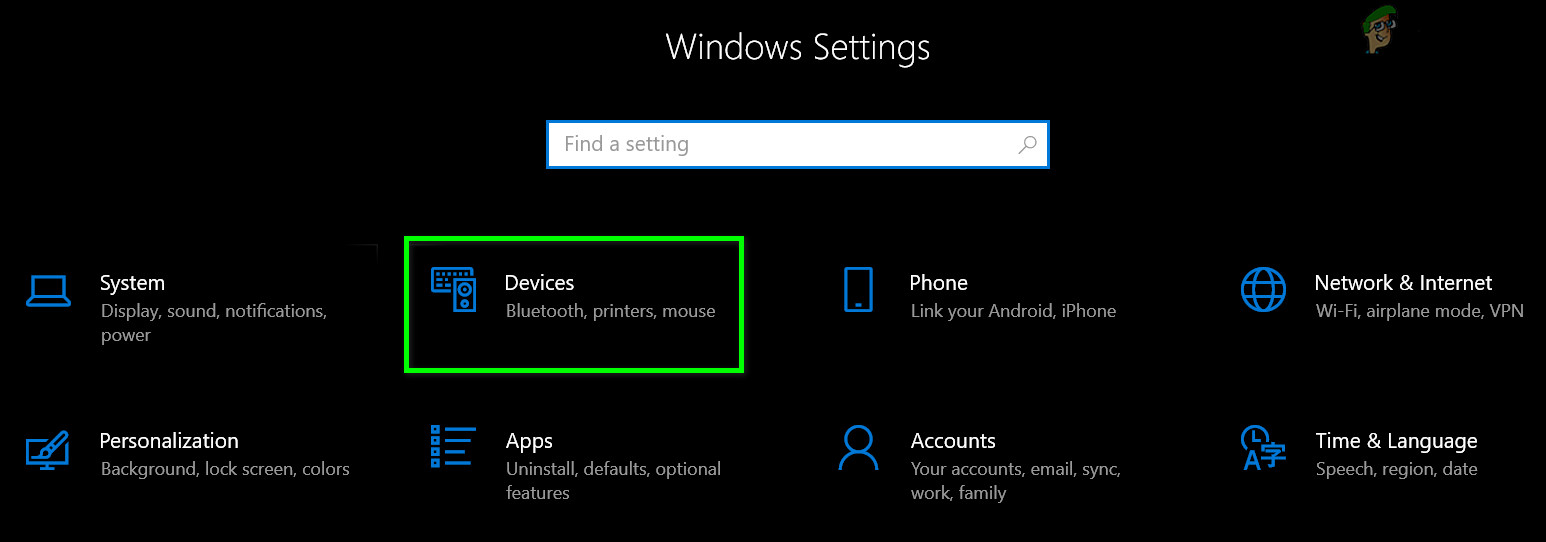
Otwórz Urządzenia w ustawieniach systemu Windows
- Następnie w lewym panelu okna kliknij Mysz .
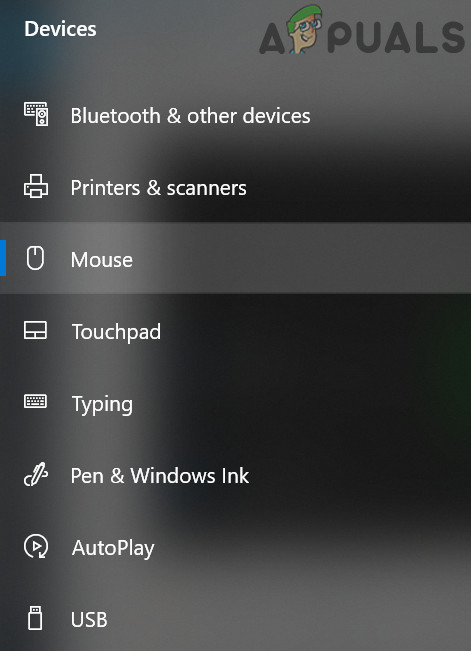
Otwórz Mysz w urządzeniach
- Teraz kliknij Dodatkowe opcje myszy .
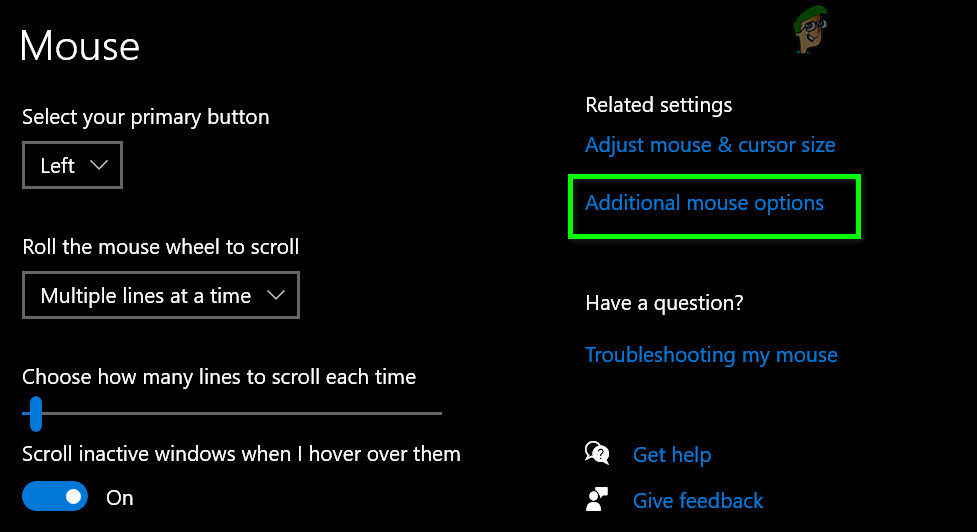
Otwórz dodatkowe opcje myszy
- Następnie w ustawieniu wskaźnika wyłącz Przyśpieszenie .
- Teraz uruchom Battlefront 2 i sprawdź, czy problem został rozwiązany.
Rozwiązanie 6: Wyczyść pamięć podręczną klienta Origin
Uszkodzona pamięć podręczna klienta Origin może powodować wiele problemów dla użytkownika. Gra korzysta z pamięci podręcznej za każdym razem, gdy gra się ładuje, a także pobiera i wysyła dane pomiędzy nimi. Jeśli sama pamięć podręczna jest uszkodzona, może to powodować błędy w grze, które obejmują również problemy z myszą. W takim przypadku wyczyszczenie pamięci podręcznej klienta Origin może rozwiązać problem.
- Wyjście gra i pochodzenie. Następnie zabij wszystkie procesy związane z Origin za pomocą Menedżera zadań.
- naciśnij Windows + R. klawisze, które spowodują wyświetlenie okna poleceń Uruchom. Następnie wpisz
% ProgramData% / Origin
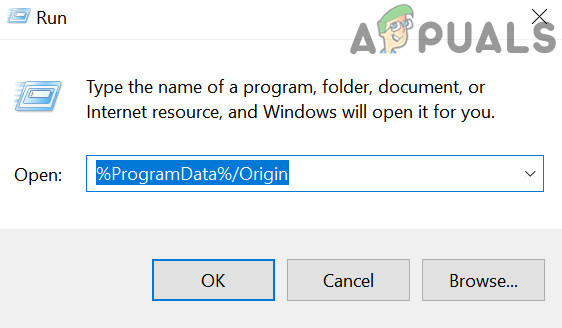
Otwórz folder Origin w danych programu
i naciśnij Wchodzić
- Teraz znajdź folder Lokalna zawartość (nie powinieneś usuwać tego folderu). Następnie usuń wszystkie foldery z wyjątkiem folderu LocalContent.
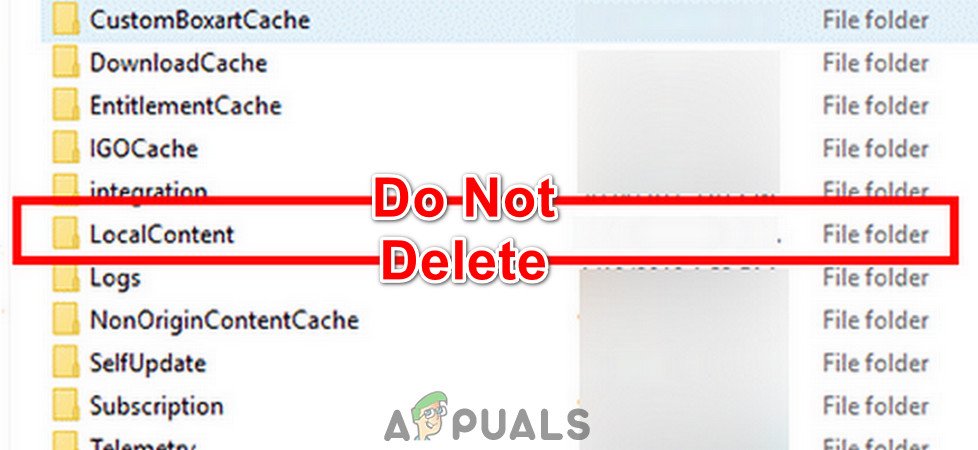
Nie usuwaj folderu LocalContent
- Ponownie otwórz okno polecenia Uruchom, wpisz następujące polecenie i naciśnij klawisz Enter.
%Dane aplikacji%
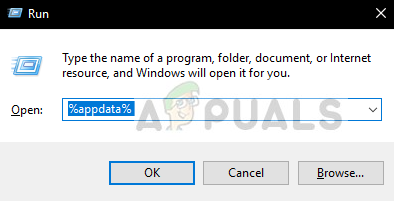
% appdata% jako polecenie uruchomienia
- Teraz w Roaming znajdź i usuń plik Pochodzenie teczka.
- Teraz na pasku adresu kliknij Dane aplikacji .
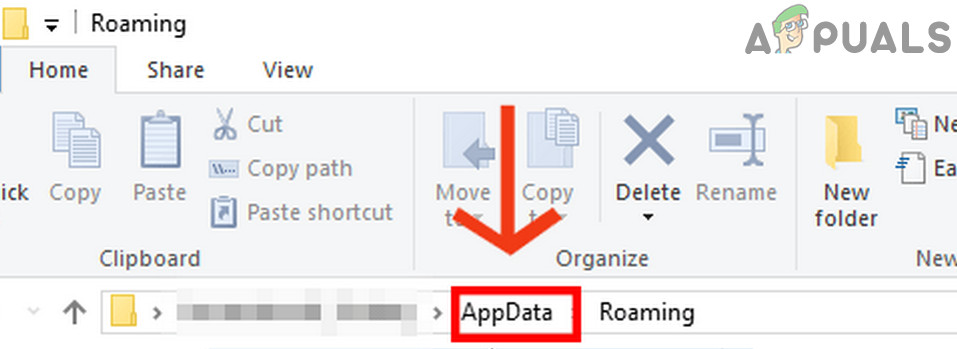
Kliknij AppData
- Teraz otwórz Lokalny teczka.
- Ponownie znajdź i usuń plik Pochodzenie teczka.
- Teraz uruchom ponownie system.
- Następnie uruchom grę i sprawdź, czy problem został rozwiązany.
Rozwiązanie 7: Napraw pliki gry w Battlefield 2
Problem, z którym się spotykasz, może wynikać z uszkodzonych plików gry Battlefield 2. Pliki gry ulegają uszkodzeniu, gdy aktualizacja się nie powiedzie lub gra została przeniesiona między folderami lub dyskami. Jeśli pliki gry są uszkodzone, gra może wykazywać kilka problemów, w tym mysz. W takim przypadku naprawienie plików gry może rozwiązać problem.
- Wyjdź z gry.
- Następnie uruchom Pochodzenie i otwórz Moja biblioteka gier .
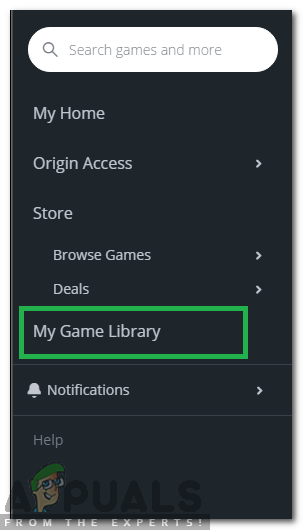
Wybierając „My Game Library” w lewym panelu
- Teraz kliknij prawym przyciskiem myszy na ikonie Battlefront 2 a następnie kliknij Napraw grę .
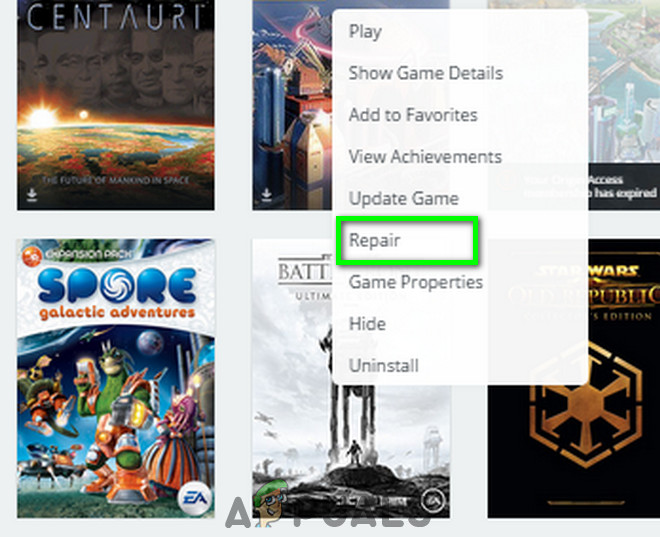
Napraw grę
- Po zakończeniu procesu naprawy sprawdź, czy problem został rozwiązany.
Rozwiązanie 8: Ponownie zainstaluj Battlefield 2
Jeśli do tej pory nic nie pomogło, nie pozostaje Ci nic innego, jak tylko przeinstalować Battlefront 2. Upewnij się, że zapisałeś swoje preferencje, ponieważ zostaną usunięte podczas procesu ponownej instalacji.
- Wyjście gra.
- Następnie uruchom Origin i otwórz Moja biblioteka gier .
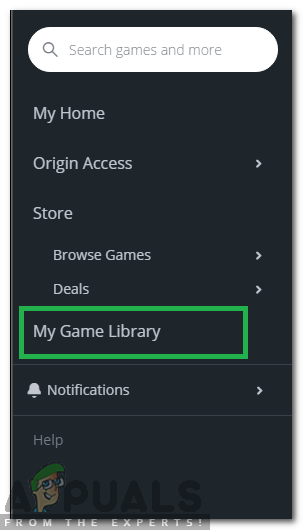
Wybierając „My Game Library” w lewym panelu
- Teraz kliknij prawym przyciskiem myszy na ikonie Battlefront 2 a następnie kliknij Odinstaluj .
- Po zakończeniu procesu dezinstalacji uruchom ponownie Twój system.
- Następnie pobierz i zainstaluj Battlefront 2.