Niektórzy użytkownicy zgłaszali awarie BSOD (Blue Screen of Death) z rozszerzeniem 0x0000003b zatrzymaj kod błędu. W przypadku niektórych użytkowników problem wydaje się występować losowo, podczas gdy inni zgłaszają, że problem występuje tylko wtedy, gdy ich komputer musi wykonać stresującą czynność.

BSOD ulega awarii z rozszerzeniem 0x0000003b Kod błędu zatrzymania może być spowodowany problemami sprzętowymi, programami innych firm i niezgodnością sterowników. Jednak najbardziej prawdopodobną przyczyną (poza problemem sprzętowym) jest określony plik sterownika Microsoft IEEE 1394. Uszkodzenie wewnątrz sterownika urządzenia FireWire spowoduje awarię systemu z 0x0000003b zatrzymaj kod błędu.
Jeśli obecnie zmagasz się z tym konkretnym problemem, pomocne mogą być poniższe metody. Poniżej znajduje się zbiór poprawek, z których korzystali inni użytkownicy, aby rozwiązać ten problem. Postępuj zgodnie z każdą potencjalną poprawką w kolejności według ważności. Przejdź przez każdą odpowiednią metodę, aż napotkasz poprawkę, która rozwiąże problem w konkretnej sytuacji.
Metoda 1: Aktualizacja sterowników karty bezprzewodowej
Niektórym użytkownikom udało się złagodzić ten problem, aktualizując sterowniki karty bezprzewodowej. Widocznie, 0x0000003b BSOD są dość powszechne w laptopach z systemem Windows 10, które współpracują ze zaktualizowanymi sterownikami sieci bezprzewodowej. Najwyraźniej problem występuje tylko wtedy, gdy laptop jest połączony z Internetem przez sieć bezprzewodową i nie występuje, gdy połączenie przewodowe jest aktywne.
Jeśli podejrzewasz, że może to być przyczyna 0x0000003b BSOD ulega awarii, postępuj zgodnie z poniższym przewodnikiem, aby upewnić się, że masz najnowszy sterownik karty bezprzewodowej:
- Otwórz okno Uruchom, naciskając Klawisz Windows + R. Następnie wpisz „ devmgmt.msc ”I uderzyć Wchodzić otworzyć Menadżer urządzeń .
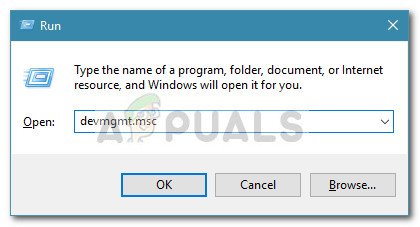
- W Menedżerze urządzeń rozwiń menu rozwijane związane z kartami sieciowymi. Następnie kliknij prawym przyciskiem myszy plik Karta sieci bezprzewodowej i kliknij Uaktualnij sterownik .
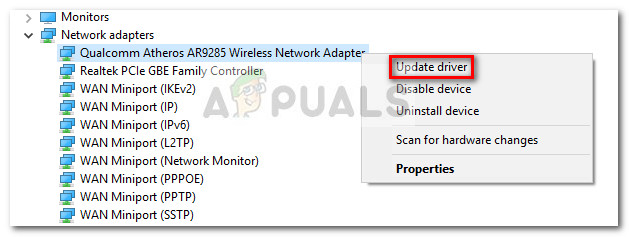
- W następnym oknie kliknij Wyszukaj automatycznie zaktualizowane oprogramowanie sterownika .
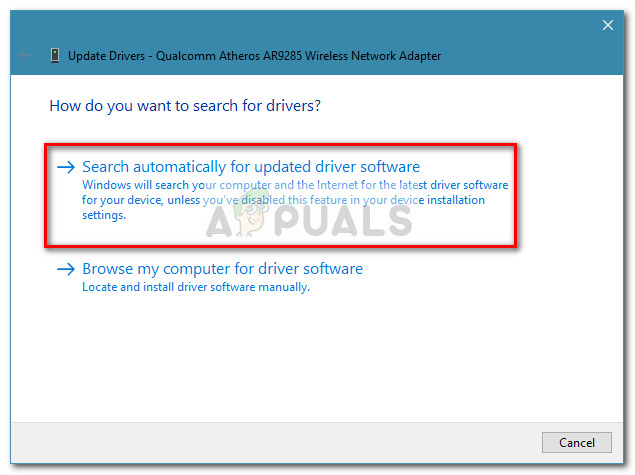 Uwaga: Jeśli kreatorowi nie uda się znaleźć nowej wersji sterownika, kliknij Wyszukaj zaktualizowane sterowniki w witrynie Windows Update .
Uwaga: Jeśli kreatorowi nie uda się znaleźć nowej wersji sterownika, kliknij Wyszukaj zaktualizowane sterowniki w witrynie Windows Update . - Jeśli zostanie znaleziona i zainstalowana nowa wersja, zamknij Menedżera urządzeń i uruchom ponownie komputer. Przy następnym uruchomieniu sprawdź, czy plik 0x0000003b BSOD poprawia się. Jeśli nadal otrzymujesz awarie BSOD, przejdź do Metoda 2.
Metoda 2: Usuwanie i przełączanie modułów pamięci RAM
Niektórzy użytkownicy zgłosili, że z powodzeniem zapobiegli BSOD z rozszerzeniem 0x0000003b zatrzymać występowanie błędu poprzez usunięcie, a następnie zamianę miejsc modułów pamięci RAM. Oczywiście ma to zastosowanie tylko wtedy, gdy używasz dwóch różnych modułów pamięci RAM.
Uwaga: Jeśli używasz tylko jednego modułu pamięci RAM, wyjmij go i włóż do innego gniazda.
Może się to wydawać bezużyteczne, ale tak naprawdę kryje się za tym nauka. Zazwyczaj w przypadku starych modułów pamięci RAM złącza ulegną zabrudzeniu (lub utlenieniu). Wyjęcie, a następnie ponowne włożenie modułów RAM w inne miejsce generuje tarcie, które może zeskrobać utleniony materiał - w efekcie zapewni lepszą łączność elektryczną, ograniczając możliwość awarii generowanej przez moduły RAM.
Po usunięciu modułów pamięci RAM rozpocznij monitorowanie komputera i sprawdź, czy plik 0x0000003b BSOD awaria powraca. Jeśli tak, przejdź do następnej metody poniżej.
Metoda 3: Aktualizacja lub odinstalowanie Malwarebytes
Niektórym użytkownikom udało się wskazać mwac.sys jako sterownik powodujący 0x0000003b BSOD. Zaskakująco lub nie, mwac.sys jest głównym sterownikiem należącym do Malwarebytes Anti-Malware. Po wydaniu Malwarebytes Anti-Malware w wersji 2.00 wielu użytkowników zgłosiło przypadkowe awarie BSOD.
Osoby stojące za Malwarebytes szybko zareagowały poprawką, która powinna rozwiązać problem. Jeśli chcesz zachować Malwarebytes na swoim komputerze, odwiedź ten link (tutaj) i pobierz najnowszą dostępną wersję. Następnie otwórz instalator i postępuj zgodnie z instrukcjami wyświetlanymi na ekranie, aby zakończyć instalację.
Możesz także całkowicie usunąć oprogramowanie Malwarebytes z systemu i sprawdzić, czy plik 0x0000003b BSOD awarie powracają.
Metoda 4: zastosowanie poprawki (tylko Windows 7)
W komputerach z systemem Windows 7 występuje dobrze znany błąd, który powoduje awarię niektórych systemów z rozszerzeniem 0x0000003b BSOD . Dzieje się tak często, gdy komputer korzysta z urządzeń IEEE 1394 (urządzeń Firewire). Komunikat o błędzie zatrzymania, który jest wyświetlany wraz z błędem, wygląda następująco:
STOP 0x0000003B (parametr1, parametr2, parametr3, parametr4) SYSTEM_SERVICE_EXCEPTION
Ta konkretna awaria występuje z powodu błędu w Stos sterowników Microsoft IEEE 1394 . Ten problem występuje, ponieważ bufor przydzielony do stosu sterowników skojarzonego z Microsoft IEEE 1394 nie jest poprawnie inicjowany.
Firma Microsoft jest świadoma tego problemu i bez trudu wydała poprawkę, która może go rozwiązać. Jeśli korzystasz z systemu Windows 7 i powyższy błąd jest podobny do tego, co widzisz, możesz spróbować pobrać i zainstalować następującą poprawkę ( tutaj ). Po prostu zaakceptuj Warunki korzystania z usługi, klikając Akceptuję . Po pobraniu poprawki zastosuj ją w systemie i uruchom ponownie komputer.
metoda 5: Wykonywanie czystej instalacji lub resetowania
Gdyby wszystkie powyższe metody okazały się nieskuteczne, ostatecznym rozwiązaniem byłoby wykonanie czystej instalacji. To prawdopodobnie rozwiąże każdy problem z oprogramowaniem, który może być przyczyną problemu.
Jeśli chcesz zachować część swoich danych i korzystasz z systemu Windows 10, możesz skorzystać z tego przewodnika ( tutaj ), aby zresetować komputer i zachować pliki osobiste. Dodatkowo możesz przeprowadzić czystą instalację, korzystając z tego przewodnika ( tutaj ) i całkowicie odświeżyć.
Po ponownym zainicjowaniu systemu operacyjnego sprawdź, czy plik 0x0000003b BSOD awaria powraca. Jeśli tak, przyczyną problemu jest zdecydowanie problem sprzętowy.
4 minuty czytania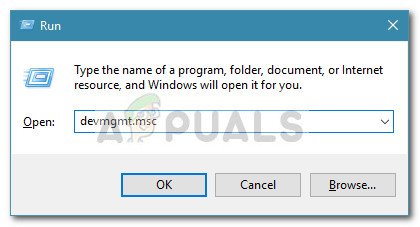
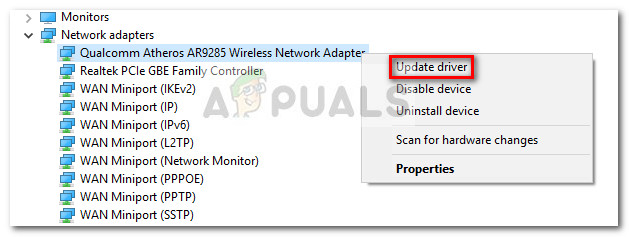
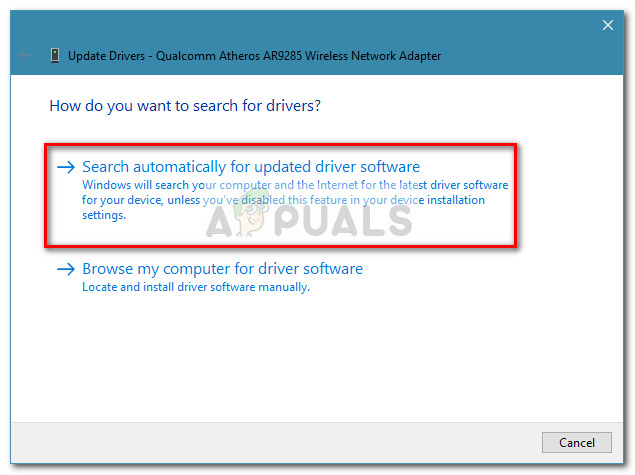 Uwaga: Jeśli kreatorowi nie uda się znaleźć nowej wersji sterownika, kliknij Wyszukaj zaktualizowane sterowniki w witrynie Windows Update .
Uwaga: Jeśli kreatorowi nie uda się znaleźć nowej wersji sterownika, kliknij Wyszukaj zaktualizowane sterowniki w witrynie Windows Update .



![[FIX] Błąd Sklepu Microsoft 0x80072F05](https://jf-balio.pt/img/how-tos/86/microsoft-store-error-0x80072f05.jpg)














![[FIX] Nie udało się załadować pliku lokalizacyjnego nakładki na Steam](https://jf-balio.pt/img/how-tos/18/failed-load-overlay-localization-file-steam.jpg)


