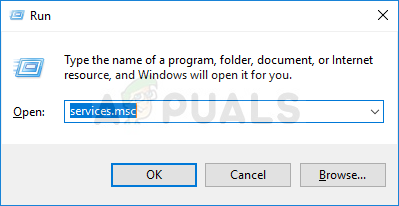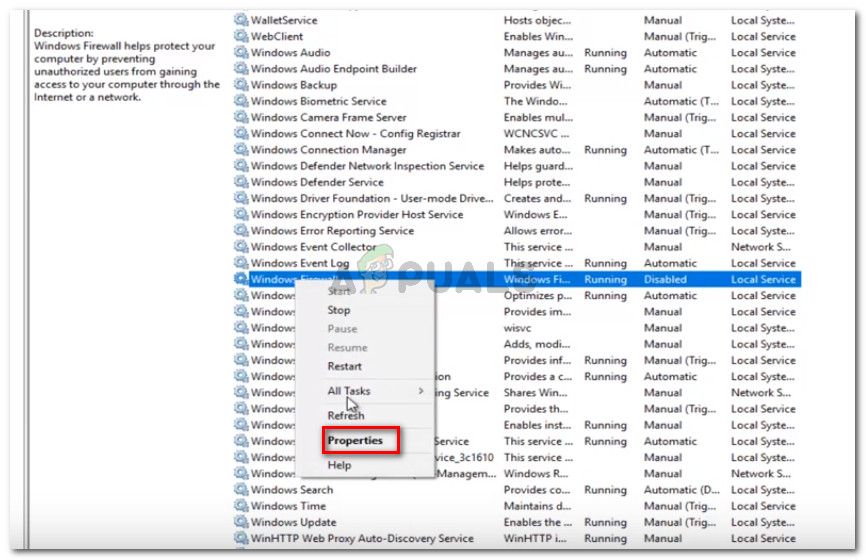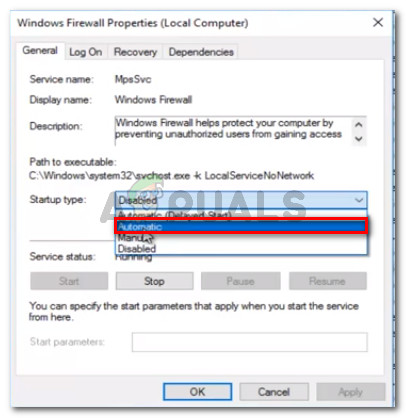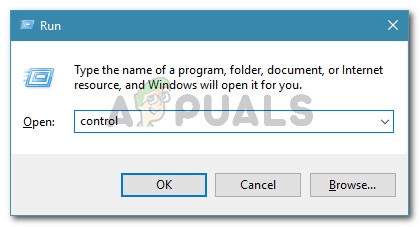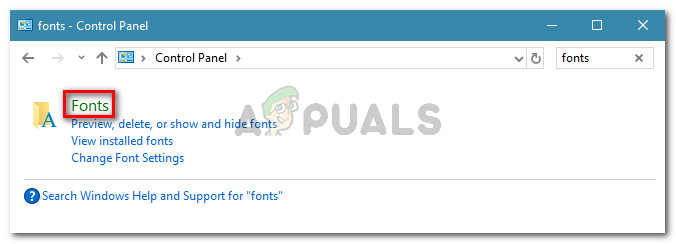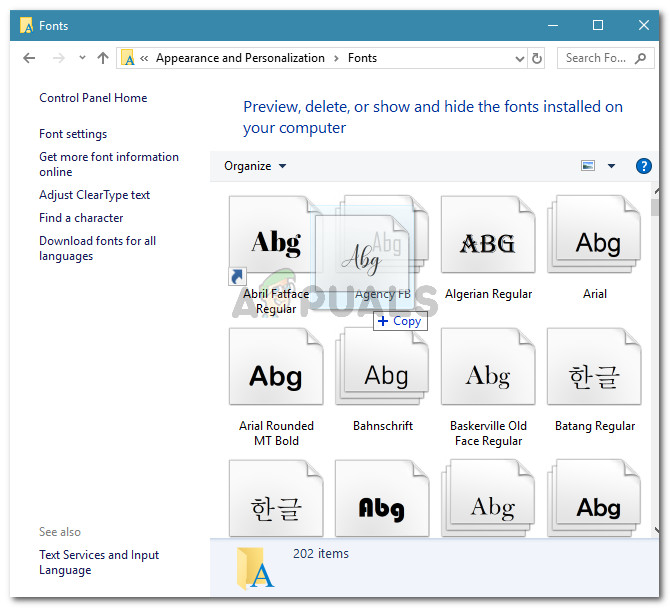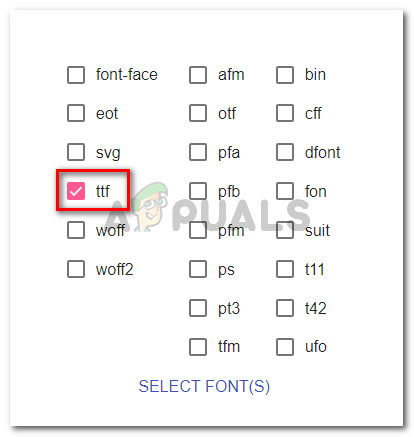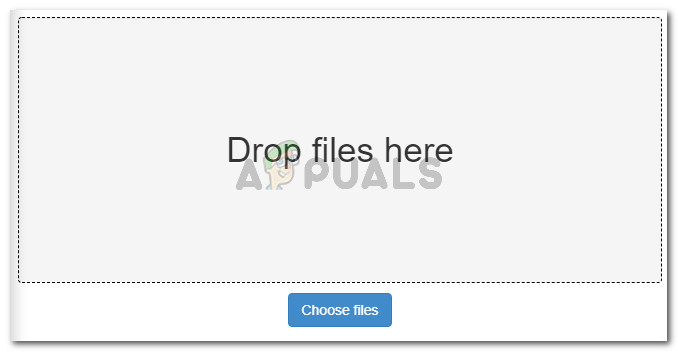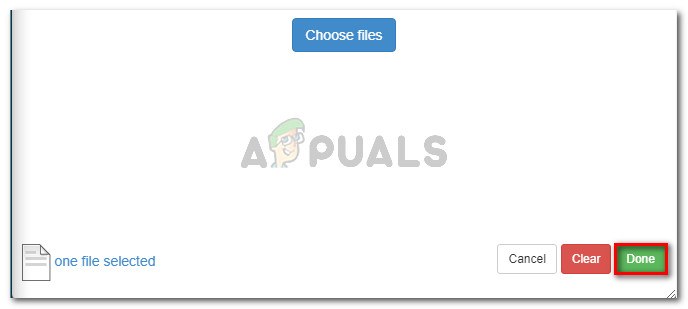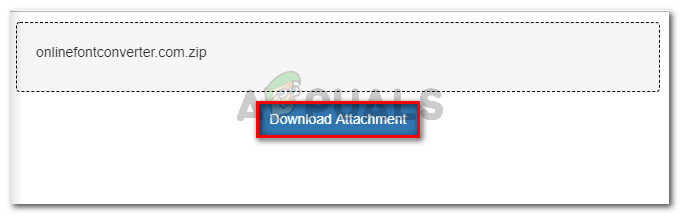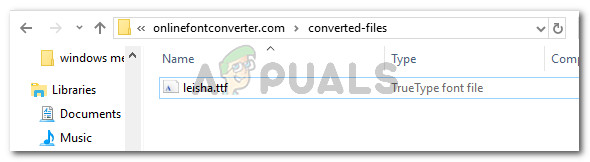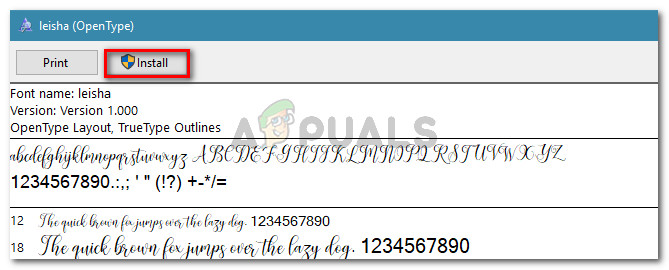Kilku użytkowników systemu Windows zgłasza, że nie jest w stanie zainstalować niektórych czcionek. Pojawia się błąd „Plik„ Nazwa czcionki ”nie wygląda na prawidłową czcionkę”. Ten konkretny błąd występuje w każdej najnowszej wersji systemu Windows, w tym w systemie Windows 7, Windows 8.1 i Windows 10.

Plik „FileName” nie wygląda na prawidłową czcionkę
Co powoduje, że nie wygląda to na prawidłowy błąd czcionki?
Zbadaliśmy ten konkretny problem, przeglądając różne raporty użytkowników i próbując odtworzyć komunikat o błędzie na naszym komputerze z błędami. Na podstawie tego, co zebraliśmy, istnieje kilka powodów, dla których występuje ten błąd:
- Instalacja czcionek nie ma uprawnień administratora - Będziesz potrzebować uprawnień administratora, aby zainstalować czcionkę na komputerze z systemem Windows. Ten konkretny komunikat o błędzie może wystąpić, jeśli używasz ograniczonego (gościa) konta systemu Windows.
- TTC nie jest obsługiwany bezpośrednio przez system Windows - Czcionki TrueType Collection nie są bezpośrednio obsługiwane przez system Windows. Ponieważ system Windows nie obsługuje natywnie czcionek TTC, będziesz musiał użyć pewnego rodzaju menedżera czcionek.
- Zapora systemu Windows jest wyłączona - Wbudowany menedżer czcionek nie będzie działał poprawnie, jeśli usługa Zapora systemu Windows jest wyłączona na komputerze.
Jeśli nie możesz rozwiązać tego konkretnego problemu, w tym artykule znajdziesz wybór zweryfikowanych kroków rozwiązywania problemów. Poniżej znajduje się kilka metod, które inni użytkownicy w podobnej sytuacji wykorzystali do rozwiązania lub obejścia problemu.
Aby uzyskać najlepsze wyniki, postępuj zgodnie z metodami w kolejności, w jakiej są ogłaszane, aż znajdziesz poprawkę, która rozwiąże problem w konkretnym scenariuszu.
Metoda 1: użycie konta użytkownika z uprawnieniami administratora
Należy pamiętać, że wbudowany menedżer czcionek jest znany z wyświetlania komunikatu „ nie wygląda na prawidłową czcionkę ” błąd, jeśli bieżące konto użytkownika nie ma uprawnień administratora.
Kilku użytkownikom zmagającym się z tym samym problemem udało się zainstalować czcionkę, która wcześniej nie działała z powodu tego błędu, wykonując operację za pośrednictwem konta użytkownika z uprawnieniami administratora.
Aby to zrobić, po prostu naciśnij klawisz Windows, kliknij prawym przyciskiem myszy ikonę konta, a następnie kliknij konto z uprawnieniami administratora.

Korzystanie z konta administratora
Po zalogowaniu się spróbuj ponownie zainstalować czcionkę i sprawdź, czy błąd nadal występuje. Jeśli nadal widzisz „ nie wygląda na prawidłową czcionkę ” błąd, przejdź do następnej metody poniżej.
Metoda 2: Włączanie zapory systemu Windows
Innym częstym powodem występowania tego błędu jest to, że na komputerze próbującym wykonać operację usługa Zapora systemu Windows jest domyślnie wyłączona. Kilku użytkownikom, którzy napotkali ten sam komunikat o błędzie, udało się go naprawić, korzystając z ekranu Usługi, aby ponownie włączyć usługę.
Oto krótki przewodnik, jak to zrobić:
- naciśnij Klawisz Windows + R. aby otworzyć okno dialogowe Uruchom. Następnie wpisz „ services.msc ”I naciśnij Wchodzić aby otworzyć Usługi okno.
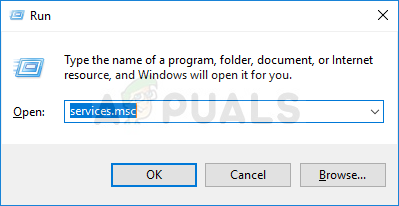
Uruchom okno dialogowe: services.msc
- W środku Usługi okna, użyj prawego panelu, aby przewinąć listę usług i zlokalizować zapora systemu Windows . Gdy zobaczysz wpis, kliknij go prawym przyciskiem myszy i wybierz Nieruchomości .
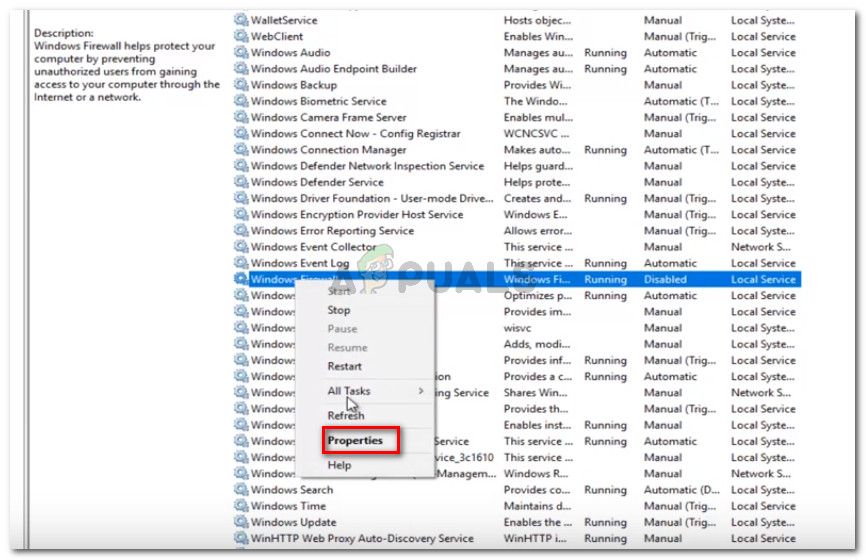
Kliknij prawym przyciskiem myszy Zaporę systemu Windows i wybierz Właściwości
- w generał karta z zapora systemu Windows Właściwości, ustaw Typ uruchomienia do Automatyczny i kliknij Zastosować aby zapisać zmiany.
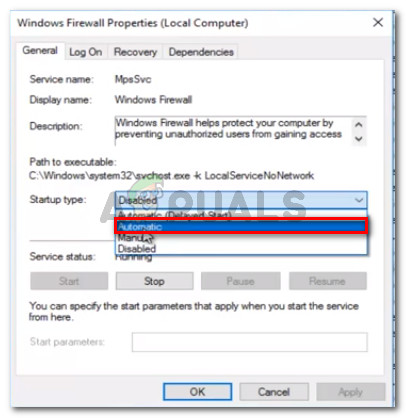
Na karcie Ogólne ustaw Typ uruchomienia na Automatyczny
- Zamknij Usługi menu i uruchom ponownie komputer. Przy następnym uruchomieniu sprawdź, czy błąd został rozwiązany.
Jeśli nadal widzisz „ nie wygląda na prawidłową czcionkę ”Podczas próby zainstalowania czcionki, przejdź do następnej metody poniżej.
Metoda 3: Przeciągnij i upuść plik do aplikacji czcionek
Niektórzy użytkownicy, którzy otrzymali „ nie wygląda na prawidłową czcionkę ”Podczas próby dwukrotnego kliknięcia czcionki w celu jej zainstalowania zgłosił, że procedura zakończyła się pomyślnie po przeciągnięciu i upuszczeniu czcionki do aplikacji Czcionka.
Oto krótki przewodnik, jak to zrobić:
- naciśnij Klawisz Windows + R. aby otworzyć okno dialogowe Uruchom. Następnie wpisz 'kontrola' i naciśnij Wchodzić otworzyć Panel sterowania.
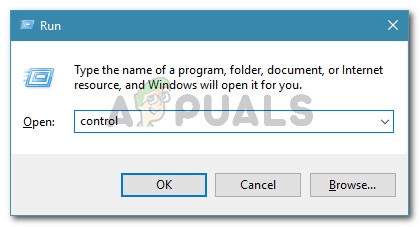
Uruchom okno dialogowe: sterowanie
- W panelu sterowania kliknij Czcionki .
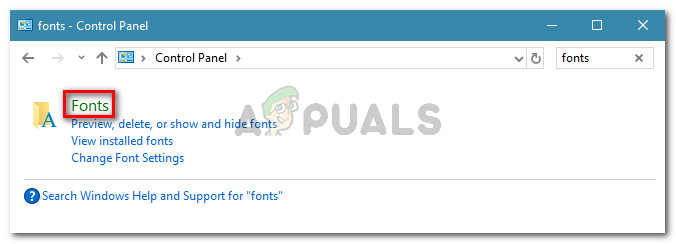
Kliknij Czcionki
- Następnie po prostu przeciągnij i upuść czcionkę, którą chcesz zainstalować, w oknie Czcionki.
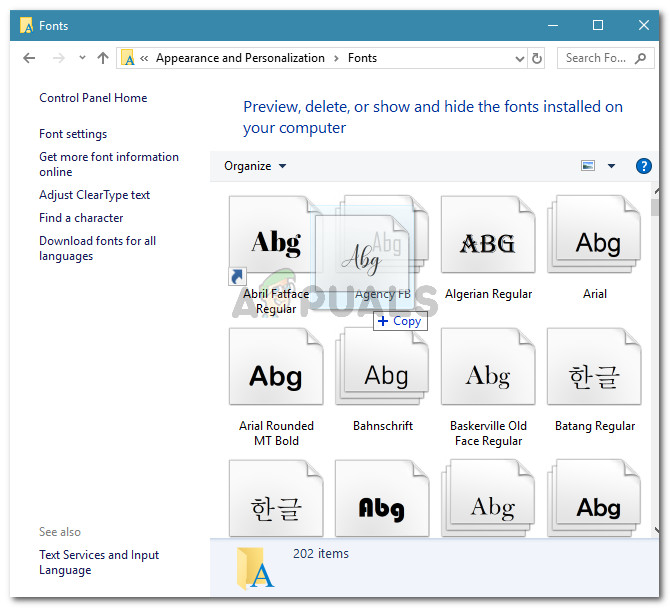
Przeciągnij i upuść czcionkę
- Postępuj zgodnie z instrukcjami wyświetlanymi na ekranie, aby zakończyć instalację czcionki.
Jeśli instalacja nie powiedzie się i wyświetli ten sam komunikat o błędzie, przejdź do następnej metody poniżej.
Metoda 4: Przeniesienie pliku przez konwerter czcionek
Niektórzy użytkownicy zgłosili, że problem został rozwiązany po przefiltrowaniu pliku przez internetowy konwerter czcionek. Na podstawie ich raportów byli w stanie zainstalować czcionkę po zakończeniu konwersji, nawet jeśli rozszerzenie jest nadal określone jako TTF.
Oto krótki przewodnik dotyczący konwertowania czcionki za pomocą Konwerter czcionek online :
- Odwiedź ten link ( tutaj ) i włącz ttf pole wyboru z listy rozszerzeń czcionek.
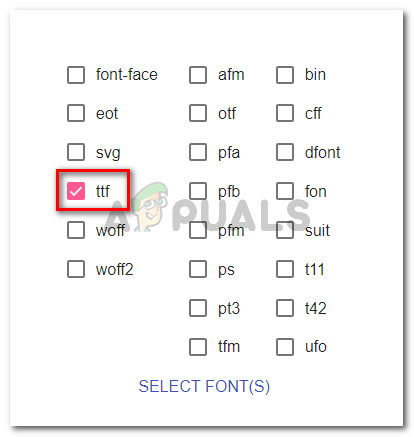
Odwiedź witrynę Online Font Converter i zaznacz pole wyboru TTF
- Następnie kliknij Wybierz czcionkę (s) i przeciągnij i upuść czcionkę lub kliknij Wybierz pliki i ręcznie przejdź do jego lokalizacji.
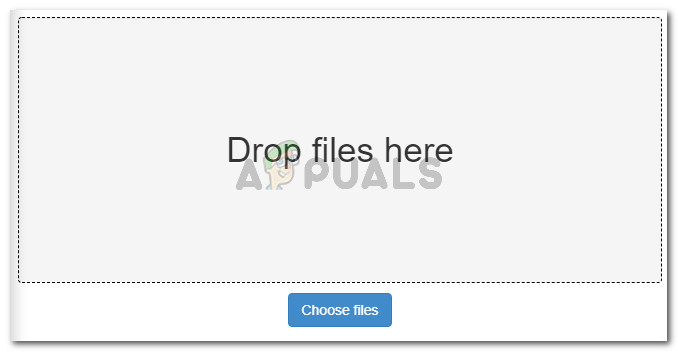
Przeciągnij i upuść czcionkę lub przeglądaj ręcznie, aby załadować ją do konwertera
- Kiedyś .ttf plik jest ładowany do konwertera online, po prostu kliknij Gotowe i poczekaj na zakończenie procesu.
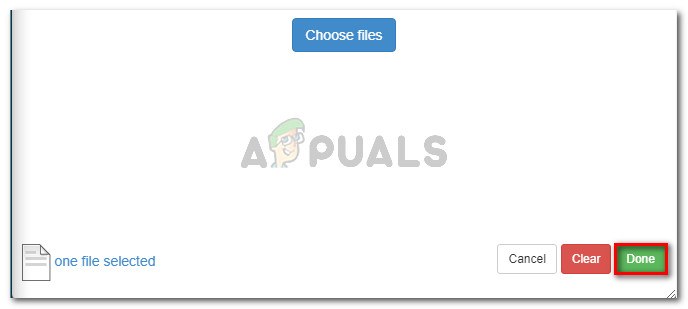
Kliknij Gotowe, aby rozpocząć proces konwersji
- Po zakończeniu procesu kliknij Zapisz swoją czcionkę.

Zapisywanie przekonwertowanej czcionki
- Na następnym ekranie kliknij Pobierz załącznik .
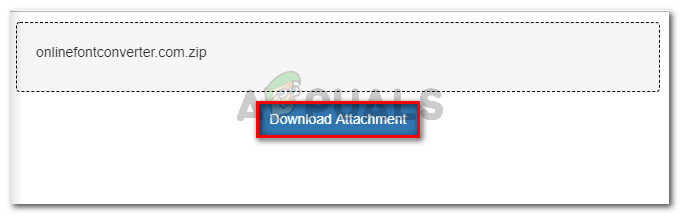
Pobieranie załącznika
- Wyodrębnij przekonwertowaną czcionkę i otwórz ją z pliku przekonwertowane pliki teczka.
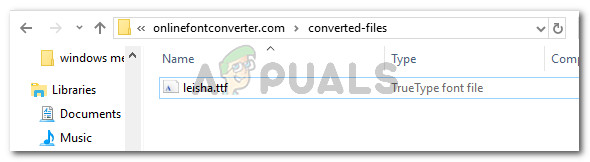
Otwórz czcionkę z folderu przekonwertowanych plików
- Kliknij zainstalować i nadaj uprawnienia administracyjne, klikając tak na Monit UAC zainstalować czcionkę. Nie powinieneś już napotykać nie wygląda na prawidłową czcionkę błąd.
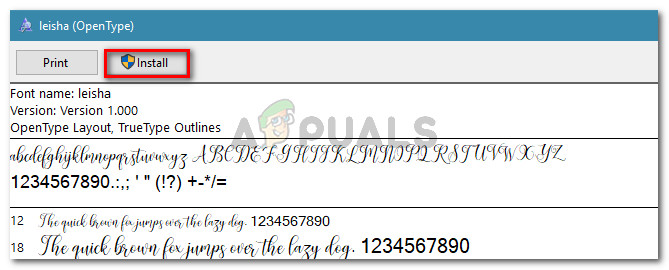
Instalowanie czcionki