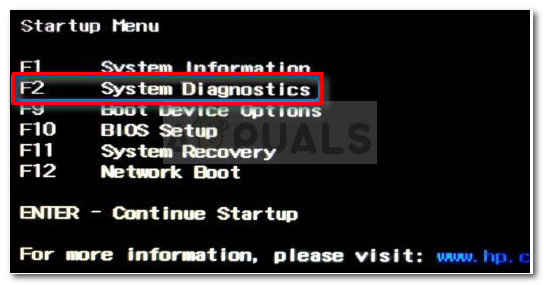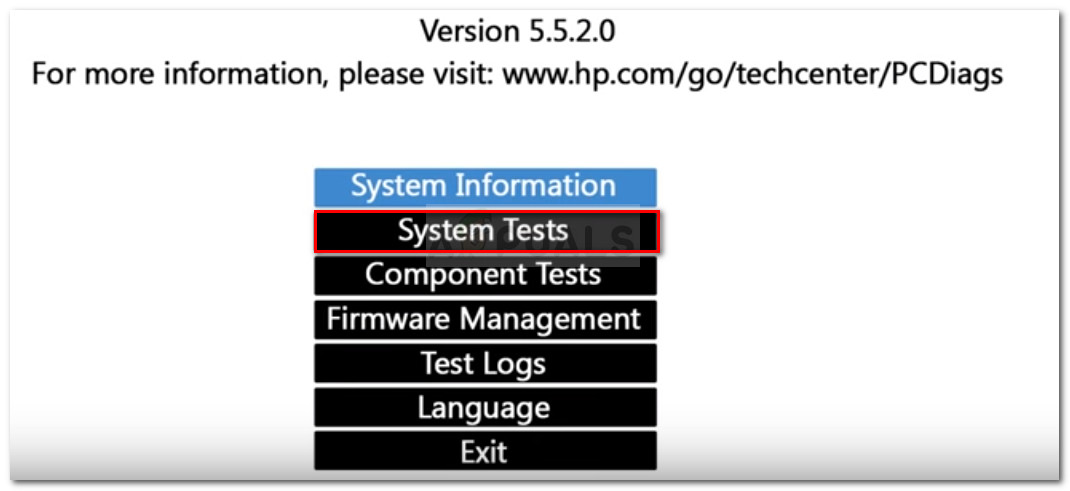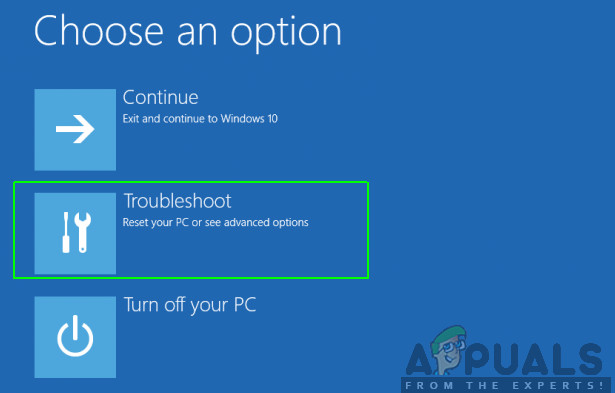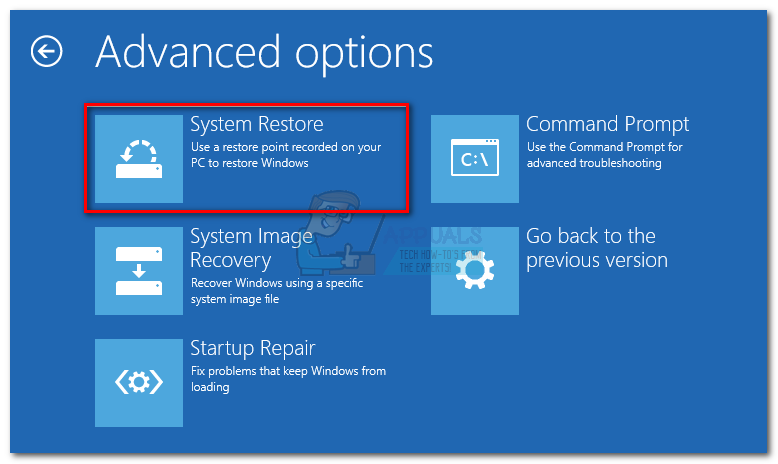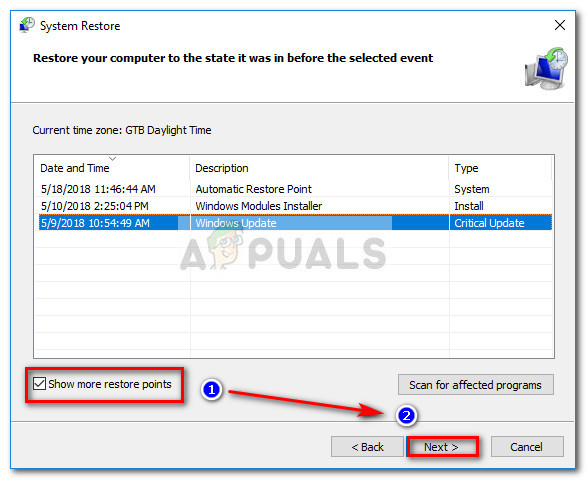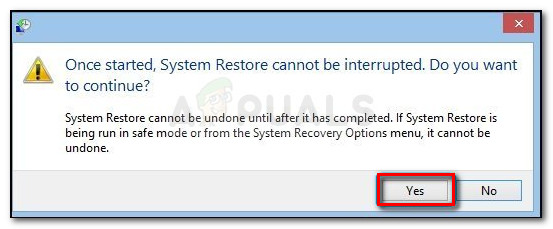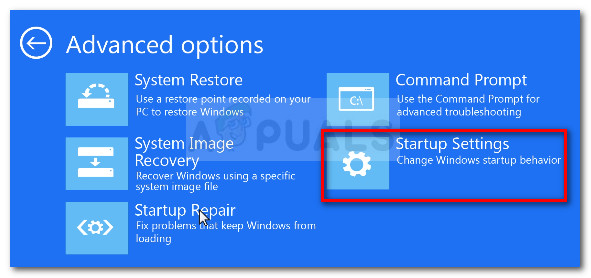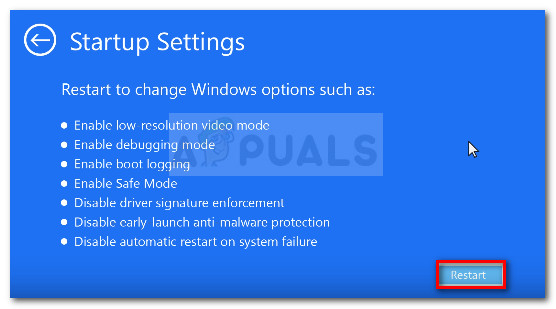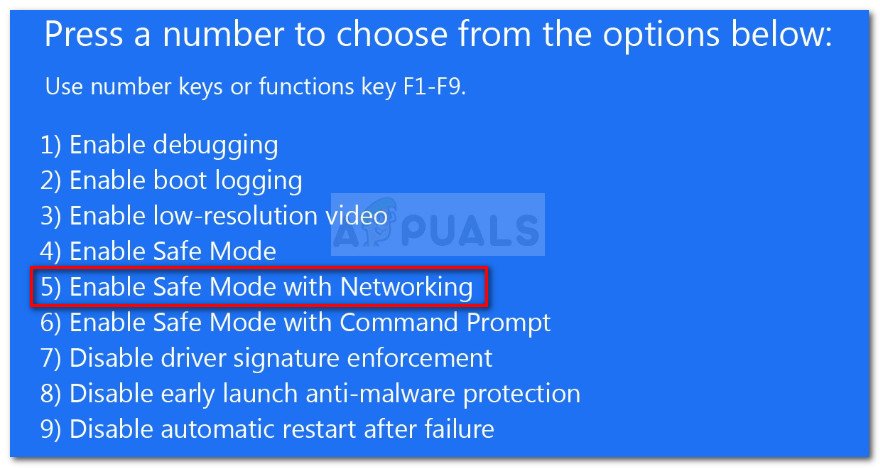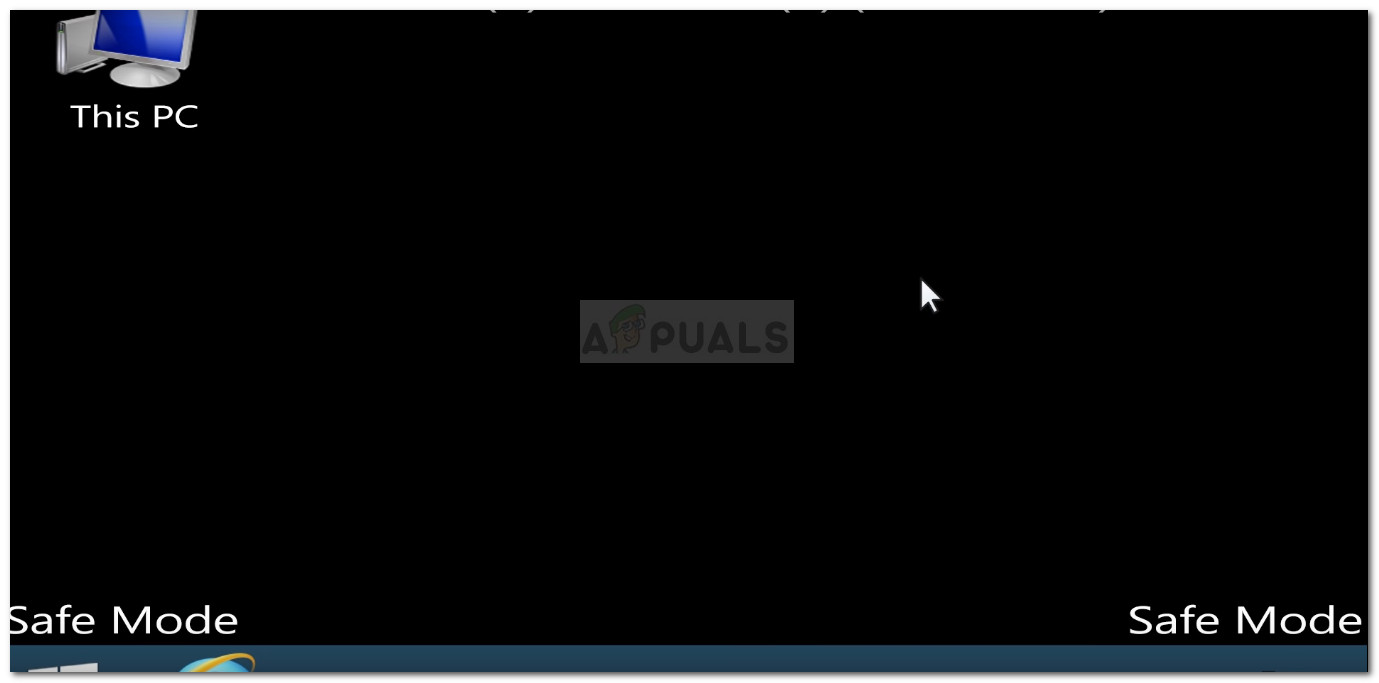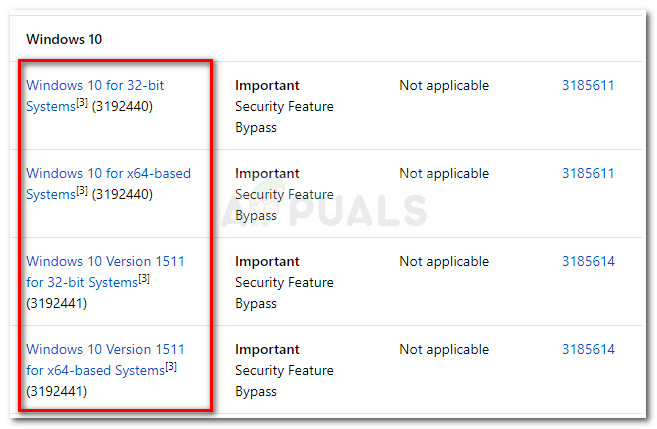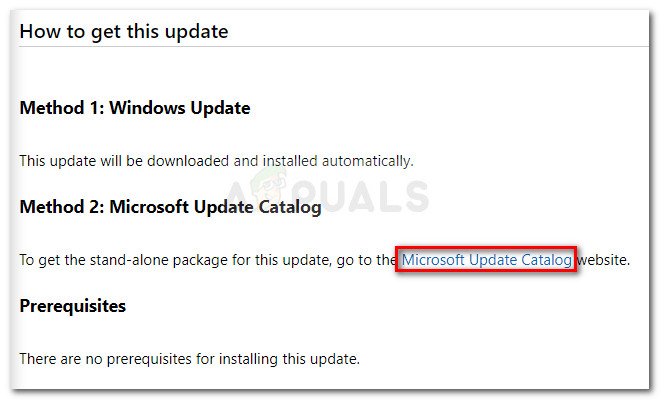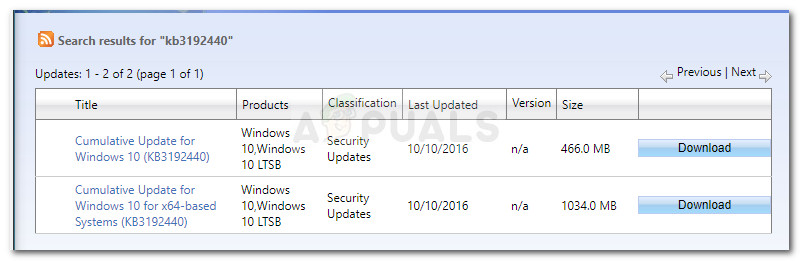Niektórzy użytkownicy zgłaszają, że otrzymują rozszerzenie Błąd krytyczny C0000022 zaraz po włączeniu laptopa lub komputera. Kodowi błędu towarzyszy komunikat „ Stosowanie operacji aktualizacji „. Problem dotyczy laptopów i komputerów stacjonarnych HP.

C0000022 Błąd krytyczny: stosowanie operacji aktualizacji
Większość użytkowników, których dotyczy problem, twierdzi, że problem zaczął się pojawiać po nieudanej aktualizacji systemu Windows lub po jakiejś przerwie w procesie aktualizacji. W większości przypadków użytkownicy zgłaszają, że ten konkretny błąd występuje przy każdym uruchomieniu, pozostawiając im mało strategii naprawy.
Co powoduje błąd krytyczny C0000022?
Dokładnie zbadaliśmy ten konkretny błąd, przeglądając różne raporty użytkowników. Na podstawie tego, co zebraliśmy, istnieje kilka scenariuszy, o których wiadomo, że uruchamiają Błąd krytyczny C0000022:
- Co najmniej jedna usługa Windows Update nie została poprawnie zainstalowana - Ten problem występuje najprawdopodobniej, ponieważ komputer musiał nagle przerwać proces instalacji oczekującej aktualizacji systemu Windows.
- Aktualizacja systemu Windows nie zainstalowała biuletynu zabezpieczeń MS16-101 - Problem może również wystąpić, jeśli ostatnia aktualizacja systemu Windows nie zaktualizowała Netlogon.dll . W takim przypadku rozwiązaniem jest uruchomienie komputera w trybie awaryjnym i zainstalowanie biuletynu zabezpieczeń firmy Microsoft.
- Ingerencje stron trzecich spowodowane przez Buggy Windows Update - W przeszłości było kilka przypadków, w których przyczyną problemu była wadliwa usługa Windows Update, która powodowała konflikt z istniejącą aplikacją innej firmy.
- Poważna awaria sprzętu - Istnieje kilka raportów, które zostały rozwiązane dopiero po wymianie niektórych części sprzętowych.
Jeśli obecnie zmagasz się z tym samym problemem, w tym artykule znajdziesz zbiór kroków rozwiązywania problemów. Poniżej znajduje się kilka metod, których używali inni użytkownicy w podobnej sytuacji, aby rozwiązać problem.
W celu zwiększenia wydajności zalecamy stosowanie metod w kolejności, w jakiej są prezentowane. Zaczynajmy!
Metoda 1: Wykonywanie twardego restartu / resetu
Zacznijmy prosto, wykonując twardy reset. Ta procedura jest niezwykle prosta, ale kilku użytkowników zgłosiło, że to wszystko, co trzeba było zrobić, aby ominąć Błąd krytyczny C0000022.
Oto krótki przewodnik dotyczący wykonywania twardego resetu / restartu notebooka / laptopa:
- Naciśnij i przytrzymaj przycisk zasilania przez ponad 10 sekund. Zapewnia to całkowite rozładowanie kondensatorów mocy.
- Usuń zbędne urządzenia peryferyjne i akcesoria podłączone do komputera (drukarka, kamera internetowa itp.).
- Ponownie naciśnij przycisk zasilania i sprawdź, czy urządzenie uruchomi się normalnie.
Jeśli proces uruchamiania nadal się zawiesza z rozszerzeniem Błąd krytyczny C0000022 przejdź do następnej metody poniżej.
Metoda 2: badanie problemu sprzętowego
W niektórych modelach notebooków Błąd krytyczny C0000022 wiąże się również z awarią sprzętu. Mimo że szanse na to są bardzo nikłe, zacznijmy od zbadania problemu sprzętowego. Dzięki temu nie będziesz musiał przechodzić przez niepotrzebne obręcze.
Najszybszym i najbardziej efektywnym sposobem zbadania problemu ze sprzętem jest uruchomienie testu systemu na ekranie Diagnostyka systemu. Ta procedura sprawdzi wszystkie główne komponenty sprzętowe pod kątem problemów i niespójności. Oto krótki przewodnik, jak to zrobić:
- Jeśli masz laptopa, zacznij od upewnienia się, że jest podłączony do jednostki AC, aby nie wyłączył się podczas testu.
- Włącz komputer i naciśnij wyjście wielokrotnie, aż pojawi się t menu Startup. Gdy tam dotrzesz, naciśnij F2 wejść do Diagnostyka systemu menu.
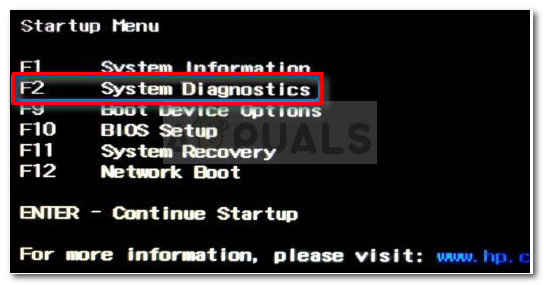
Dostęp do menu Diagnostyka systemu
- Następnie użyj klawisza strzałki, aby wybrać Testy systemu i naciśnij Wchodzić aby uzyskać dostęp do menu. W następnym menu wybierz Szybki test za pomocą klawiszy strzałek i ponownie naciśnij Enter.
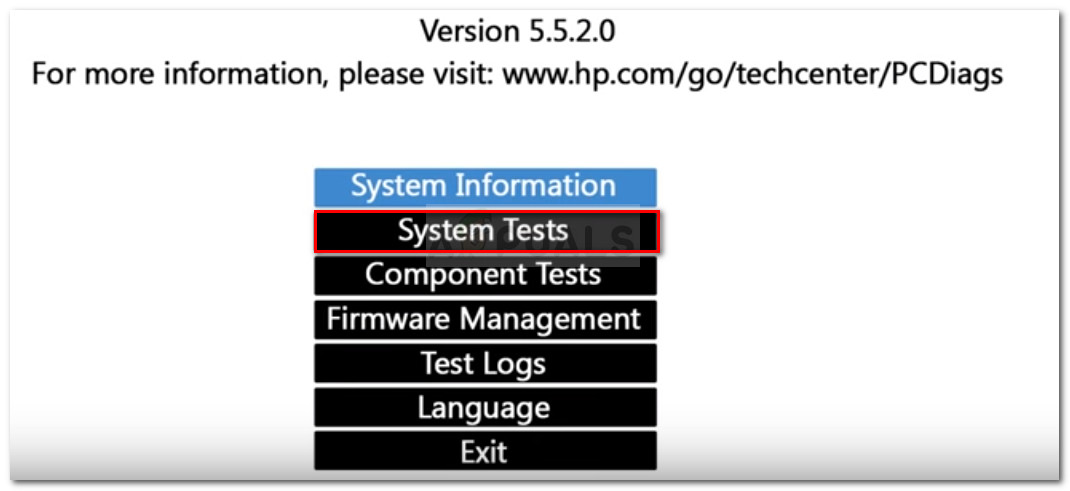
Badanie problemu sprzętowego za pomocą testów systemu
- Poczekaj, aż narzędzie sprawdzi główne komponenty pod kątem jakichkolwiek problemów. Pamiętaj, że proces ten może zająć ponad pół godziny.
Uwaga: Jeśli nie zidentyfikowano żadnych problemów ze sprzętem, przejdź do następnej metody poniżej, aby zastosować pierwszą potencjalną poprawkę. - Jeśli skanowanie ujawni problem ze sprzętem, możesz przetestować ten komponent specjalnie za pośrednictwem Testy komponentów menu lub jeszcze lepiej, zanieś maszynę do certyfikowanego technika w celu dalszych badań.
Metoda 3: Użycie narzędzia Przywracanie systemu z menu Odzyskiwanie systemu
Podobnie jak wszyscy inni główni producenci, HP oferuje solidną opcję odzyskiwania w sytuacjach, w których użytkownik nie może przejść przez proces uruchamiania. Wielu użytkowników, z którymi mamy do czynienia Błąd krytyczny C0000022 udało się rozwiązać problem, przywracając stan komputera do poprzedniego stanu za pomocą narzędzia Przywracanie systemu.
Oto krótki przewodnik, jak to zrobić na komputerze HP:
- Jeśli masz laptopa, upewnij się, że jest aktywnie podłączony do źródła zasilania.
- Włącz laptopa i naciskaj klawisz ESC, aż dojdziesz do menu Diagnostyka systemu. Gdy to zrobisz, naciśnij F11 klucz, aby uzyskać dostęp do Odzyskiwanie systemu menu.
- Jeśli pojawi się ekran wyboru języka, wybierz język i naciśnij Wchodzić kontynuować.

Wybór języka menu odzyskiwania
- Teraz, na następnym ekranie, użyj klawiszy strzałek, aby wybrać Rozwiązywanie problemów i naciśnij Wchodzić. Następnie wybierz Zaawansowane opcje z Rozwiązywanie problemów menu.
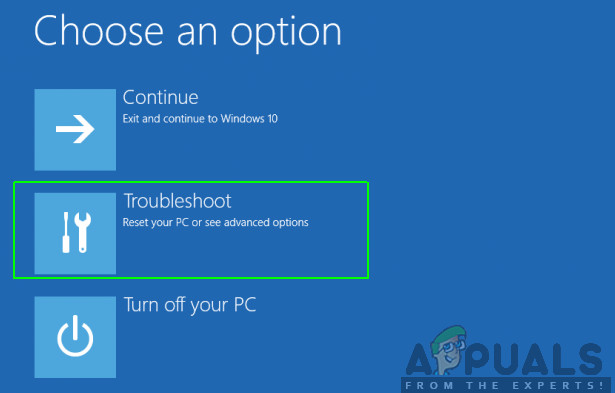
Rozwiązywanie problemów> Opcje zaawansowane
- w Zaawansowane opcje na ekranie, użyj klawiszy strzałek, aby wybrać Przywracanie systemu i naciśnij Wchodzić aby otworzyć Przywracanie systemu czarodziej.
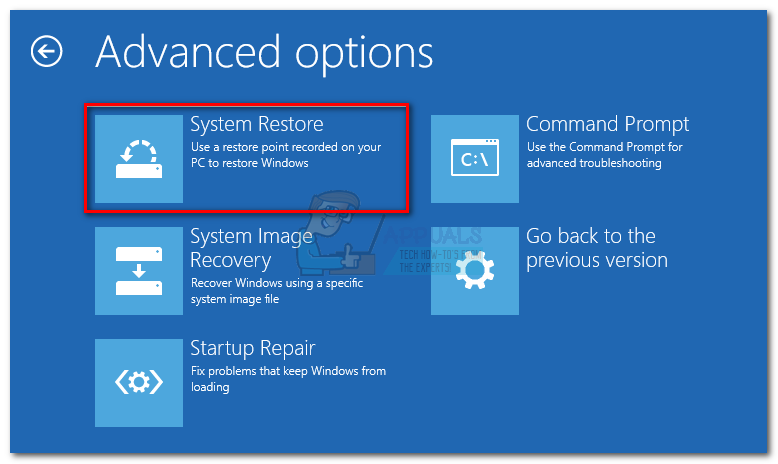
Wejdź do menu Przywracanie systemu
- Jeśli masz konfigurację podwójnego rozruchu, zostaniesz poproszony o wybranie docelowego systemu operacyjnego w tym momencie.
- Po wejściu do kreatora przywracania systemu kliknij Kolejny przy pierwszym monicie o przejście do przodu.
- Na następnym ekranie zacznij od włączenia pola skojarzonego z Pokaż więcej punktów przywracania . Następnie wybierz punkt przywracania, który jest datowany przed rozpoczęciem wyświetlania pliku Błąd krytyczny C0000022, i naciśnij Kolejny kontynuować.
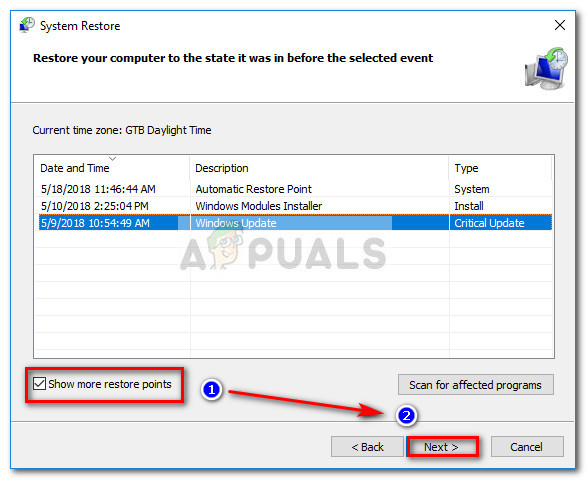
Włącz pole Pokaż więcej punktów przywracania i kliknij Dalej
- Teraz pozostaje tylko nacisnąć przycisk koniec przycisk, aby rozpocząć proces przywracania komputera do poprzedniego stanu. Zostaniesz poproszony o ponowne potwierdzenie procesu - kliknij tak kiedy pojawi się monit.
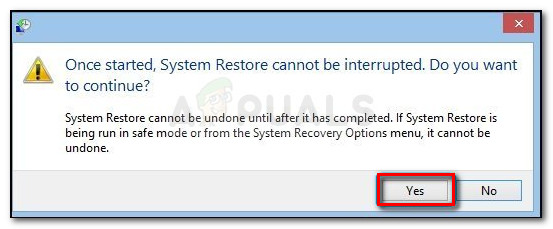
Kliknij przycisk Tak, aby potwierdzić proces przywracania systemu
- Po ponownym zamontowaniu poprzedniego stanu uruchom ponownie komputer i sprawdź, czy można go uruchomić bez wyzwalania Błąd krytyczny C0000022. Jeśli nadal widzisz błąd, przejdź do następnej metody poniżej.
Metoda 4: Zainstaluj brakującą aktualizację biuletynu zabezpieczeń firmy Microsoft w trybie awaryjnym
Inna możliwa przyczyna Błąd krytyczny C0000022 jest brakującą aktualizacją Microsoft Security Bulletin (MS16-101). Chociaż ta aktualizacja zabezpieczeń powinna być instalowana automatycznie przez WU (Windows Update) , wielu użytkowników zgłosiło, że aktualizacja została zainstalowana tylko częściowo, a plik Netlogon.dll zależność nie została zaktualizowana. To właśnie kończy się tworzeniem Błąd krytyczny C0000022.
Na szczęście możesz uruchomić komputer w trybie awaryjnym i zainstalować brakującą aktualizację zależności. Oto, co musisz zrobić:
- Upewnij się, że laptop lub komputer PC jest bezpiecznie podłączony do źródła zasilania.
- Włącz laptopa i naciśnij WYJŚCIE wielokrotnie, aż dojdziesz do Menu diagnostyki systemu .
- W menu Diagnostyka systemu naciśnij F11 klucz, aby uzyskać dostęp do Odzyskiwanie systemu menu.
- Wybierz język i naciśnij Wchodzić aby kontynuować, jeśli pojawi się odpowiedni monit.

Wybór języka menu odzyskiwania
- W następnym menu użyj klawiszy strzałek, aby wybrać Rozwiązywanie problemów i naciśnij Wchodzić. Następnie wybierz Zaawansowane opcje z Rozwiązywanie problemów menu.
- w Zaawansowane opcje menu, kliknij Ustawienia uruchamiania
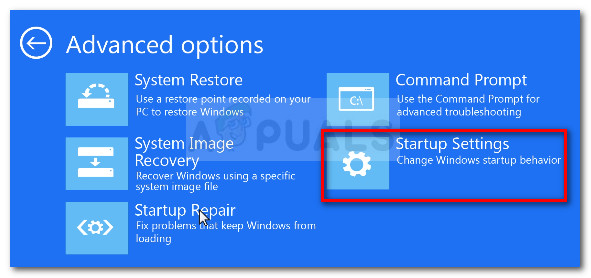
Wejdź do menu Ustawienia uruchamiania
- W menu Autostart kliknij Uruchom ponownie przycisk, aby monitować komputer o ponowne uruchomienie w pliku Ustawienia uruchamiania menu.
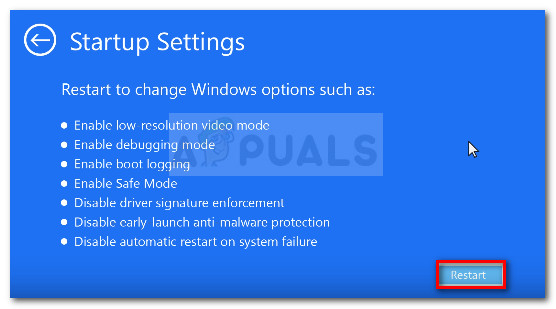
Uruchom ponownie komputer w menu Ustawienia uruchamiania
- Podczas uruchamiania gniazda komputer powinien rozpocząć od wyświetlenia listy opcji uruchamiania. wciśnij F5 klucz, aby otworzyć komputer Tryb awaryjny z trybem sieciowym .
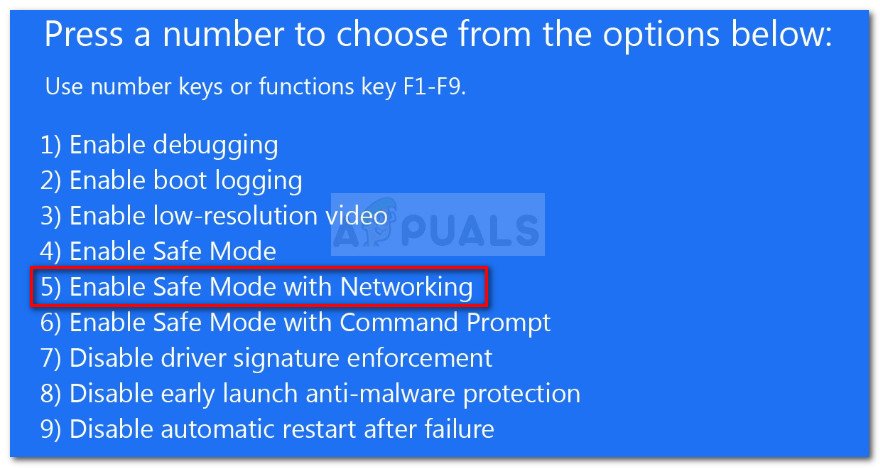
Uruchom komputer w trybie awaryjnym z obsługą sieci
- Podczas uruchamiania komputera w trybie awaryjnym może zostać wyświetlony monit o wybranie języka i wprowadzenie poświadczeń konta Microsoft. Teraz komputer jest uruchamiany w trybie awaryjnym za pomocą różnych znaków wodnych widocznych w rogu ekranu.
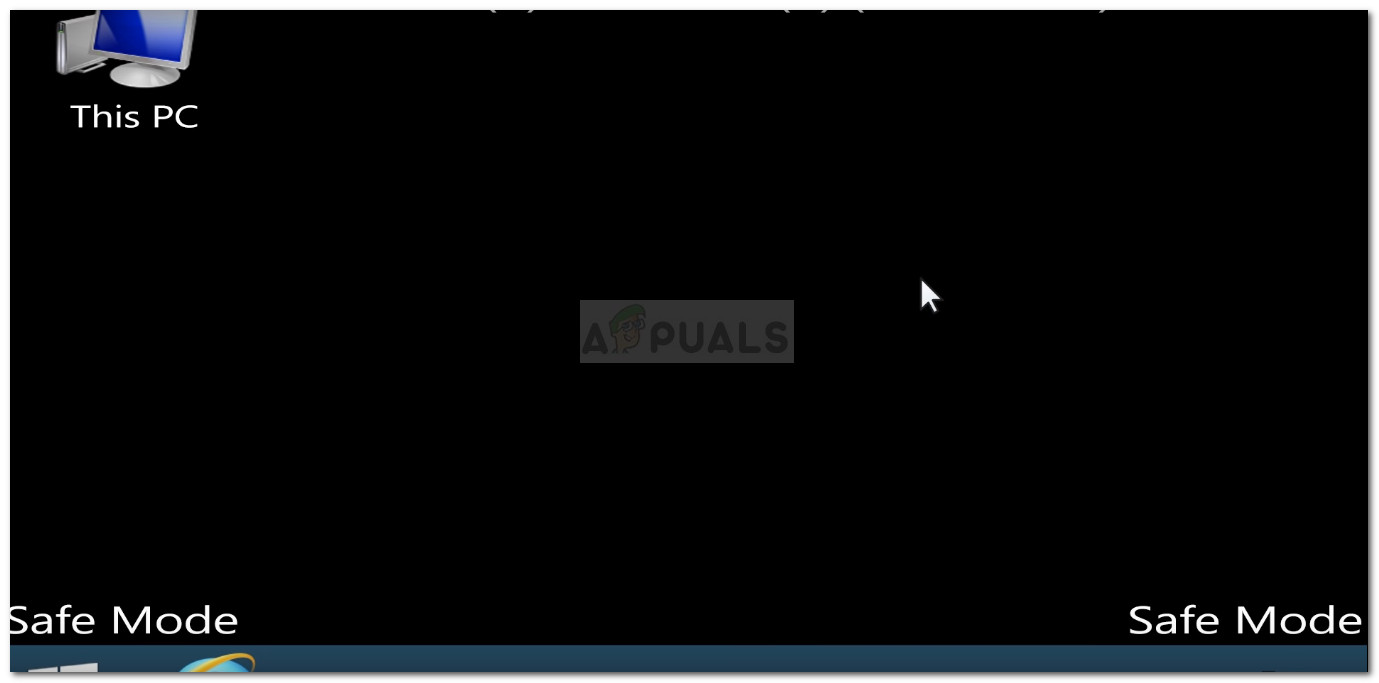
Przykład trybu awaryjnego
- Przejdź do tego linku ( tutaj ) i kliknij najnowszą aktualizację Security Bulletin MS16-10 zgodnie z wersją systemu Windows.
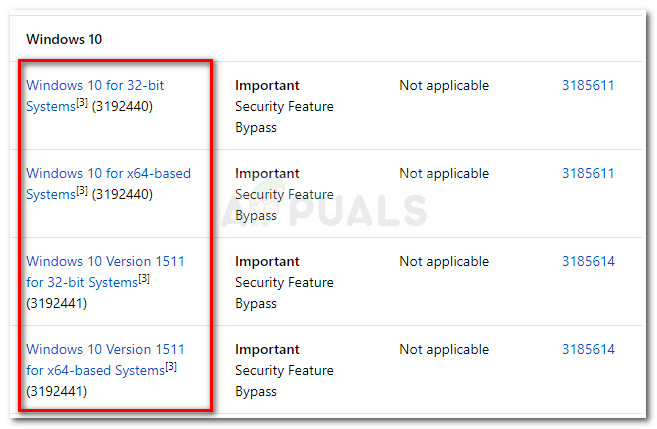
Wybór odpowiedniej aktualizacji biuletynu zabezpieczeń systemu Windows
- Na następnym ekranie przewiń w dół do Jak uzyskać tę aktualizację i kliknij Wykaz usługi Microsoft Update (pod Metoda 2 ).
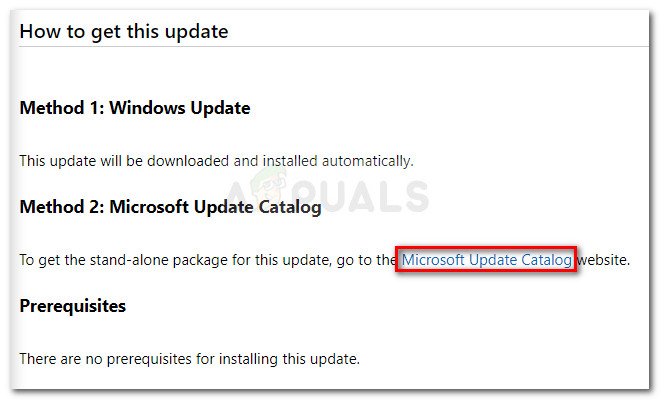
Kliknij hiperłącze wykazu usługi Microsoft Update
- Pobierz odpowiednią aktualizację zgodnie z architekturą systemu operacyjnego za pośrednictwem Pobieranie przycisk.
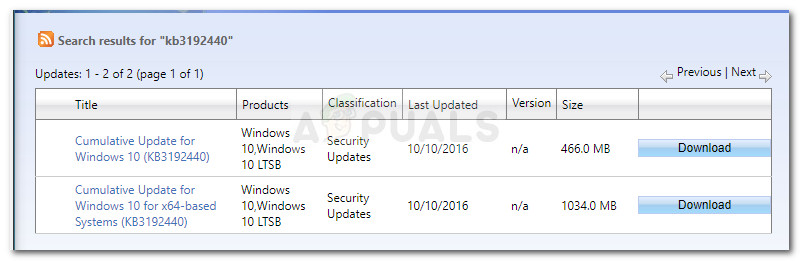
Pobieranie odpowiedniej witryny Windows Update
- Otwórz plik wykonywalny instalacji, a następnie postępuj zgodnie z instrukcjami wyświetlanymi na ekranie, aby zainstalować go w systemie. Po zainstalowaniu aktualizacji uruchom ponownie komputer i sprawdź, czy możesz przejść przez procedurę uruchamiania bez napotkania pliku Błąd krytyczny C0000022.