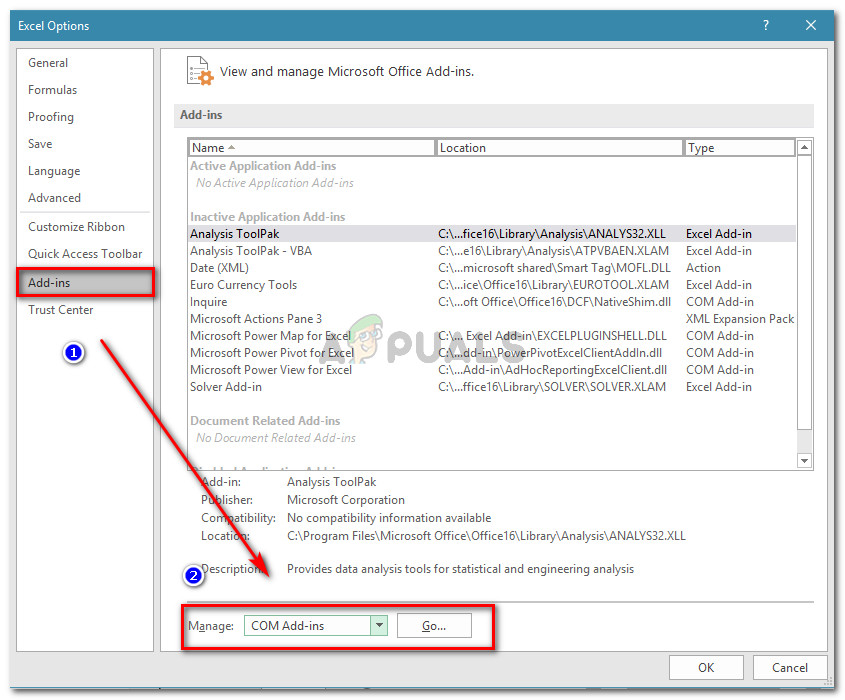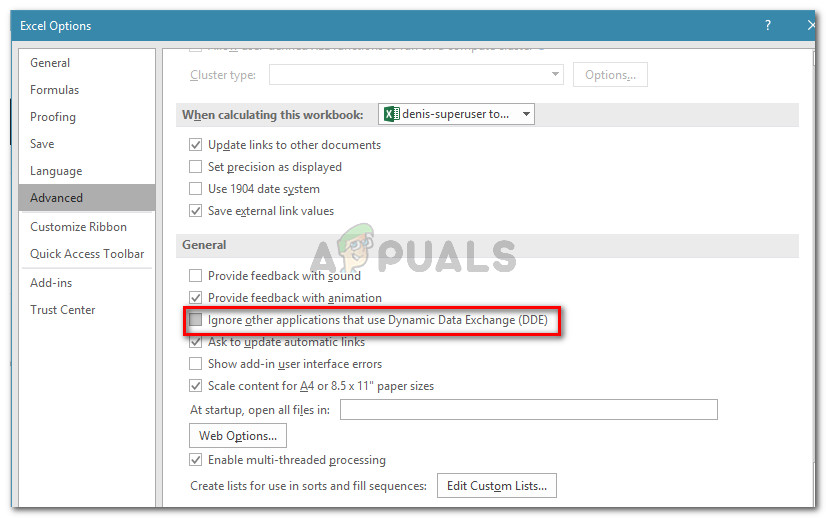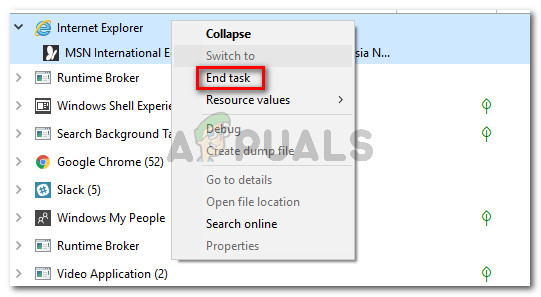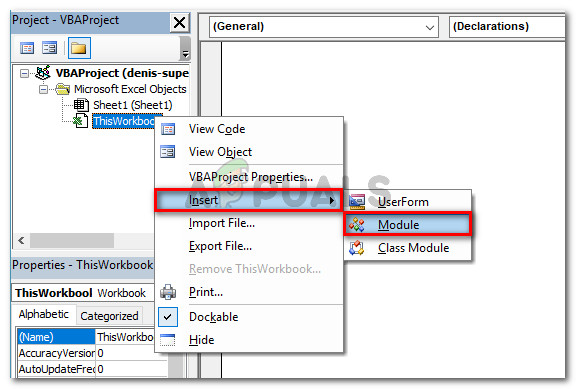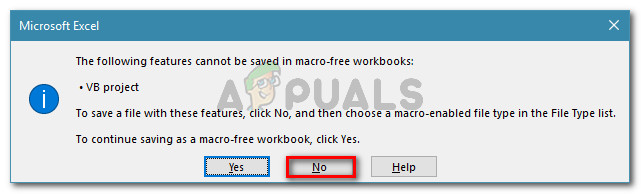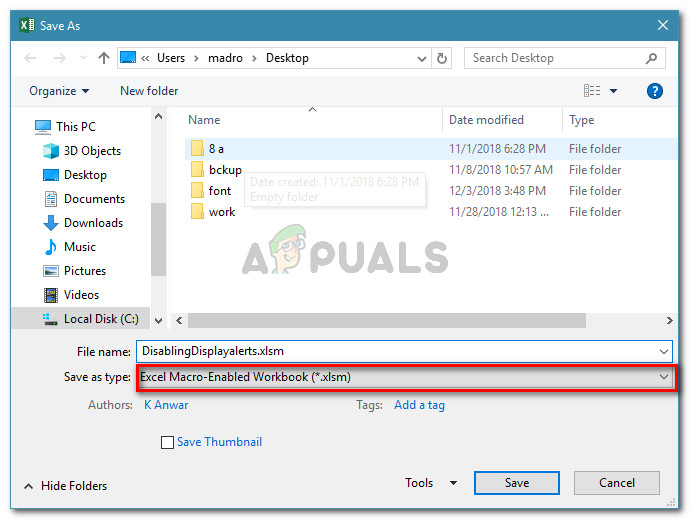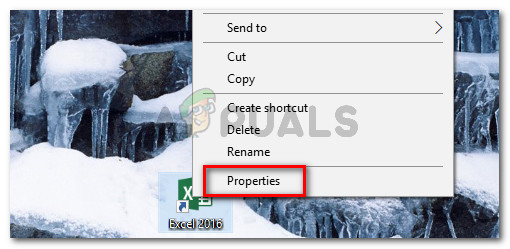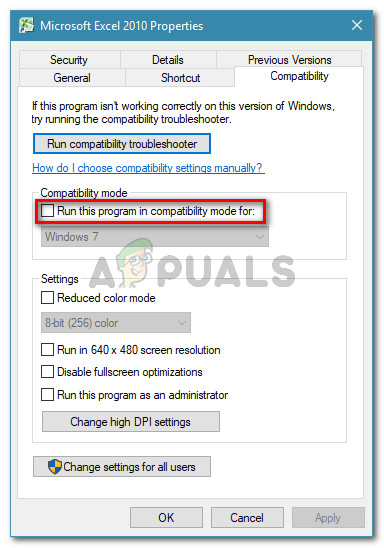Kilku użytkowników pakietu Office zgłasza pobranie „Microsoft czeka, aż inna aplikacja zakończy akcję OLE” błąd podczas próby uruchomienia skryptu VBA lub podczas próby uruchomienia programu Excel z panelu uruchamiania BI. Zgłoszono, że problem występuje we wszystkich najnowszych wersjach systemu Windows, w tym Windows 7, Windows 8.1 i Windows 10)

Program Microsoft Excel czeka, aż inna aplikacja zakończy akcję OLE
Co to jest akcja OLE?
Akcja łączenia i osadzania obiektów (OLE) jest zasadniczo mechanizmem zaprojektowanym, aby pomóc różnym aplikacjom Office (Word, Excel, Powerpoint, Sharepoint) komunikować się z innymi aplikacjami w celu pomyślnego zakończenia operacji.
Co powoduje błąd „Microsoft Excel czeka na zakończenie działania OLE przez inną aplikację”?
Zbadaliśmy ten konkretny problem, przeglądając różne raporty użytkowników i przeglądając oficjalną dokumentację firmy Microsoft. Udało nam się nawet odtworzyć ten problem na jednej z naszych maszyn testujących.
Jeśli Excel wysyła żądanie komunikacji do innej aplikacji (powiedzmy Word), robi to przy użyciu obiektu OLE, a następnie czeka na odpowiedź aplikacji. Jeśli odpowiedź nie dotrze w domyślnym progu czasowym, program Excel wyzwoli następujące ostrzeżenie dla użytkownika końcowego: „Microsoft Excel czeka na zakończenie działania OLE przez inną aplikację”
Chociaż komunikat o błędzie jest zawsze taki sam, w rzeczywistości istnieje kilka dość typowych scenariuszy, które spowodują ten konkretny błąd w programie Microsoft Excel:
- Protokół DDE jest wyłączony w programie Excel - Ten problem może występować, ponieważ Dynamiczna wymiana danych (DDE) protokół jest wyłączony w ustawieniach programu Excel.
- Uszkodzona instalacja pakietu Office - Niektórzy użytkownicy, których dotyczy problem, zgłosili, że problem został rozwiązany po ponownej instalacji lub naprawieniu całej instalacji pakietu Office.
- Dodatek Adobe Acrobat PDFMaker jest w konflikcie z programem Excel - Pojawiło się wiele zgłoszeń użytkowników, którzy byli w stanie rozwiązać problem, wyłączając lub odinstalowując wtyczkę PDFMaker.
- Proces IE (Internet Explorer) zakłóca działanie DDE - Zwykle ma to miejsce, gdy użytkownik próbuje zapisać plik w programie Microsoft Excel. W takim przypadku rozwiązaniem jest ręczne zamknięcie procesu.
Jeśli obecnie nie możesz rozwiązać tego konkretnego komunikatu o błędzie, w tym artykule znajdziesz wybór kroków rozwiązywania problemów. Poniżej znajduje się lista metod, które z powodzeniem wykorzystali inni użytkownicy w podobnej sytuacji, aby rozwiązać problem.
Aby uzyskać najlepsze wyniki, postępuj zgodnie z poniższymi metodami w kolejności, aż napotkasz poprawkę, która skutecznie rozwiąże problem. Zaczynajmy
Metoda 1: Odinstalowanie programu Adobe Acrobat PDFMaker (jeśli dotyczy)
Niektórym użytkownikom udało się rozwiązać ten komunikat o błędzie, odinstalowując dodatek Adobe Acrobat PDF Maker. Jak się okazuje, ta wtyczka może powodować konflikty z niektórymi wersjami programu Microsoft Excel.
Oto lista wersji pakietu Office, które są zgodne z PDF Maker:
- Office 2010 (Office 14) w wersji 32- i 64-bitowej
- Office 2013 (Office 15) w wersji 32- i 64-bitowej
- Office 2016 (Office 16) w wersji 32- i 64-bitowej
Uwaga: Możesz zapoznać się z pełnym przewodnikiem po zgodności Adobe ( tutaj ).
Jeśli ten scenariusz ma zastosowanie i nie polegasz zbytnio na programie PDF Maker, najprawdopodobniej możesz rozwiązać problem, wyłączając lub odinstalowując dodatek Adobe Acrobat PDFMaker.
Oto krótki przewodnik, jak to zrobić:
Aktualizacja: Możesz także skorzystać z tego narzędzia Fix-it ( tutaj ), aby automatycznie wyłączyć dodatek PDFMaker. Jest kompatybilny z każdą najnowszą wersją systemu Windows, w tym Windows 10, Windows 8.1, Windows 7 i Windows Vista.
- Otwórz Microsoft Excel i kliknij Plik za pomocą paska wstążki.

Otwórz Microsoft Excel i przejdź do Plik
- W menu Plik kliknij Opcje (na dole listy menu).

Przejdź do Plik> Opcje
- W menu Opcje programu Excel kliknij Dodatki używając menu po lewej stronie. Następnie przejdź do panelu po prawej stronie, rozwiń menu rozwijane skojarzone z Zarządzać i wybierz Dodatki COM . Następnie kliknij Iść… przycisk, aby uruchomić Z dodatkami menu.
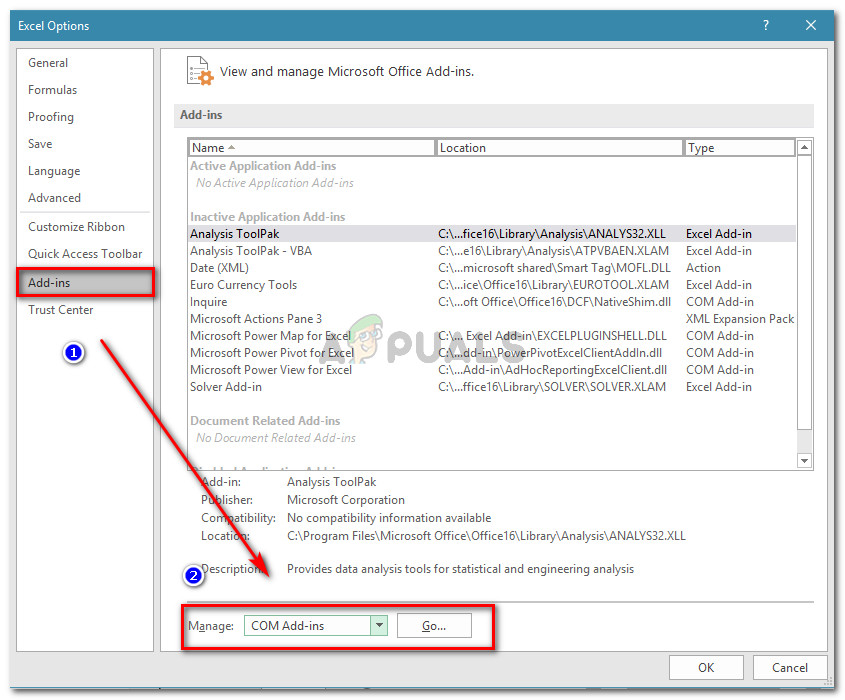
Przejdź do Dodatki, wybierz Dodatki COM z menu rozwijanego i kliknij Przejdź
- W polu Dodatki COM odznacz pole skojarzone z Dodatek COM Acrobat PDFMaker Office lub zaznacz go i kliknij Usuń, aby całkowicie go usunąć.
- Uruchom ponownie komputer i odtwórz kroki, które wcześniej powodowały błąd, po zakończeniu następnego uruchomienia.
Jeśli nadal napotykasz „Microsoft Excel czeka na zakończenie działania OLE przez inną aplikację” błąd, przejdź do następnej metody poniżej.
Metoda 2: Zezwalanie aplikacjom, które używają DDE w ustawieniach programu Excel
Jak zgłosiło wielu użytkowników, problem może wystąpić, jeśli program Microsoft Excel jest skonfigurowany do ignorowania aplikacji, które próbują komunikować się z programem Excel przy użyciu Dynamiczna wymiana danych (DDE) protokół.
Na przykład, powiedzmy, że klikasz dwukrotnie skoroszyt programu Excel w Eksploratorze Windows - gdy tylko polecenie zostanie zarejestrowane, do programu Excel zostanie wysłana dynamiczna wymiana danych (DDE). Taka wymiana poinstruuje program Excel, aby otworzył skoroszyt, który właśnie kliknąłeś dwukrotnie.
Jeśli program Excel jest skonfigurowany do ignorowania aplikacji korzystających z Dynamiczna wymiana danych protokołu, wymiana nie nastąpi i zobaczysz plik „Microsoft Excel czeka na zakończenie działania OLE przez inną aplikację” komunikat o błędzie.
Na szczęście możesz łatwo rozwiązać ten problem, uzyskując dostęp do pliku Opcje menu programu Excel i włączenie protokołu DDE. Oto krótki przewodnik, jak to zrobić:
- Otwórz Microsoft Excel i kliknij Plik . Nie ma znaczenia, czy otworzysz nowy skoroszyt, czy nowy dokument.

Otwórz Microsoft Excel i przejdź do Plik
- w Plik menu, kliknij Opcje z lewego panelu.

Przejdź do Plik> Opcje
- w Opcje programu Excel kliknij menu zaawansowane kartę z menu po lewej stronie. Następnie przejdź do prawego okienka i przewiń w dół, aż dojdziesz do pliku generał Sekcja. Po dotarciu na miejsce upewnij się, że skrzynka skojarzona z Ignoruj inne aplikacje korzystające z dynamicznej wymiany danych (DDE) nie jest zaznaczone.
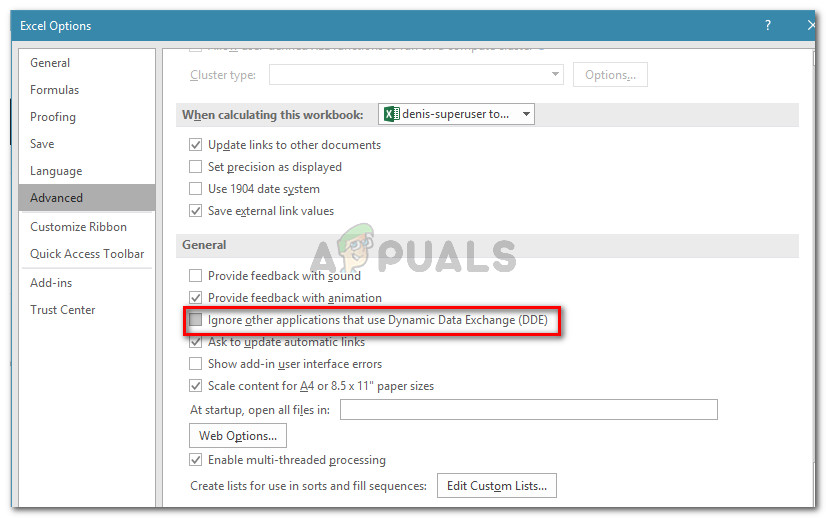
Włączanie protokołu DDE w programie Excel
- Kliknij Dobrze aby zapisać zmiany, a następnie uruchom ponownie program Microsoft Excel. Następnie powtórz operację, która wcześniej powodowała „Microsoft czeka, aż inna aplikacja zakończy akcję OLE” błąd i sprawdź, czy problem nadal występuje.
Jeśli nadal pojawia się ten sam komunikat o błędzie, przejdź do następnej metody poniżej.
Metoda 3: Zabicie procesu Internet Explorera (IE)
Kilku użytkowników widzi plik „Microsoft czeka, aż inna aplikacja zakończy akcję OLE” błąd podczas próby zapisania pliku, możesz zobaczyć błąd, ponieważ proces IE zakłóca działanie Dynamiczna wymiana danych (DDE) Wymieniać się.
Użytkownicy w podobnej sytuacji zgłosili, że problem został rozwiązany po ręcznym zabiciu procesu IE. Oto krótki przewodnik, jak to zrobić:
- naciśnij Ctrl + Shift + Esc otworzyć Menadżer zadań .
- W Menedżerze zadań przejdź do Procesy i sprawdź, czy masz aktualnie aktywny proces należący do programu Internet Explorer.
- Jeśli zobaczysz, że jeden jest otwarty, po prostu kliknij go prawym przyciskiem myszy i wybierz Zakończ zadanie zamknąć to.
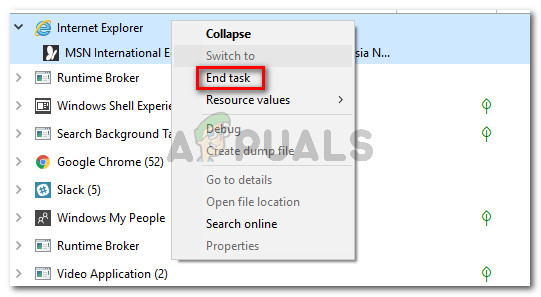
Zamknięcie procesu Internet Explorer (IE)
- Wróć do programu Excel i sprawdź, czy plik „Microsoft czeka, aż inna aplikacja zakończy akcję OLE” błąd nadal występuje podczas próby zapisania pliku.
Jeśli nadal napotykasz ten sam błąd, przejdź do następnej metody poniżej.
Metoda 4: Pomijanie przesyłania wiadomości w aplikacji Excel
Jeśli widzisz komunikat o błędzie podczas próby uruchomienia skryptu VBA, jednym z obejść może być zablokowanie komunikatów aplikacji za pomocą niewielkiego fragmentu kodu.
Pamiętaj jednak, że to nie rozwiąże samego problemu - jest to tylko obejście, które zapobiega wyświetlaniu komunikatu o błędzie. Będzie jednak pomocne, jeśli Twoim jedynym celem jest zapobieganie wyświetlaniu się komunikatu o błędzie.
Oto krótki przewodnik dotyczący wstawiania kodu VBA do programu Excel Workbook, który pomija komunikaty aplikacji Excel:
- Otwórz skoroszyt w programie Excel i naciśnij Alt + F11 aby otworzyć Edytor Visual Basic (VBE) .
- w Projekt pasek (po lewej stronie), kliknij prawym przyciskiem myszy ThisWorkbook i wybierz Wstaw> Moduł .
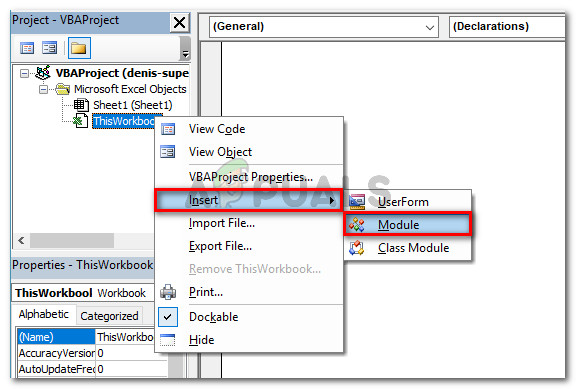
Kliknij prawym przyciskiem myszy ThisWorkbook i wybierz Wstaw> Moduł
- W nowo utworzonym module wklej następujący kod (w prawej części ekranu):
Private Declare Function CoRegisterMessageFilter Lib 'ole32' (ByVal IFilterIn As Long, ByRef PreviousFilter) As Long Public Sub KillMessageFilter () Dim IMsgFilter As Long CoRegisterMessageFilter 0 &, IMsgFilter End Sub Public Sub RestoreMessageFilter EndRegesss, IMsgFilterFilterFilter () DimgessSubgesss
Aktualizacja: Inni użytkownicy zgłosili, że udało im się zapobiec wyświetlaniu monitu o błędzie przy użyciu następującego kodu VBA:
Sub CreateXYZ () Dim wdApp As Object Dim wd As Object On Error Resume Next Set wdApp = GetObject (, 'Word.Application') If Err.Number 0 Then Set wdApp = CreateObject ('Word.Application') End If On Error GoTo 0 Ustaw wd = wdApp.Documents.Open (ThisWorkbook.Path & Application.PathSeparator & 'XYZ template.docm') wdApp.Visible = True Range ('A1: B10'). CopyPicture xlScreen wd.Range.Paste End Sub - naciśnij Ctrl + S i kliknij Nie kiedy zobaczysz „Następujących funkcji nie można zapisać w skoroszycie bez makr” ostrzeżenie.
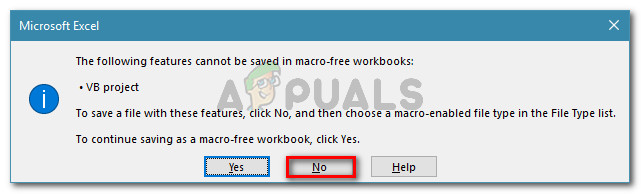
Kliknij Nie po wyświetleniu monitu z ostrzeżeniem
- Następnie wybierz odpowiednią lokalizację dla zmodyfikowanego skoroszytu, ustaw odpowiednią nazwę i upewnij się, że plik Zapisz jako typ jest ustawione na Excel z obsługą makr Zeszyt ćwiczeń. Gdy wszystko będzie w porządku, kliknij Zapisać aby stworzyć Skoroszyt programu Excel z obsługą makr .
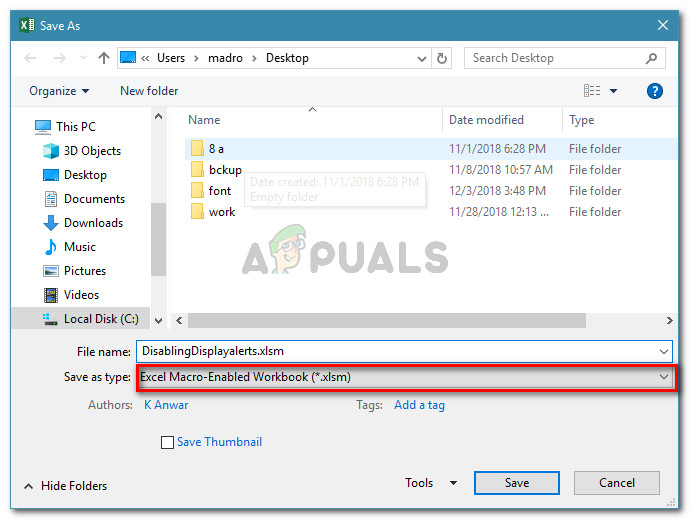
Tworzenie skoroszytu programu Excel z włączoną obsługą makr
- naciśnij Alt + Q aby zamknąć edytor i wrócić do skoroszytu. Po powrocie do edytora naciśnij Alt + F8 , wybierz utworzone przed chwilą makro i kliknij Biegać .
Po zakończeniu tej procedury nie powinieneś już widzieć pliku „Microsoft Excel czeka na zakończenie działania OLE przez inną aplikację” błąd z tym skoroszytem (nawet jeśli nadal może występować w tle).
Metoda 5: Wyłącz tryb zgodności (jeśli dotyczy)
Niektórym użytkownikom udało się rozwiązać problem po odkryciu, że plik wykonywalny Excel był uruchomiony w programie Tryb zgodności . Może się to zdarzyć w wyniku ręcznej interwencji użytkownika lub aplikacji innej firmy.
Jeśli podejrzewasz, że program Excel działa w trybie zgodności, wyłącz go i sprawdź, czy „Microsoft Excel czeka na zakończenie działania OLE przez inną aplikację” błąd przestaje się pojawiać. Zazwyczaj błąd jest zgłaszany, jeśli plik wykonywalny programu Excel jest skonfigurowany do działania w trybie zgodności z systemem Windows Vista i starszymi.
Oto krótki przewodnik dotyczący wyłączania trybu zgodności:
- Kliknij prawym przyciskiem myszy plik wykonywalny programu Excel (lub skrót) i wybierz Nieruchomości .
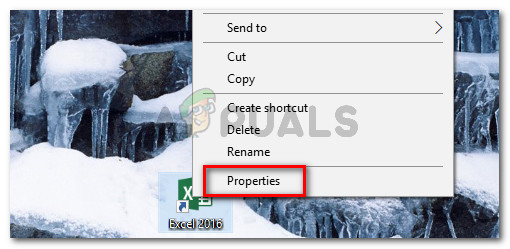
Kliknij prawym przyciskiem myszy plik wykonywalny Excel i wybierz Właściwości
- w Nieruchomości okno, przejdź do Zgodność i odznacz pole skojarzone z Uruchom ten program w trybie zgodności .
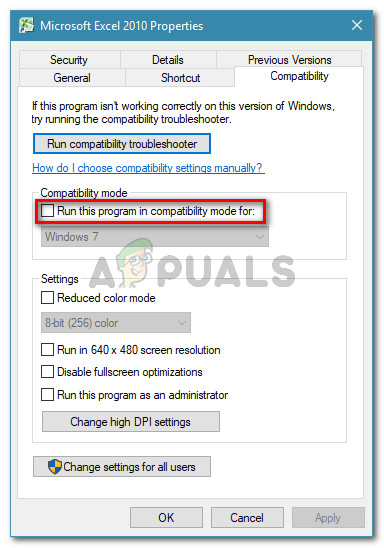
Odznacz opcję Uruchom ten program w trybie zgodności