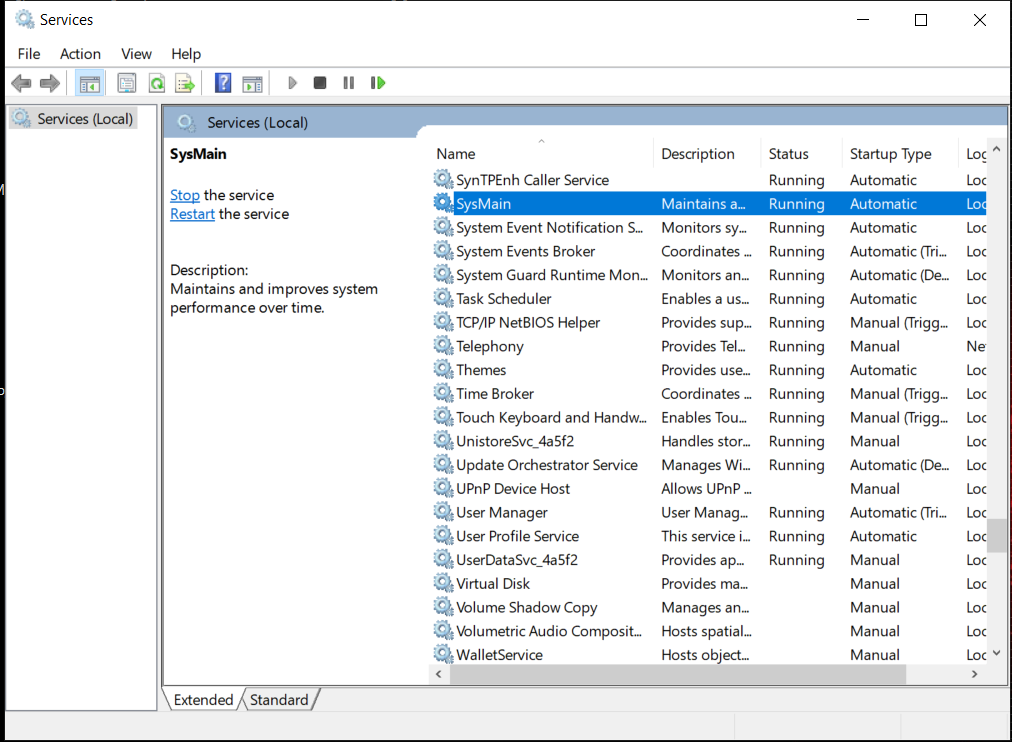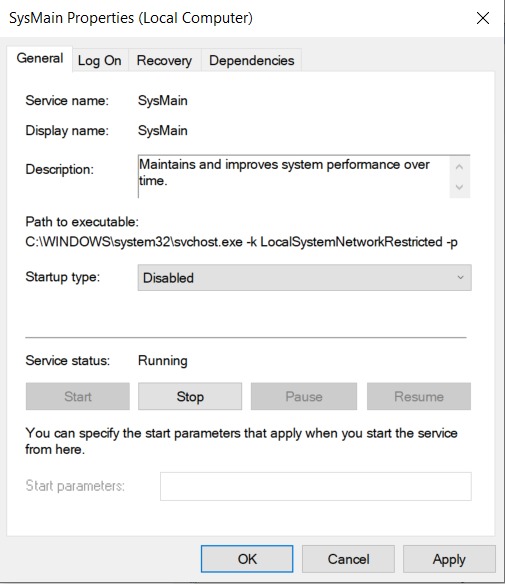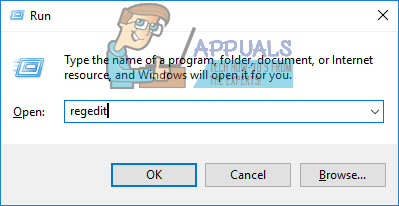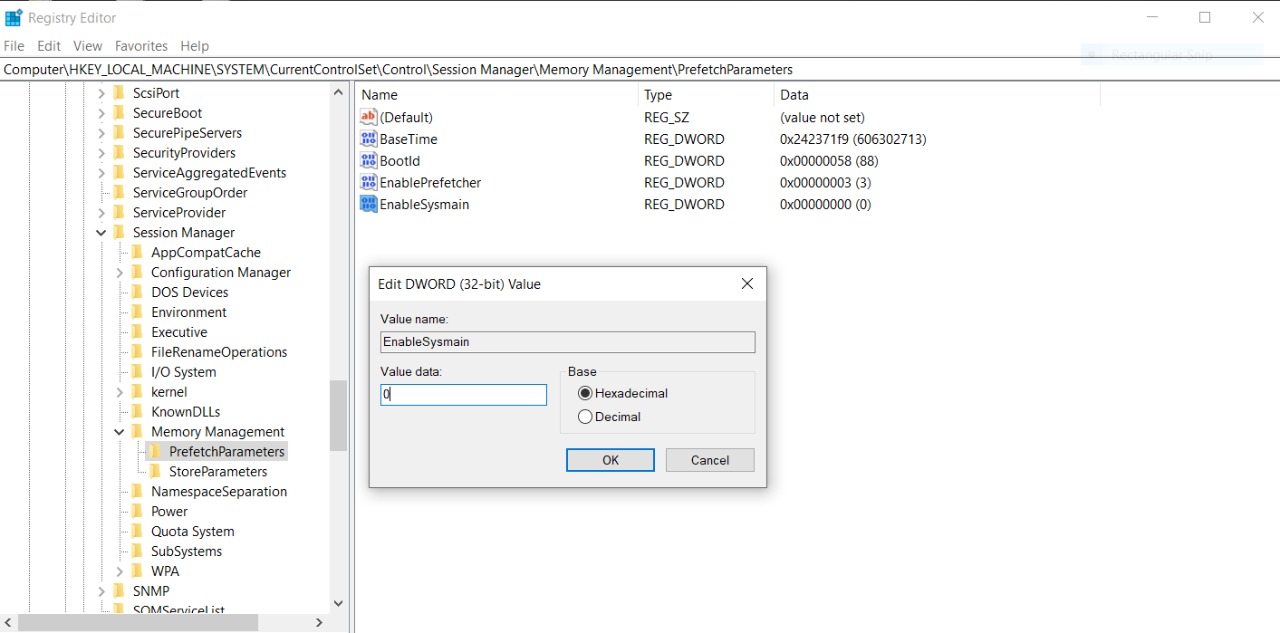Sysmain (wcześniej znany jako Superfetch) to technologia, którą Microsoft zintegrował z każdą iteracją systemu operacyjnego Windows, począwszy od Windows Vista (Windows XP miał bardziej prymitywną formę Superfetch o nazwie PreFetcher). Podstawowym celem Sysmain jest pomoc komputerom z systemem Windows w lepszym i wydajniejszym zarządzaniu i wykorzystywaniu dowolnej ilości pamięci o dostępie swobodnym. Sysmain jest częścią menedżera pamięci wbudowanego w każdą wersję systemu Windows, a technologia ma na celu zapewnienie, że dane, do których użytkownik najczęściej uzyskuje dostęp na swoim komputerze, są dla nich łatwo dostępne - komputer może odczytać te dane z pamięci RAM zamiast z dysków twardych (dostęp do danych przechowywanych w pamięci RAM zajmuje znacznie mniej czasu niż dostęp do danych przechowywanych na dysku twardym).
Sysmain ma dwa główne cele - technologia skraca czas potrzebny na uruchomienie komputera, umożliwiając komputerowi znacznie szybsze odczytywanie plików wymaganych podczas procesu uruchamiania, a Sysmain zapewnia również, że programy, których używasz najczęściej, ładują się i biegać znacznie szybciej w porównaniu do innych. Sysmain jest również do pewnego stopnia inteligentny, ponieważ technologia jest w stanie rejestrować i analizować wzorce użytkowania komputera w celu lepszego działania.
Sysmain był stałym elementem wielu remontów i nowych iteracji, które system Windows otrzymał, dlatego też jest częścią systemu Windows 10. Jednak, niestety dla niektórych użytkowników systemu Windows 10, Sysmain wyrządza więcej szkody niż pożytku. Stwierdzono, że Sysmain jest winowajcą wielu różnych problemów z systemem Windows 10, z których głównym jest wysokie użycie procesora i problemy z dużym zużyciem zasobów. Na szczęście w każdym przypadku, gdy Sysmain działa i wyrządza krzywdę, zamiast ułatwiać i przyspieszać, można go wyłączyć. Poniżej przedstawiono dwie różne metody, których można użyć do wyłączenia Sysmain w systemie Windows 10:
Metoda 1: Wyłącz SysMain z Menedżera usług
Najprostszym sposobem wyłączenia Sysmain na komputerze z systemem Windows 10 jest znalezienie i wyłączenie usługi SysMain w Usługi menedżer. Aby to zrobić, musisz:
- wciśnij Logo systemu Windows klawisz + R aby otworzyć Biegać dialog.
- Rodzaj services.msc do Biegać okno dialogowe i naciśnij Wchodzić aby uruchomić Usługi menedżer.

- Przewiń listę wszystkich plików Usługi na komputerze zlokalizuj plik SysMain service i kliknij go dwukrotnie, aby otworzyć plik Nieruchomości .
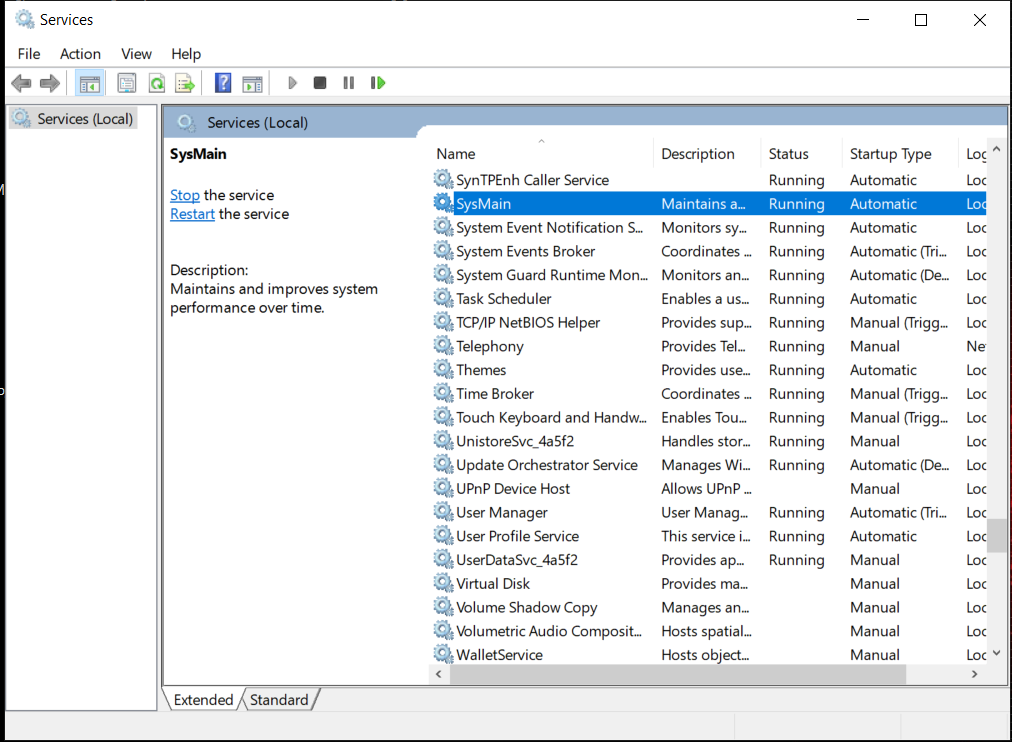
Sysmain - Usługi
- Kliknij Zatrzymać aby natychmiast zatrzymać Sysmain usługa.
- Otwórz menu rozwijane znajdujące się bezpośrednio obok pliku Rodzaj uruchomienia: opcję i kliknij Wyłączone .
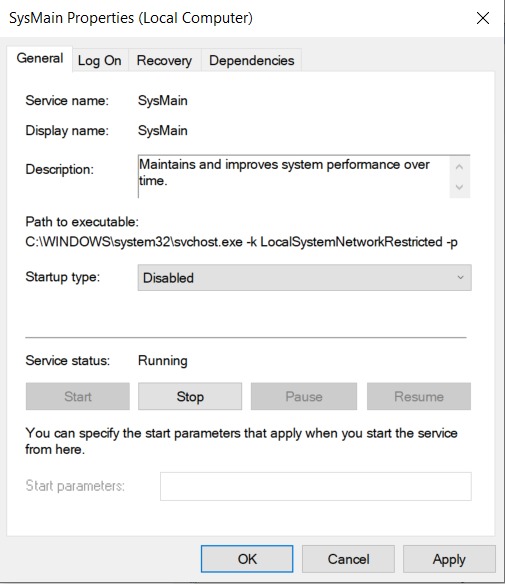
Wyłączanie SysMain
- Kliknij Zastosować a potem dalej dobrze . Teraz Uruchom ponownie Twój komputer.
Po uruchomieniu komputera SysMain zostanie trwale wyłączony.
Metoda 2: Wyłącz SysMain w Edytorze rejestru
Gdyby Metoda 1 z jakiegoś powodu nie działa lub jeśli nie czujesz się komfortowo, korzystając z Usługi menadżera, możesz również wyłączyć Sysmain, korzystając z jego wpisów rejestru, do których masz dostęp przez swój komputer Edytor rejestru . Aby wyłączyć SysMain w systemie Windows 10 przy użyciu tej metody, musisz:
- wciśnij Logo systemu Windows klawisz + R aby otworzyć Biegać dialog.
- Rodzaj regedit do Biegać okno dialogowe i naciśnij Wchodzić aby uruchomić Edytor rejestru .
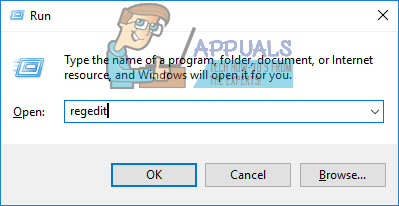
- W lewym okienku pliku Edytor rejestru przejdź do następującego katalogu:
HKEY_LOCAL_MACHINE > SYSTEM > CurrentControlSet > Kontrola > Menedżer sesji > Zarządzanie pamięcią - W lewym okienku pliku Edytor rejestru , Kliknij na PrefetchParameters podklucz pod Zarządzanie pamięcią , aby jego zawartość była wyświetlana w prawym okienku.
- W prawym okienku pliku Edytor rejestru , znajdź wartość rejestru o nazwie EnableSysmain . Jeśli nie ma takiej wartości, kliknij prawym przyciskiem myszy plik PrefetchParameters podklucz w lewym okienku, najedź na Nowy i kliknij Wartość DWORD (32-bitowa) i nazwij nowy Wartość DWORD (32-bitowa) ' EnableSysmain ”.
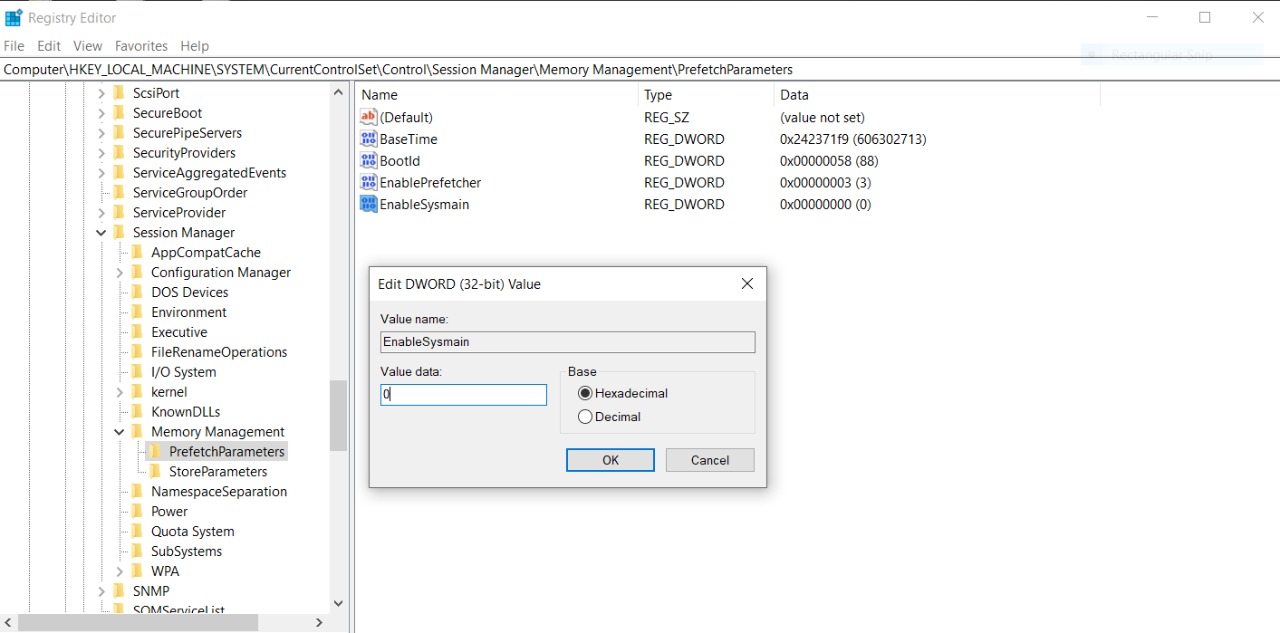
Włącz SysMain
- Kliknij prawym przyciskiem myszy plik EnableSysmain wartość rejestru w prawym okienku i kliknij Modyfikować… .
- Wymień wszystko, co jest w Dane wartości: pole EnableSysmain wartość rejestru z 0 i kliknij dobrze . EnableSysmain może mieć następujące wartości:
0 - aby wyłączyć Sysmain
1 - aby włączyć wstępne pobieranie po uruchomieniu programu
2 - aby włączyć wstępne pobieranie podczas rozruchu
3 - aby umożliwić wstępne pobieranie wszystkiego - Zamknij Edytor rejestru i uruchom ponownie Twój komputer.
Po uruchomieniu komputera Sysmain zostanie pomyślnie wyłączony, więc możesz śmiało sprawdzić, czy cel, dla którego wyłączyłeś Sysmain, został osiągnięty.
3 minuty czytania