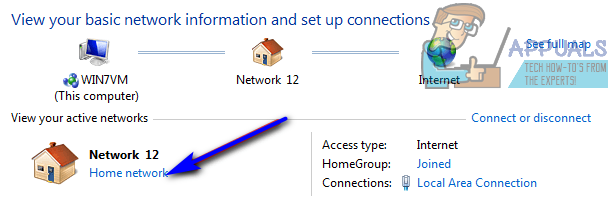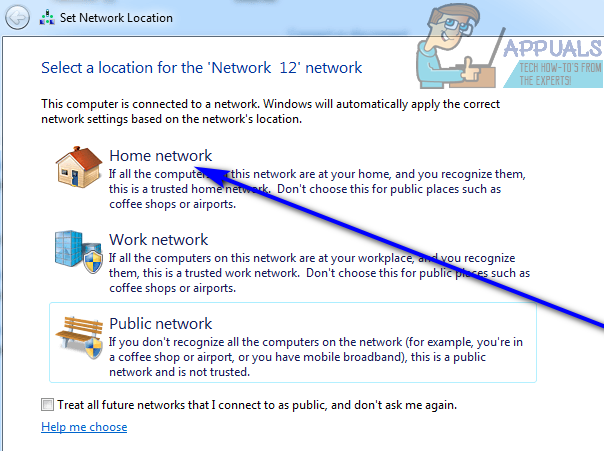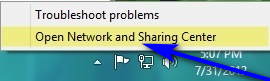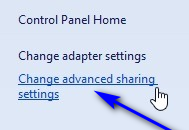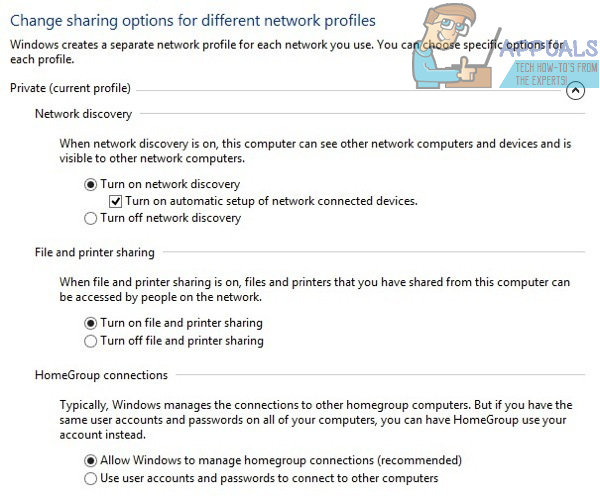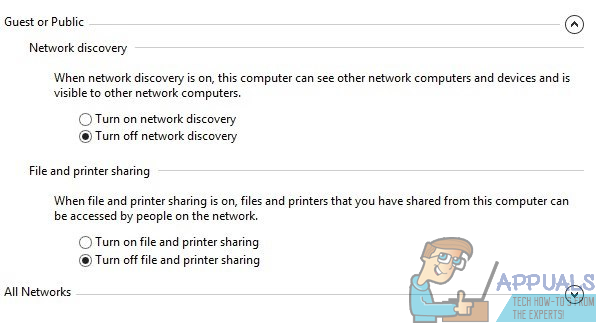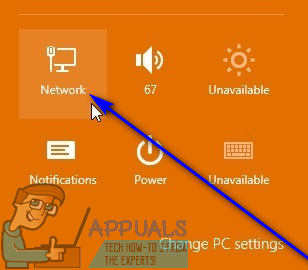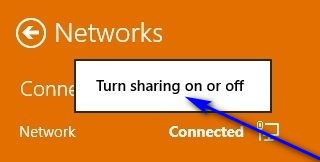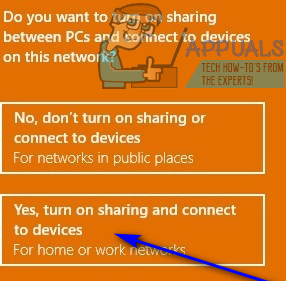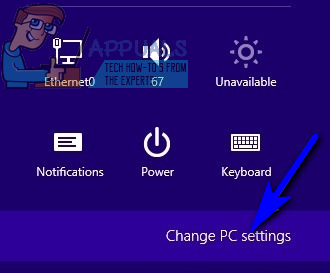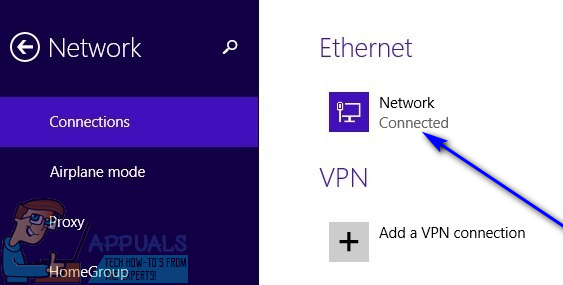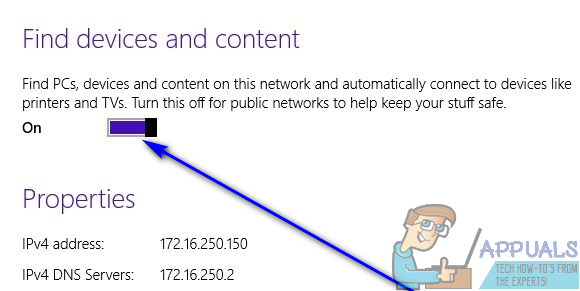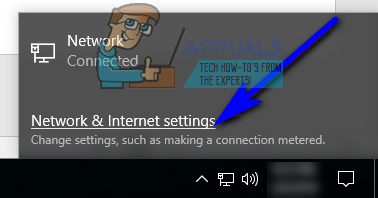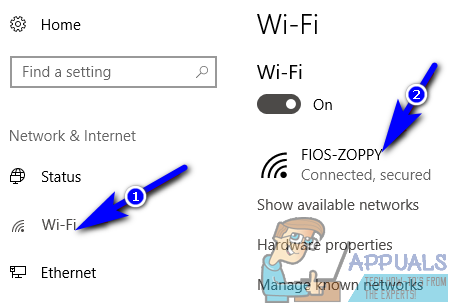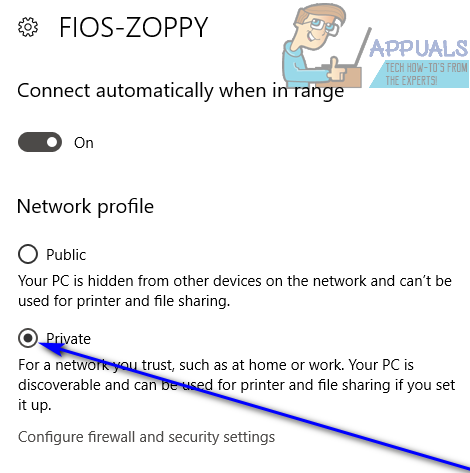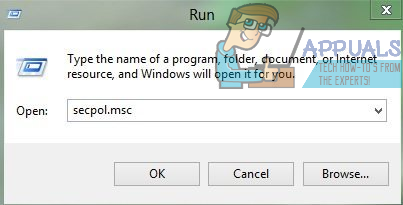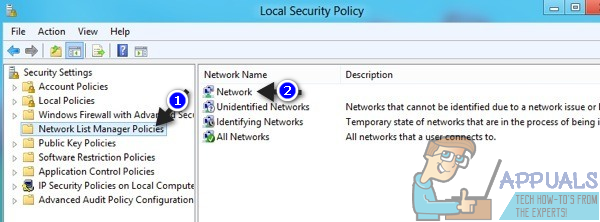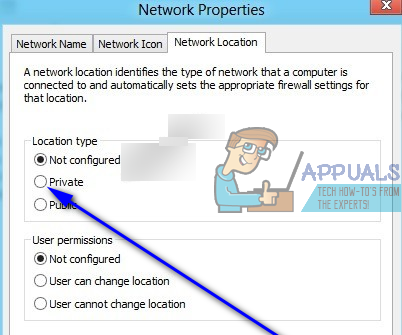Gdy komputer z systemem Windows jest podłączony do sieci (niezależnie od tego, czy jest to sieć bezprzewodowa, czy przewodowa), rejestruje ją jako sieć publiczną lub prywatną. W sieci prywatnej komputer z systemem Windows jest widoczny dla wszystkich innych komputerów z systemem Windows w sieci, a drukarka i udostępnianie plików jest możliwe. Z drugiej strony w sieci publicznej komputer z systemem Windows nie jest widoczny dla innych komputerów z systemem Windows w sieci, a drukarka i udostępnianie plików nie jest możliwe ze względu na prywatność.
Zasadniczo sieci prywatne mają być sieciami domowymi i służbowymi - sieciami, w których znasz wszystkie inne komputery w sieci i zgadzasz się z ideą udostępniania im drukarek i informacji. Sieci publiczne to wszelkie inne sieci - sieci, którym niekoniecznie możesz ufać, oraz sieci z komputerami, z którymi nie czujesz się komfortowo w udostępnianiu informacji i drukarek. System Windows może czasami popełniać błędy przy wykrywaniu rodzaju sieci, do której jest podłączony, i ostatecznie rejestruje sieć jako niewłaściwy rodzaj. Ponadto możesz również skonfigurować określoną sieć jako sieć publiczną, aby zachować prywatność i bezpieczeństwo podczas łączenia się z nią, ale możesz chcieć przekształcić ją w sieć prywatną, gdy wiesz, że można jej zaufać lub gdy chcesz udostępniać informacje i / lub drukarki z innymi komputerami w sieci.
Na szczęście jednak jest całkowicie możliwa zmiana sieci publicznej na prywatną na komputerze z systemem Windows, a użytkownicy mogą to zrobić we wszystkich wersjach systemu operacyjnego Windows obecnie obsługiwanych przez firmę Microsoft. Jednak przekształcenie sieci publicznej w sieć prywatną działa nieco inaczej w różnych iteracjach systemu Windows. Bez zbędnych ceregieli możesz zmienić sieć publiczną w sieć prywatną na komputerze z systemem Windows i wyczyścić ścieżkę do drukarki i udostępniania plików w sieci:
W systemie Windows 7
Jeśli używasz komputera z systemem Windows 7, możesz zmienić publiczną sieć, z którą masz połączenie, na prywatną, jeśli po prostu:
- Kliknij na Sieć ikonę w Obszar powiadomień paska zadań komputera.
- Kliknij Centrum otwartej sieci i udostępniania .

- Pod Wyświetl swoje aktywne sieci powinieneś zobaczyć nazwę przewodowej lub bezprzewodowej sieci publicznej, z którą twój komputer jest aktualnie połączony, a pod nią będzie link, który brzmi Sieć publiczna . Kliknij Sieć publiczna .
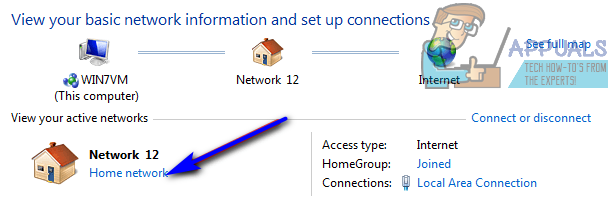
- Spowoduje to otwarcie pliku Ustaw lokalizację sieciową kreator, w którym można wybrać jedną z trzech różnych opcji lokalizacji sieciowej dla wybranej sieci - Sieć domowa , Sieć pracy lub Sieć publiczna . Obie Sieć domowa i Sieć pracy są sieciami prywatnymi, więc po prostu kliknij tę, która najlepiej odpowiada Twoim wymaganiom. Gdy to zrobisz, lokalizacja sieciowa wybranej sieci zostanie zmieniona z Publiczny do dowolnej wybranej lokalizacji sieciowej.
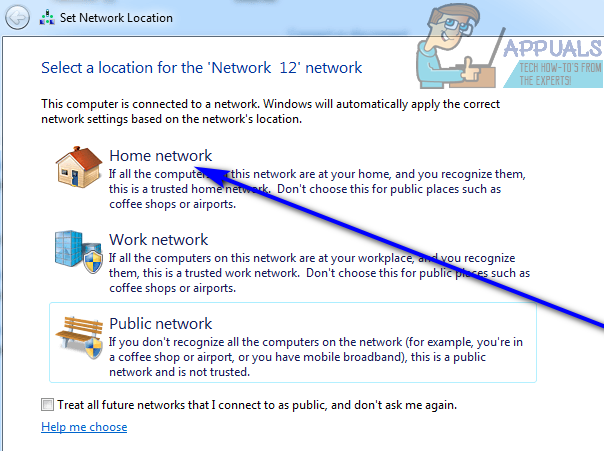
W systemie Windows 8
Zmiana sieci publicznej w prywatną jest odrobinę trudniejsza w systemie Windows 8, ponieważ najpierw musisz upewnić się, że masz odpowiednie preferencje skonfigurowane zarówno dla sieci publicznych, jak i prywatnych, zwłaszcza jeśli zmieniasz lokalizacje sieciowe dla sieci na komputerze dla pierwszy raz. Aby upewnić się, że zarówno sieci prywatne, jak i publiczne są poprawnie skonfigurowane, musisz:
- Kliknij prawym przyciskiem myszy plik Sieć ikonę w Obszar powiadomień paska zadań komputera.
- Kliknij Centrum otwartej sieci i udostępniania .
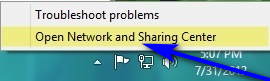
- Będziesz mógł zobaczyć nazwę sieci publicznej, z którą jesteś połączony, oraz fakt, że system Windows zidentyfikował ją jako Sieć publiczna pod Wyświetl swoje aktywne sieci Sekcja. Kliknij Zmień zaawansowane ustawienia udostępniania w lewym okienku.
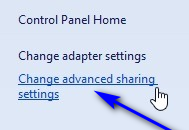
- Rozwiń Prywatny i upewnij się, że wszystkie poniższe opcje są dostępne włączone :
Włącz wykrywanie sieci
Włącz udostępnianie plików i drukarek
Zezwól systemowi Windows na zarządzanie połączeniami grupy domowej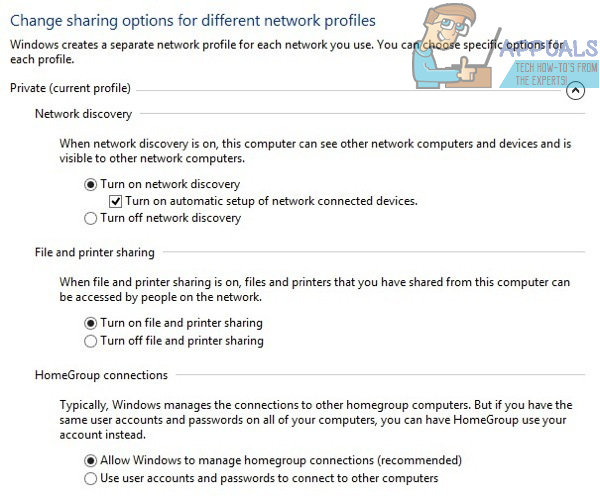
- Zwiń plik Prywatny sekcję, rozwiń Gość lub Publiczny i upewnij się, że są dostępne następujące opcje włączone :
Wyłącz wykrywanie sieci
Wyłącz udostępnianie plików i drukarek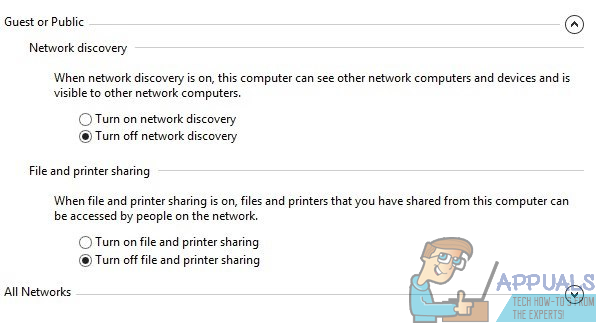
- Kliknij Zapisz zmiany .
Gdy to zrobisz, skonfigurujesz obie lokalizacje sieciowe na swoim komputerze. Zamknij Zaawansowane ustawienia udostępniania i przejdź do faktycznej zmiany lokalizacji sieciowej sieci, z którą masz obecnie połączenie, z publicznej na prywatną. Aby to zrobić, po prostu:
- Przejdź do swojego komputera Pulpit .
- Otworzyć Uroki pasek naciskając Logo systemu Windows klawisz + do lub po prostu najeżdżając kursorem myszy w prawym dolnym rogu Pulpit .
- Kliknij Ustawienia .
- Sieć .
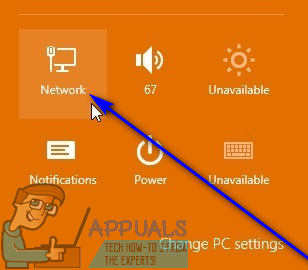
- Kliknij prawym przyciskiem myszy sieć, do której jest aktualnie podłączony komputer, i kliknij Włącz lub wyłącz udostępnianie .
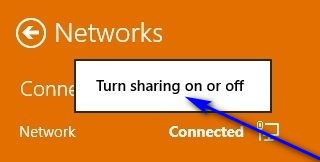
- Kliknij Tak, włącz udostępnianie i połącz się z urządzeniami zmienić sieć z publicznej na prywatną. Zmiany zostaną zastosowane, gdy tylko to zrobisz, ale nie martw się, jeśli sieć nadal będzie wyświetlana jako Sieć publiczna w Centrum sieci i udostępniania - nadal będzie działać jako sieć prywatna.
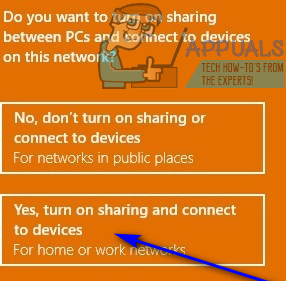
W systemie Windows 8.1
Przekształcenie sieci publicznej w sieć prywatną w systemie Windows 8.1 jest znacznie prostsze niż w jego poprzedniku. Aby zmienić lokalizację sieciową sieci na komputerze z systemem Windows 8.1 z publicznej na prywatną, musisz:
- Otworzyć Uroki pasek naciskając Logo systemu Windows klawisz + do lub najeżdżając myszą w prawym dolnym rogu komputera Pulpit .
- Kliknij Zmień ustawienia komputera kiedyś Uroki pojawia się pasek.
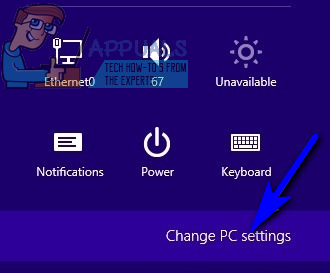
- Kliknij Sieć . Zostaniesz przeniesiony do ekranu z listą wszystkich połączeń sieciowych komputera (zarówno przewodowych, jak i bezprzewodowych).
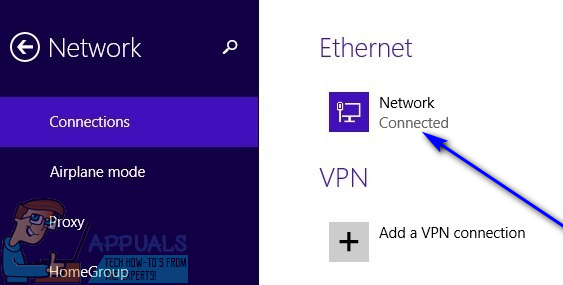
- Znajdź przełącznik dla Znajdź urządzenia i zawartość funkcję i włącz ją na . Włączanie tej funkcji na powoduje, że inne urządzenia w sieci, do której należy Twój komputer, nie tylko widzą Twój komputer jako część sieci, ale także komunikują się z nim oraz udostępniają mu informacje i urządzenia peryferyjne. Ta opcja jest włączona poza domyślnie dla wszystkich sieci publicznych w systemie Windows 8.1, więc włącz go na automatycznie zmienia sieć publiczną w sieć prywatną, bez konieczności wykonywania jakichkolwiek innych czynności.
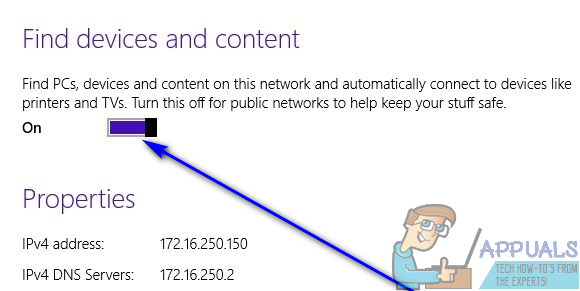
W systemie Windows 10
Najnowsza i największa iteracja systemu Windows ma na celu zapewnienie przyjaznej dla użytkownika obsługi, a jednocześnie zapewnia więcej funkcji i możliwości niż którykolwiek z jego poprzedników. W takim przypadku przekształcenie sieci publicznej w sieć prywatną w systemie Windows 10 jest dość łatwe. Wszystko, co musisz zrobić, to:
- Kliknij na Sieć ikonę w Obszar powiadomień paska zadań komputera. Ta ikona będzie albo małym komputerem (jeśli twój komputer ma połączenie Ethernet), albo ikoną Wi-Fi (jeśli twój komputer jest podłączony do sieci bezprzewodowo).
- Kliknij Ustawienia sieci i Internetu .
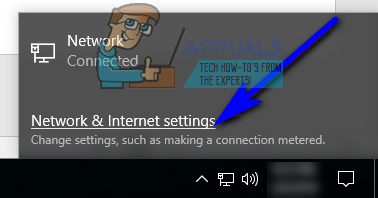
- Jeśli komputer jest podłączony do sieci, którą chcesz zmienić bezprzewodowo z sieci publicznej na prywatną, kliknij Wi-Fi w lewym okienku okna. Jeśli komputer jest podłączony do sieci za pomocą kabla Ethernet, kliknij Ethernet w lewym okienku okna.
- W prawym panelu okna kliknij sieć, do której jest aktualnie podłączony komputer. Ta sieć będzie miała rozszerzenie Połączony status widoczny bezpośrednio pod nim.
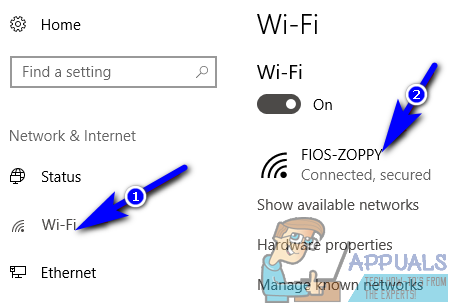
- Pod Profil sieciowy sekcji dla wybranej sieci, kliknij przycisk opcji obok Prywatny aby skonfigurować go jako plik prywatna sieć . Gotowe!
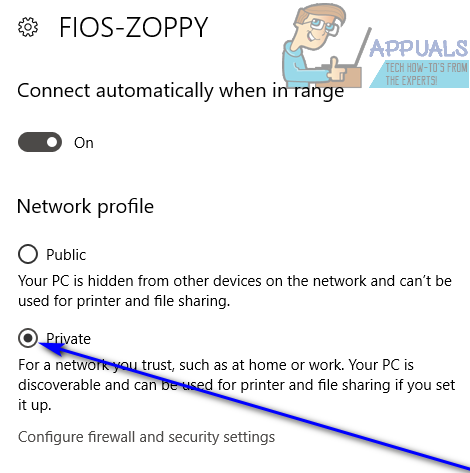
Jeśli nie udało Ci się zmienić lokalizacji sieciowej w sieci, do której jest podłączony Twój komputer, metodą konwencjonalną, nie obawiaj się - istnieje inna, uniwersalna metoda, której można użyć do ręcznego wymuszenia zmiany lokalizacji sieci w dowolnej wersji systemu operacyjnego Windows . Aby zmienić sieć publiczną w prywatną za pomocą tej metody, musisz:
- wciśnij Logo systemu Windows klawisz + R aby otworzyć Biegać dialog.
- Rodzaj secpol.msc do Biegać okno dialogowe i naciśnij Wchodzić .
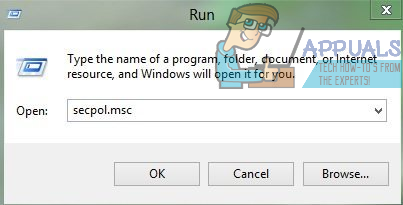
- W lewym panelu wyświetlonego okna kliknij Zasady Menedżera list sieci .
- W prawym okienku okna znajdź listę, która nie ma nic pod spodem Opis sekcja - lista może mieć nazwę Sieć lub może mieć inną nazwę w zależności od sieci, do której jest podłączony komputer. Kliknij dwukrotnie tę aukcję.
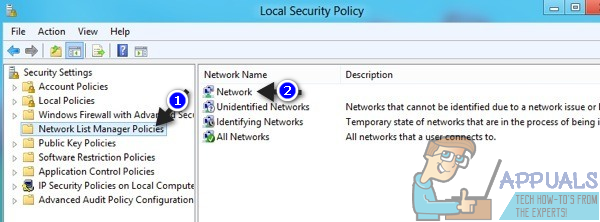
- Przejdź do Lokalizacja sieciowa zakładka Właściwości sieci wyskakujące okno.
- Pod Typ Lokacji kliknij przycisk opcji obok Prywatny aby go wybrać.
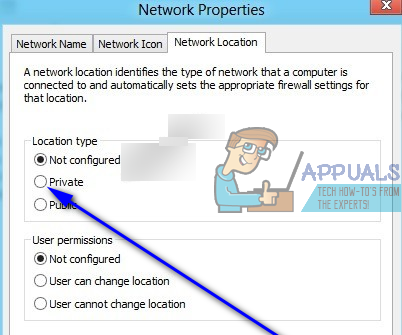
- Kliknij Zastosować a potem dalej dobrze .
Jak tylko to zrobisz, pomyślnie wymusisz zmianę lokalizacji sieci, do której komputer jest aktualnie podłączony, z publicznej na prywatną.
6 minut czytania