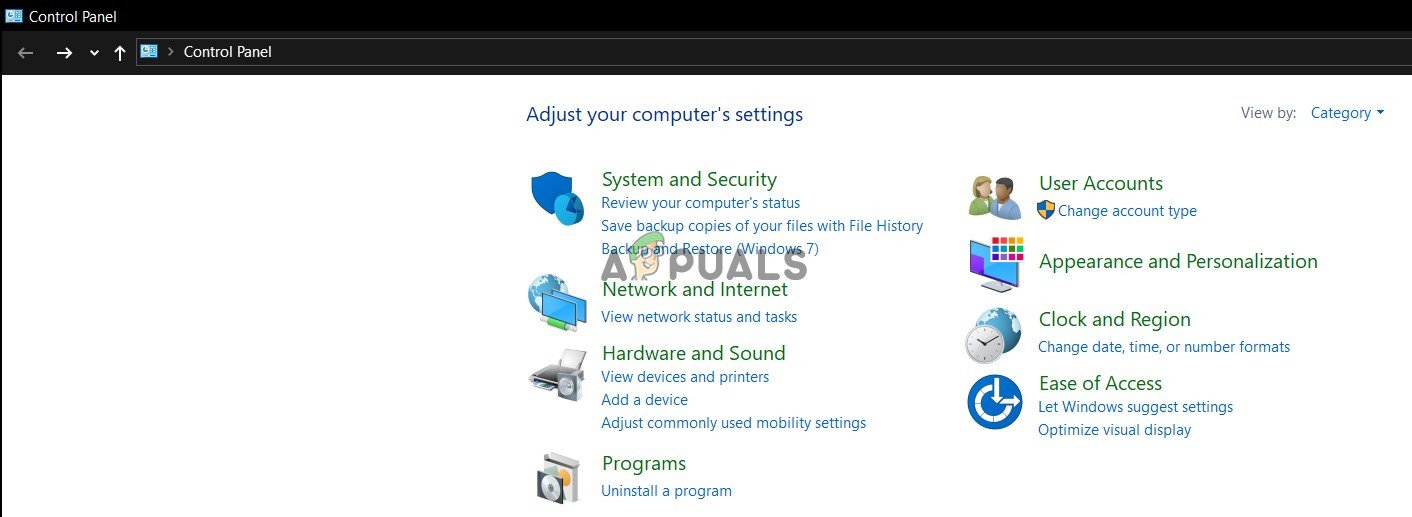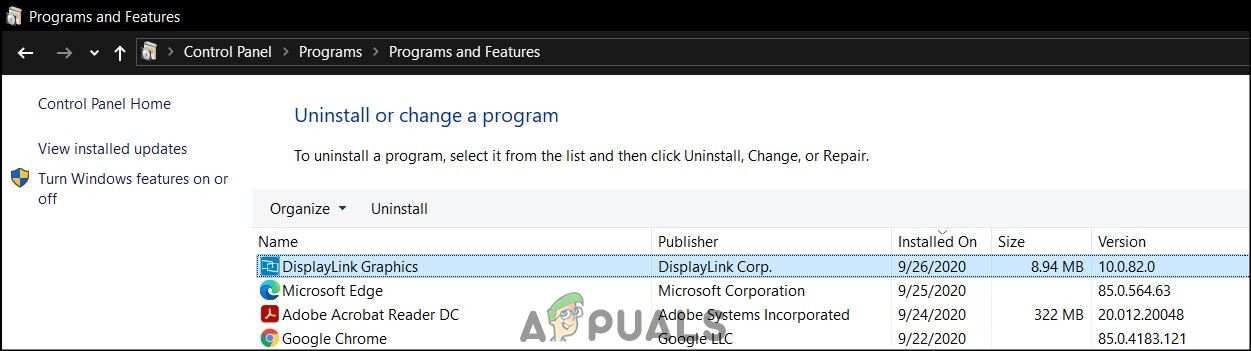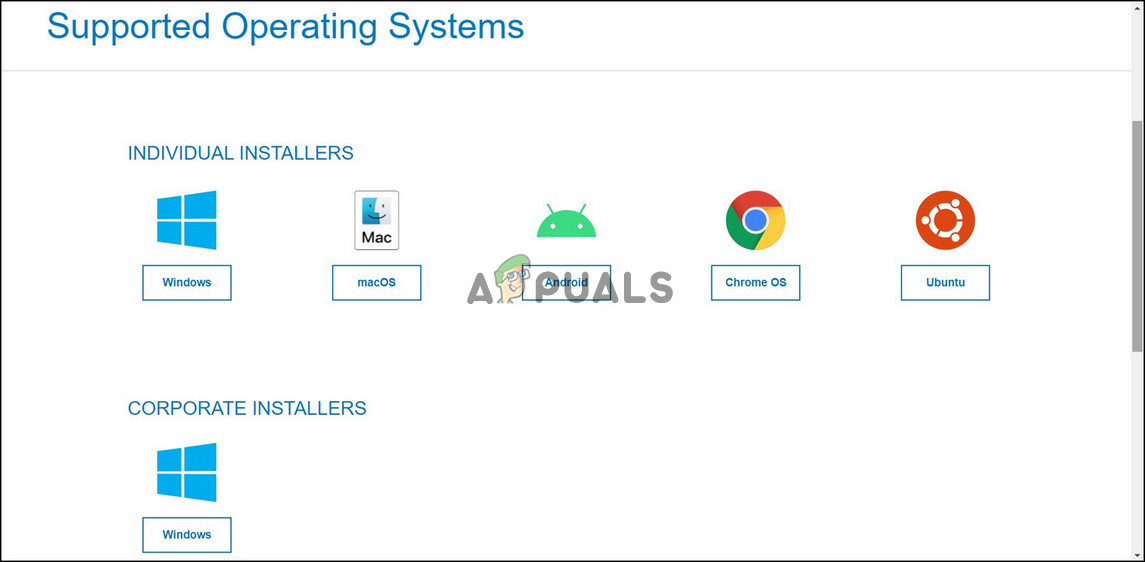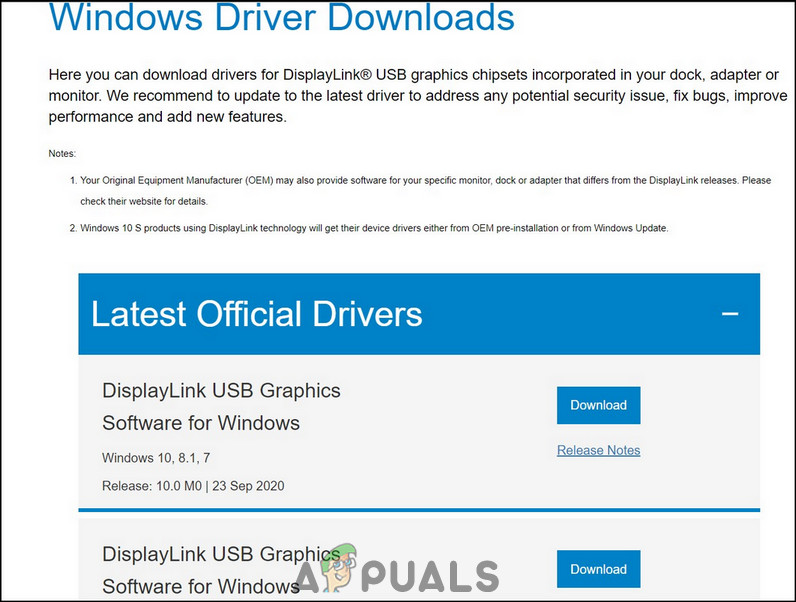AOC produkuje monitory o niskim zużyciu energii i niskich kosztach. Ich monitory są w większości zasilane przez USB i mogą działać bezpośrednio po podłączeniu do laptopa lub komputera stacjonarnego. Jednak przez lata użytkownicy zgłaszali wiele problemów. Problemy obejmują zarówno częste odłączanie się wyświetlacza, jak i zerowe wyświetlanie na monitorze.

Monitor USB AOC
Niektóre z rozwiązań udostępnionych online wspominają o zmianie zastrzeżonego kabla USB dostarczanego z monitorem, podczas gdy inne zalecają aktualizację sterowników ekranu.
Użyj krótkiego kabla, aby zmniejszyć przerwy w zasilaniu
Duża liczba użytkowników zgłosiła, że monitory AOC albo włączyły się i działały przez kilka sekund, albo w ogóle nie wyświetlały. Co więcej, z tym problemem borykała się większość użytkowników Microsoft Surface. Rozwiązanie dostarczane i sprawdzane przez wielu użytkowników polega na zastosowaniu innego kabla niż ten dołączony do monitora. Powodem jest to, że te kable USB są dłuższe i zapewniają więcej przerw w przepływie mocy. Co więcej, koncentratory USB również nie generowały wystarczającej mocy za pomocą dostarczonego kabla. Będzie działał każdy normalny kabel do ładowania telefonu w zależności od portu na monitorze (USB 2.0 lub USB 3.0).
Zwykły kabel Micro USB do Type A (USB 2.0).

Kabel USB 2.0
Zwykły kabel typu C do typu A (USB 3.0).

Kabel USB 3.0
Zainstaluj ponownie sterownik Display Link
Czasami urządzenia zewnętrzne mogą mieć problemy ze sterownikami w komputerze. Wielu użytkowników zgłosiło, że po odinstalowaniu i ponownym zainstalowaniu sterownika Display Link monitory były w stanie ponownie działać. Display Link to natywna aplikacja systemu Windows, która obsługuje wszystkie zewnętrzne ustawienia wyświetlania i dźwięku oraz umożliwia użytkownikowi ich dostosowanie. Aby ponownie zainstalować sterownik
- Najpierw naciśnij Klawisz Windows i wpisz Panel sterowania.
- Następnie kliknij Odinstaluj program.
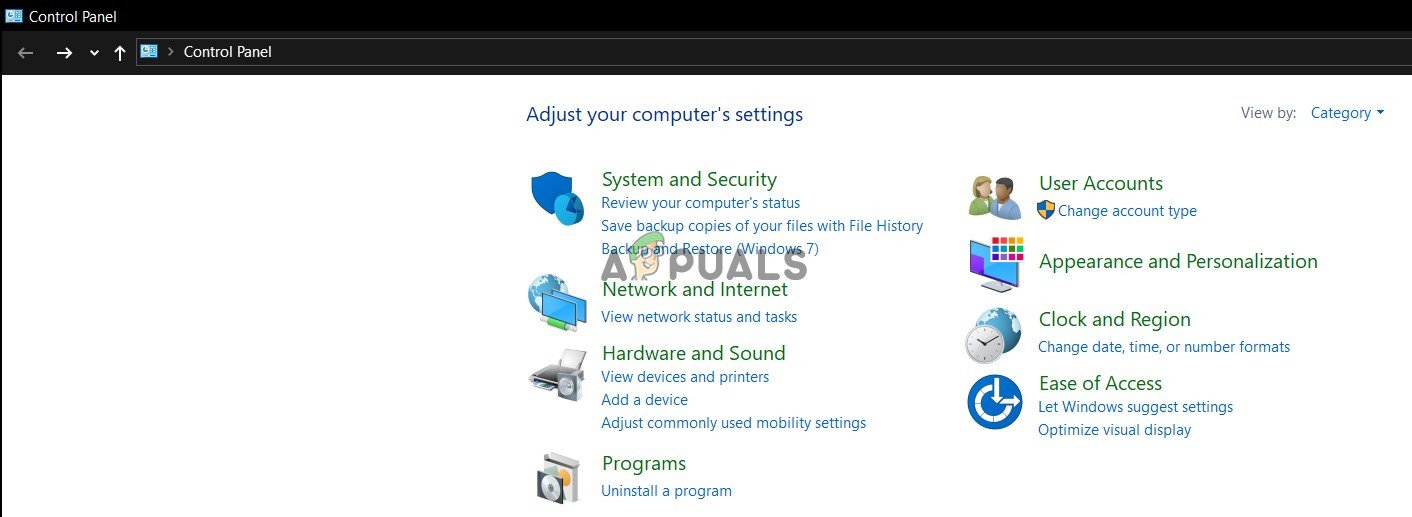
Odinstaluj program
- Odnaleźć Wyświetl grafikę łącza.
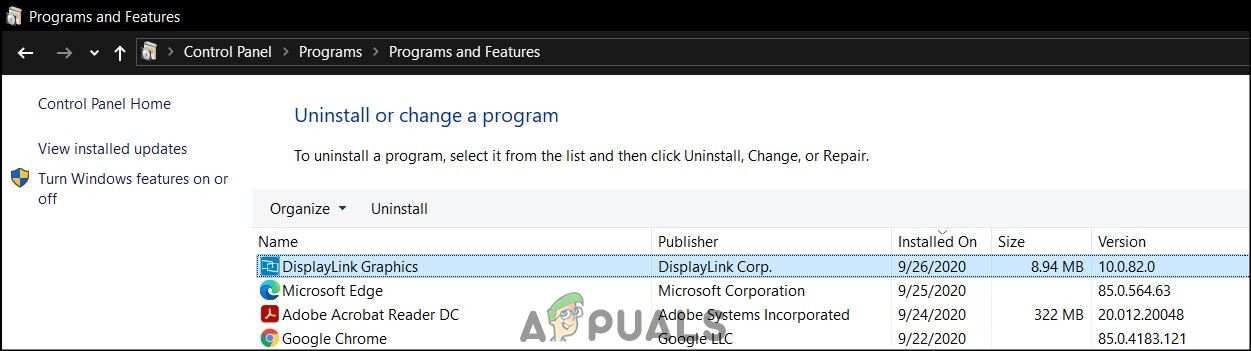
Odinstaluj Display Link Graphics
- Kliknij Odinstaluj.
- Następnie uruchom ponownie komputer.
- Następnie, jeśli problem nie ustąpi, wykonaj czynności opisane w rozwiązaniu poniżej.
Pobierz zaktualizowany sterownik
Jeśli powyższe kroki nie pomogły, oznacza to, że problem leży po stronie kierowcy. Ponownie większość użytkowników Surface napotkała ten problem. Najbardziej prawdopodobną przyczyną tego problemu były problemy ze sterownikami. Ponadto problemy te były spowodowane aktualizacją systemu Windows lub błędem w sterowniku monitora. Rozwiązaniem dostarczanym przez wielu użytkowników jest aktualizacja sterownika Display Link.
- Najpierw odwiedź stronę pobierania Display Link tutaj .
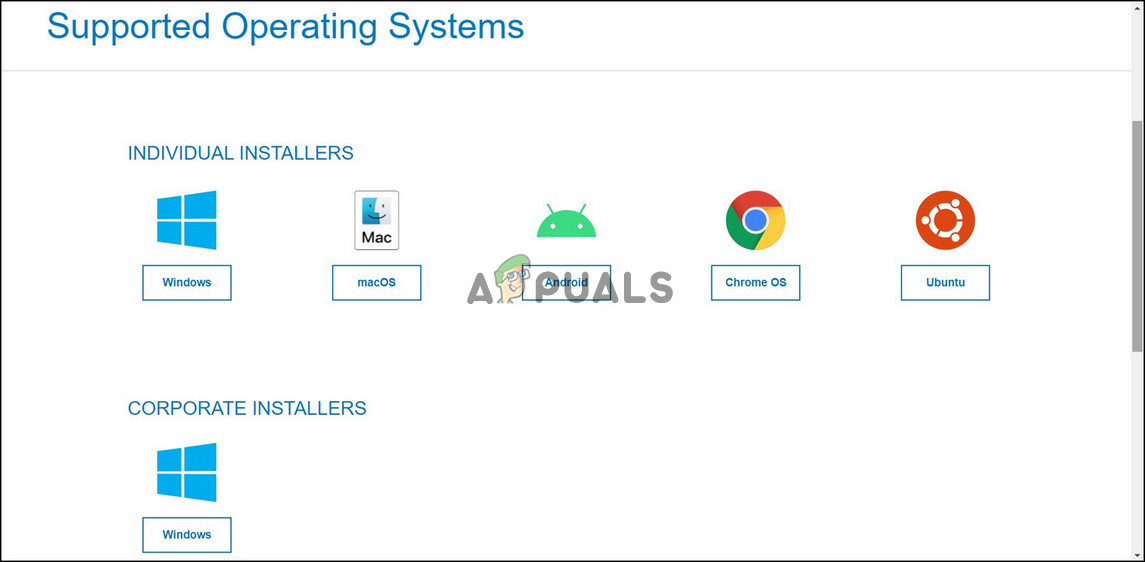
Pobierz sterownik zgodnie z systemem operacyjnym
- Następnie kliknij system operacyjny, którego używasz. W tym artykule będziemy używać tylko systemu Windows.
- Pobierz najnowszy sterownik wyświetlany pod Najnowsze oficjalne sterowniki .
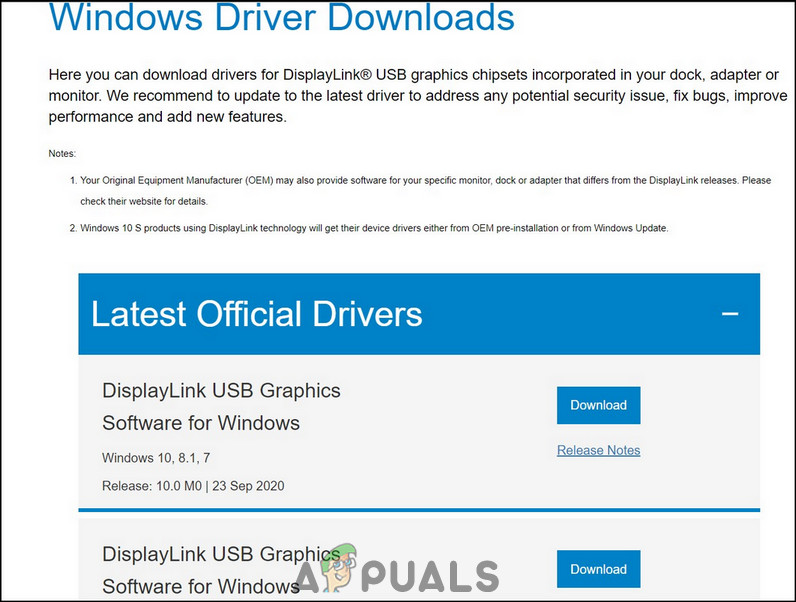
Pobierz najnowsze oficjalne sterowniki
- Zainstaluj najnowszy sterownik.
- Następnie uruchom ponownie laptopa lub komputer stacjonarny i miejmy nadzieję, że problem zostanie rozwiązany.
Jeśli jednak problem będzie się powtarzał, skontaktuj się z pomocą techniczną AOC za pośrednictwem tego adresu połączyć .
Tagi aoc 2 minuty czytania