Explorer.exe zazwyczaj ulega awarii, gdy jedna lub więcej usług systemu Windows zakłóca jego proces po ponownym uruchomieniu. W niektórych przypadkach problem może być również spowodowany problemem z opcjami zasilania w systemie.

Awaria programu Explorer.exe w systemie Windows
Poniżej przyjrzymy się metodom rozwiązywania problemów, aby spróbować rozwiązać problem. W tym artykule omówiliśmy rozwiązania obu typowych problemów związanych z błędem; zakłócające usługi systemu Windows i problematyczne opcje zasilania. Postępuj zgodnie z metodą, która najlepiej pasuje do Twojej sytuacji.
1. Uruchom ponownie usługę panelu sterowania grafiki Intel HD
Kilku użytkowników stwierdziło, że usługa o nazwie Intel HD Graphics Control Panel Service zakłóca procesy Eksploratora podczas ponownego uruchamiania komputera lub budzenia go ze stanu uśpienia, co powoduje omawiany problem.
Najłatwiejszym sposobem rozwiązania tego problemu jest ponowne uruchomienie usługi. Pozwoli to pozbyć się wszelkich usterek w usługach, które mogą powodować problem.
Oto jak ponownie uruchomić usługę Panelu sterowania grafiką Intel HD w systemie Windows:
- wciśnij Wygrać + R klawisze razem, aby otworzyć Uruchom.
- Wpisz services.msc w Uruchom i kliknij Wchodzić .
- W oknie usług poszukaj usługi panelu sterowania grafiki Intel HD i kliknij ją prawym przyciskiem myszy.
- Wybierać Nieruchomości z menu kontekstowego.
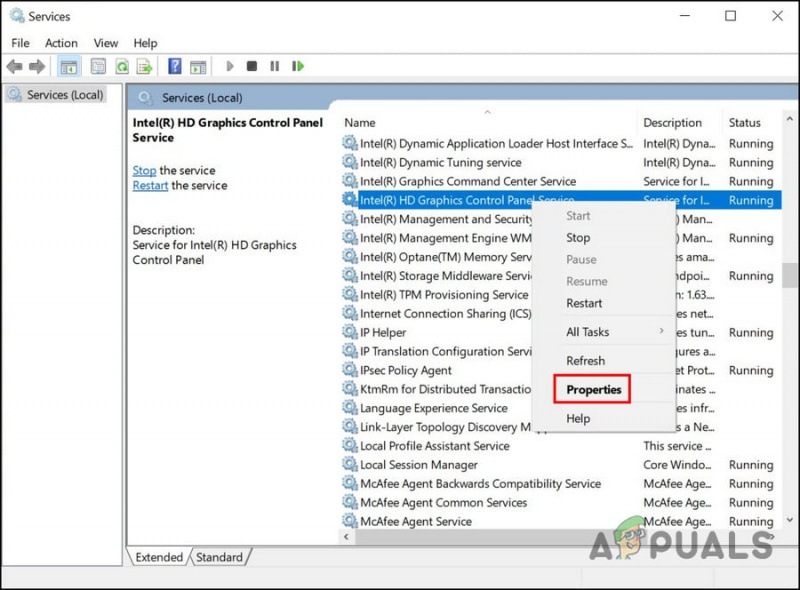
Uzyskaj dostęp do właściwości usługi
- W oknie dialogowym Właściwości kliknij przycisk Zatrzymaj się przycisk.
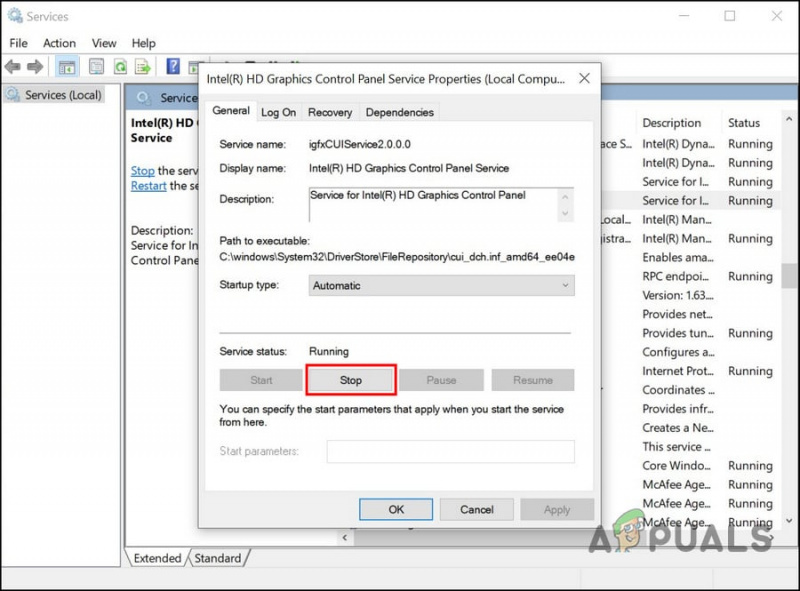
Zatrzymaj usługę
- Poczekaj kilka sekund, a następnie kliknij Początek ponownie.
- Kliknij Stosować > OK aby zapisać zmiany.
Możesz teraz zamknąć okno Usługi i sprawdzić, czy problem został rozwiązany.
Jeśli ta usługa nie jest winowajcą w twoim przypadku, możesz również sprawdzić, czy któraś z innych usług nie jest problematyczna. W tym celu będziesz musiał uruchomić stan czystego rozruchu. Ten stan uruchamia system tylko z podstawowym zestawem sterowników i usług. Gdy jesteś w stanie czystego rozruchu, możesz włączać usługi jeden po drugim, a następnie sprawdzić, co powoduje problem, gdy tylko zostanie włączony.
Oto jak możesz postępować:
- wciśnij Wygrać + R klawisze razem, aby otworzyć Uruchom.
- Wpisz msconfig w Uruchom i kliknij Enter.
- W oknie Konfiguracja systemu przejdź do Usługi patka.
- Wybierać Ukryj wszystkie usługi firmy Microsoft i wybierz Wyłącz wszystkie .
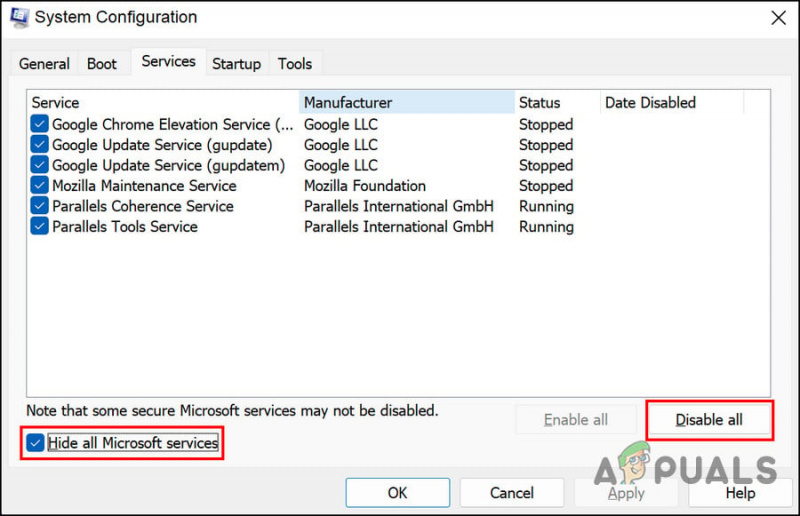
Wyłącz usługi
- Teraz udaj się do Zakładka Uruchamianie konfiguracji systemu i wybierz Otwórz Menedżera zadań .
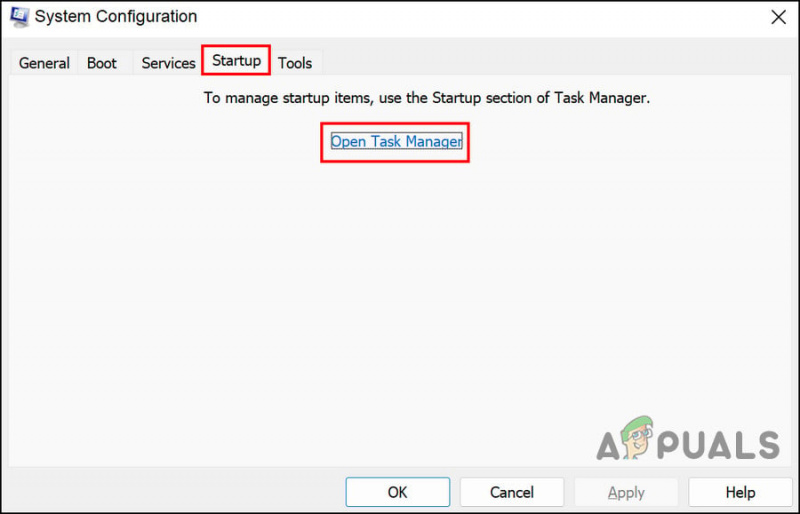
Uruchom Menedżera zadań za pomocą karty Uruchamianie
- Na karcie Uruchamianie Menedżera zadań zaznacz wszystkie elementy jeden po drugim i wybierz Wyłączyć .
- Zamknij Menedżera zadań i na karcie Uruchamianie w Konfiguracji systemu wybierz OK .
- Teraz uruchom ponownie komputer, a po ponownym uruchomieniu komputer uruchomi stan czystego rozruchu.
- Gdy znajdziesz się w stanie czystego rozruchu, ponownie uruchom okno konfiguracji systemu.
- Udaj się do Zakładka Usługi , a następnie wybierz Ukryj wszystkie usługi firmy Microsoft .
- Zaznacz każde pole wyboru w górnej połowie listy Usługa.
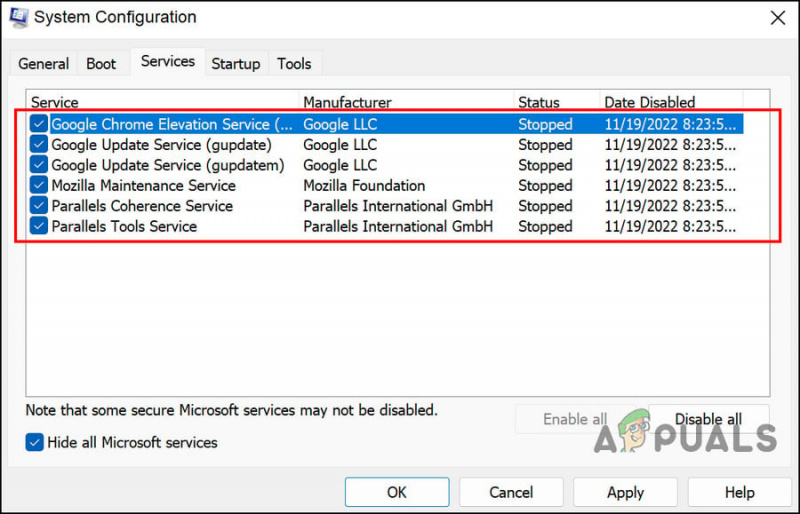
Podziel usługi na dwie części
- Kliknij OK a następnie kliknij Uruchom ponownie .
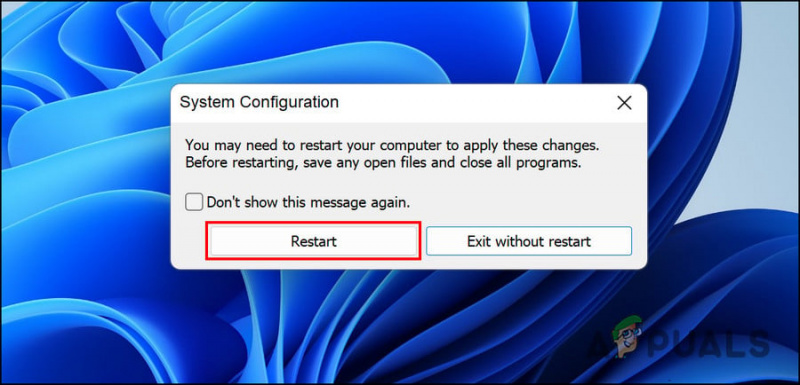
Zrestartuj swój komputer
- Jeśli problem z Eksploratorem występuje po ponownym uruchomieniu komputera, oznacza to, że problem dotyczy jednego z zaznaczonych elementów. Zawęź listę, aż znajdziesz winowajcę.
- Podobnie, jeśli problem nie pojawia się po ponownym uruchomieniu, oznacza to, że problem nie jest spowodowany przez wybrane usługi. Wykonaj te same kroki dla pozostałych usług, aby zidentyfikować winowajcę.
- Po zidentyfikowaniu winowajcy uruchom ponownie usługę lub wyłącz ją i sprawdź, czy to rozwiąże problem.
2. Przywróć domyślne opcje zasilania
Jeśli podstawowy problem nie jest związany z usługami, istnieje prawdopodobieństwo, że przyczyną problemu jest problem z opcjami zasilania.
Jeśli ten scenariusz ma zastosowanie, pierwszą rzeczą, którą możesz zrobić, jest przywrócenie domyślnych opcji zasilania. Wykonaj poniższe czynności, aby kontynuować:
- wciśnij Wygrać + R klawisze razem, aby otworzyć Uruchom.
- Wpisz powercfg -restoredefaultschemes w Uruchom i kliknij Wchodzić .
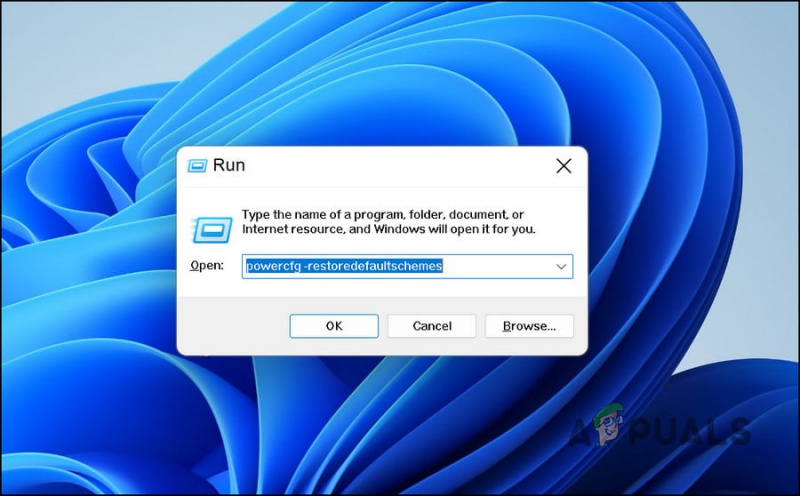
Wykonaj wprowadzone polecenie
- Następnie uruchom ponownie komputer i sprawdź, czy problem został rozwiązany.
3. Uruchom narzędzie do rozwiązywania problemów z zasilaniem
Innym sposobem rozwiązania problemów z opcjami zasilania jest uruchomienie narzędzia do rozwiązywania problemów z zasilaniem. To narzędzie działa poprzez skanowanie systemu w poszukiwaniu potencjalnych błędów, a następnie rozwiązywanie zidentyfikowanych problemów.
Będziemy używać okna dialogowego Uruchom, aby uruchomić narzędzie do rozwiązywania problemów z zasilaniem.
Oto wszystko, co musisz zrobić:
- Otwórz Uruchom, naciskając Wygrać + R klucze razem.
- Wpisz msdt.exe /id PowerDiagnostic w Uruchom i kliknij Wchodzić . Narzędzie do rozwiązywania problemów rozpocznie teraz skanowanie systemu w poszukiwaniu błędów.
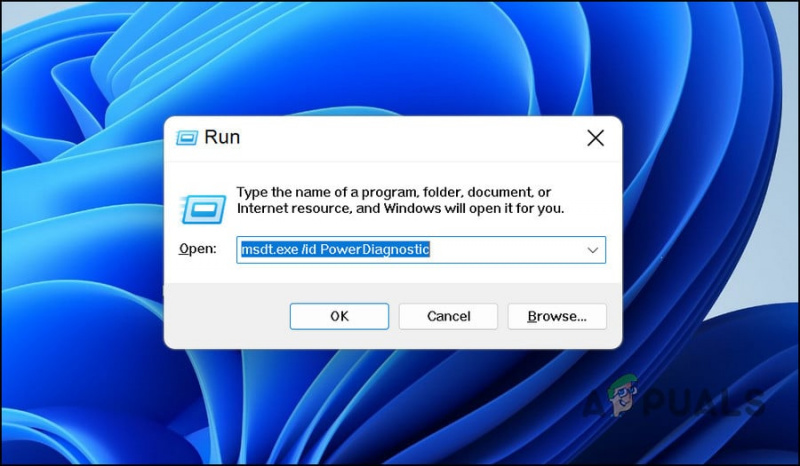
Wykonaj wprowadzone polecenie
- Jeśli zostanie zidentyfikowany jakikolwiek problem, zostaniesz o tym powiadomiony. Możesz zastosować sugerowaną poprawkę z poziomu narzędzia do rozwiązywania problemów, klikając przycisk Zastosuj tę poprawkę przycisk.
4. Uruchom skanowanie DISM i SFC
Błędy korupcyjne i błędy w systemie mogą również uniemożliwić uruchomienie i korzystanie z Eksploratora w systemie Windows.
Najlepszym sposobem na zidentyfikowanie takich błędów związanych z uszkodzeniem, a następnie ich rozwiązanie, jest uruchomienie narzędzi DISM i SFC. Oba te narzędzia są dostępne bezpłatnie w systemie operacyjnym Windows.
DIM oznacza Deployment Image Servicing and Management, które jest narzędziem wiersza poleceń używanym przez administratorów do naprawiania uszkodzonych obrazów systemu. Wdraża oryginalny obraz z Internetu bez ponownej instalacji systemu Windows 10. Użytkownicy mogą go używać do naprawiania błędów, których nie mogą naprawić konwencjonalnie.
Kontroler plików systemowych (SFC) kontroluje integralność plików i przywraca stan komputera na podstawie obrazu DISM. Zasadniczo oba narzędzia działają w tandemie, aby rozwiązać problemy z komputerem z systemem Windows.
Oto jak możesz uruchomić oba narzędzia:
- wciśnij Wygrać + R klawisze razem, aby otworzyć okno dialogowe Uruchom.
- Wpisz cmd w polu tekstowym okna dialogowego i naciśnij klawisz kontrolny + Zmiana + Wchodzić aby uruchomić Wiersz polecenia z uprawnieniami administratora.
- Wprowadź następujące polecenie w oknie wiersza polecenia i wykonaj je.
DISM.exe /Online /Cleanup-image /Restorehealth
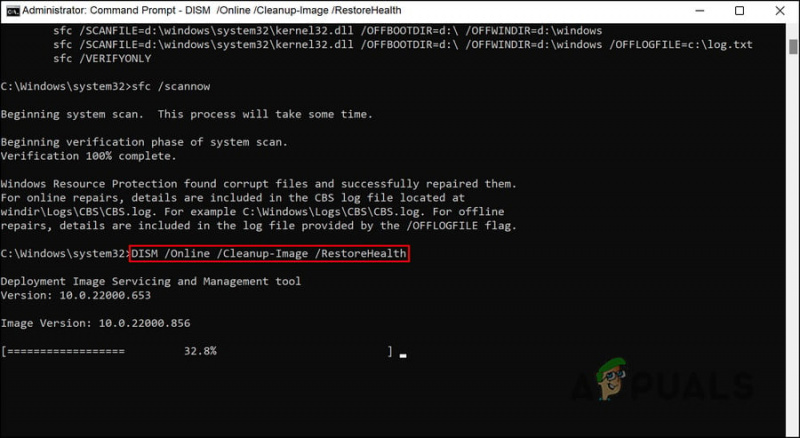
Uruchom polecenie DISM restorehealth
- Pomyślne wykonanie polecenia w wierszu polecenia zajmie kilka chwil. Następnie wykonaj następujące polecenie w tym samym oknie.
sfc /scannow
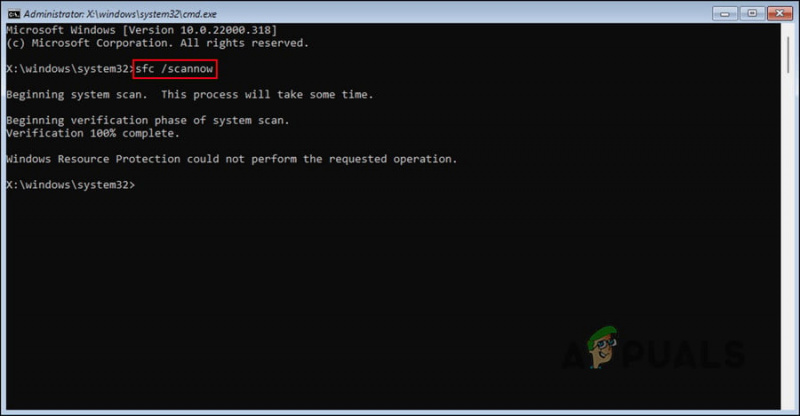
Uruchom polecenie SFC
Gdy wiersz polecenia wykona polecenie, uruchom ponownie komputer i sprawdź, czy błąd pojawia się ponownie.























