Kilku użytkowników systemu Windows zgłosiło ten sam błąd d3derr_notavailable (0x8876086A) występujące podczas próby uruchomienia gry, emulatora lub innej aplikacji, która wymaga znacznego stopnia przetwarzania graficznego. Problem nie jest ograniczony do określonej wersji systemu Windows, ponieważ według zgłoszeń występuje w systemach Windows 7, Windows 8.1 i Windows 10.

d3derr_notavailable (kod błędu 8876086A)
Co powoduje d3derr_notavailable (8876086A) błąd?
Zbadaliśmy ten konkretny problem, przeglądając różne raporty użytkowników i strategie napraw, które są powszechnie stosowane w celu rozwiązania tego konkretnego problemu. Jak się okazuje, istnieje kilka różnych sprawców, którzy mogą wywołać ten konkretny problem
- Przestarzała wersja Direct X. - Najczęstszą przyczyną tego konkretnego problemu jest mocno przestarzała wersja DirectX. Jeśli używasz wersji systemu Windows, która domyślnie nie zawiera wymaganej wersji DirectX, prawdopodobnie brakuje niektórych zależności wymaganych przez operację. W takim przypadku powinieneś być w stanie rozwiązać problem, aktualizując wersję DirectX do najnowszej.
- Przestarzały sterownik GPU - Innym potencjalnym winowajcą jest przestarzały sterownik GPU. Jest to jeszcze bardziej prawdopodobne, jeśli otrzymujesz komunikat o błędzie przed załadowaniem graficznego interfejsu użytkownika programu, którego dotyczy problem. W takim przypadku powinieneś być w stanie rozwiązać problem, automatycznie aktualizując sterownik za pośrednictwem Menedżera urządzeń lub korzystając z zastrzeżonego narzędzia do aktualizacji producenta twojego GPU.
- Aplikacja jest niezgodna z wersją systemu operacyjnego - Jeśli próbujesz uruchomić starszą aplikację lub grę w systemie Windows 10, prawdopodobnie problem występuje, ponieważ ten program nie został zaprojektowany do działania w Twojej wersji systemu Windows. Jeśli ten scenariusz ma zastosowanie do Twojej konkretnej sytuacji, powinieneś być w stanie rozwiązać problem, uruchamiając aplikację / grę w trybie zgodności.
- Konflikt aplikacji powoduje błąd - Za błąd może być również odpowiedzialna inna aplikacja lub proces. Możliwe, że różne aplikacje obciążające procesor GPU zajmują się wymaganymi zależnościami, więc dany program nie może ich używać. W tym scenariuszu powinieneś być w stanie zidentyfikować winowajcę, uruchamiając w stanie czystego rozruchu i systematycznie ponownie włączając usługi aplikacji, dopóki nie uda Ci się zidentyfikować sprawcy.
- Podstawowe uszkodzenie plików systemowych - Przyczyną tego problemu może być również uszkodzenie plików systemu operacyjnego. Jeśli problem dotyczy wbudowanej instalacji DirectX, jedyną rzeczą, jaką można zrobić, aby rozwiązać problem, jest użycie kreatora przywracania systemu lub wykonanie instalacji naprawczej.
Metoda 1: Aktualizacja DirectX do najnowszej wersji
Najczęstszą przyczyną tego konkretnego problemu jest nieaktualna wersja DirectX. Jest całkowicie możliwe, że powodem, dla którego otrzymujesz Błąd d3derr_notavailable (8876086A) polega na tym, że w systemie operacyjnym brakuje środowiska niezbędnego do obsługi wymaganej akcji graficznej.
Kilku użytkowników, których dotyczy problem, zgłosiło, że udało im się rozwiązać ten problem, aktualizując wersję DirectX do najnowszej przy użyciu instalatora internetowego DirectX w celu zaktualizowania systemu.
Oto krótki przewodnik dotyczący aktualizowania wersji DirectX do najnowszej przy użyciu instalatora internetowego:
- Odwiedź ten link ( tutaj ), wybierz język instalatora i kliknij Pobieranie przycisk.
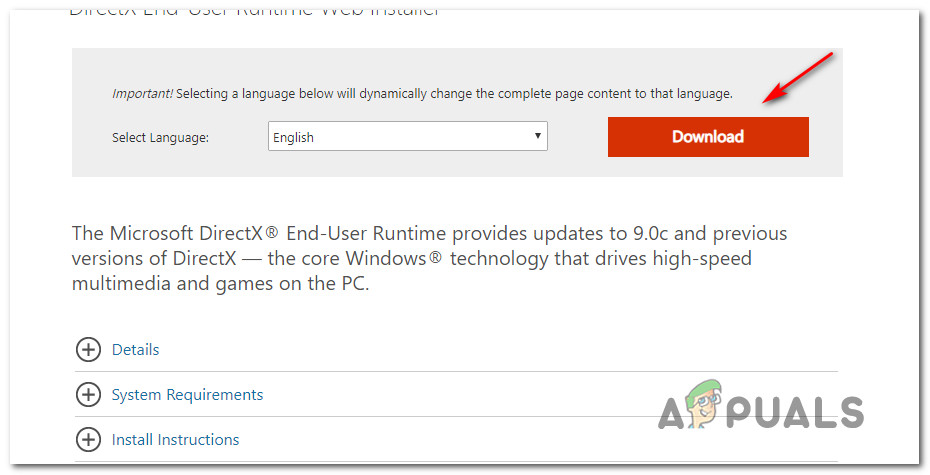
Pobieranie programu DirectX End-User Runtime
- Na następnym ekranie usuń zaznaczenie zaleceń Microsoft Bloatware i kliknij Nie, dziękuję i kontynuuj instalację internetową Direct X End-User Runtime przycisk.
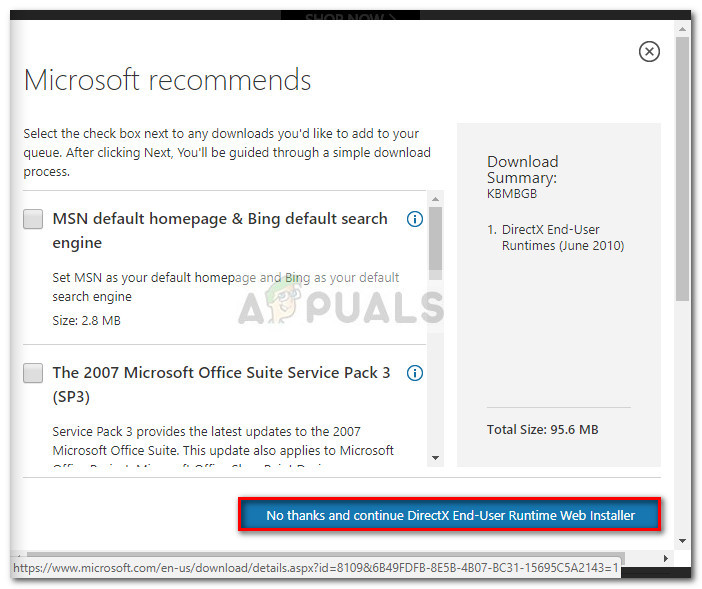
Unikanie zaleceń Microsoft
- Poczekaj, aż dxwebsetup.exe instalator zostanie pobrany, a następnie kliknij go dwukrotnie i postępuj zgodnie z instrukcjami wyświetlanymi na ekranie, aby zakończyć aktualizację wersji DirectX do najnowszej.
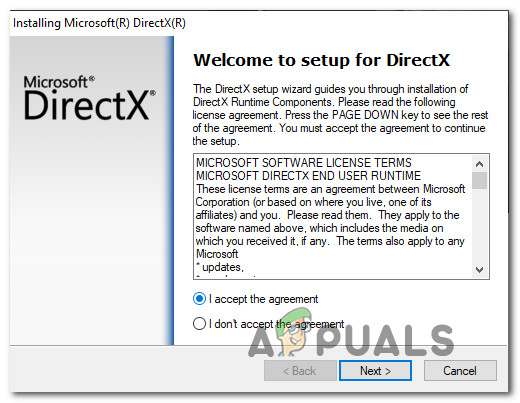
Instalowanie DirectX End-User Runtime
- Po zakończeniu procedury uruchom ponownie komputer i sprawdź, czy problem został rozwiązany po zakończeniu następnego uruchomienia systemu.
Jeśli nadal napotykasz ten sam błąd d3derr_notavailable (8876086A) podczas próby otwarcia aplikacji lub gry przejdź do następnej metody poniżej.
Metoda 2: Uruchomienie programu / gry w trybie zgodności
Jeśli napotykasz ten problem ze starą aplikacją lub grą, możesz go rozwiązać bez wykonywania dodatkowych czynności, uruchamiając główny plik wykonywalny w trybie zgodności. Ta metoda jest zwykle zgłaszana jako skuteczna w scenariuszach, w których błąd występuje w systemie Windows 10.
Oto krótki przewodnik dotyczący uruchamiania aplikacji, która wyzwala d3derr_notavailable (8876086A) w trybie zgodności:
- Kliknij prawym przyciskiem myszy plik wykonywalny, który powoduje wyświetlenie komunikatu o błędzie, i wybierz Nieruchomości z menu kontekstowego.
- Gdy znajdziesz się w Nieruchomości przejdź do Zgodność zaznacz pole powiązane z Uruchom program w trybie zgodności z , a następnie wybierz System Windows 7 z listy systemów operacyjnych.
- Kliknij Zastosować aby zapisać zmiany, a następnie ponownie uruchom program / grę i sprawdź, czy problem przestał występować.

Uruchomienie programu, którego dotyczy problem, w trybie zgodności
Jeśli d3derr_notavailable (8876086A) błąd nadal występuje, nawet jeśli uruchomisz program w trybie zgodności, przejdź do następnej metody poniżej.
Metoda 3: Aktualizacja sterowników karty graficznej
Jeśli napotykasz ten problem podczas próby uruchomienia emulatora lub gry (przed załadowaniem GUI), prawdopodobnie napotykasz problem z powodu przestarzałego lub uszkodzonego sterownika GPU. Niektórzy użytkownicy zgłaszali, że byli w stanie rozwiązać ten problem, aktualizując swoje dedykowane sterowniki GPU do najnowszych.
Chociaż w większości potwierdzono, że ta procedura działa w systemie Windows 10, należy wykonać poniższe czynności niezależnie od wersji systemu Windows, jeśli nadal napotykasz d3derr_notavailable (8876086A) błąd.
Oto krótki przewodnik dotyczący aktualizacji sterowników GPU w celu rozwiązania błędu DirectX:
- naciśnij Klawisz Windows + R. aby otworzyć Biegać Okno dialogowe. Następnie wpisz „Devmgmt.msc” wewnątrz pola tekstowego i naciśnij Wchodzić aby otworzyć Menedżera urządzeń.
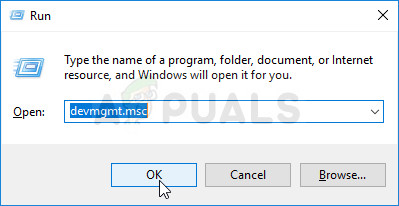
Uruchomiony Menedżer urządzeń
- W Menedżerze urządzeń przewiń listę urządzeń w dół i otwórz menu rozwijane skojarzone z Karty graficzne.
- Następnie kliknij prawym przyciskiem myszy dedykowany procesor graficzny, którego używasz, i wybierz Uaktualnij sterownik z menu kontekstowego.
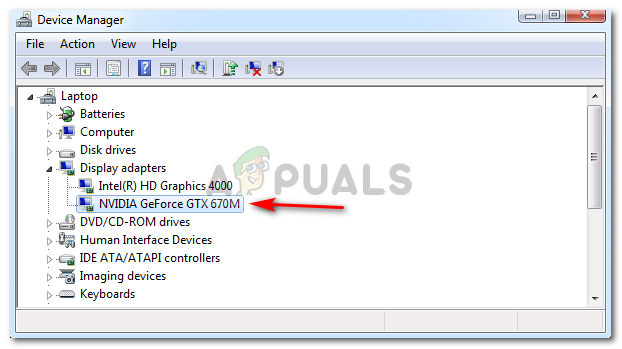
Zaktualizuj sterownik graficzny, klikając go prawym przyciskiem myszy.
Uwaga: Jeśli masz zarówno dedykowany, jak i zintegrowany procesor graficzny, najlepszym sposobem rozwiązania tego problemu jest aktualizacja obu kart graficznych.
- Gdy dojdziesz do następnego ekranu, kliknij Wyszukaj automatycznie zaktualizowane oprogramowanie sterownika . Po zakończeniu wstępnego skanowania postępuj zgodnie z instrukcjami wyświetlanymi na ekranie, aby wyszukać najnowsze dostępne oprogramowanie sterownika.
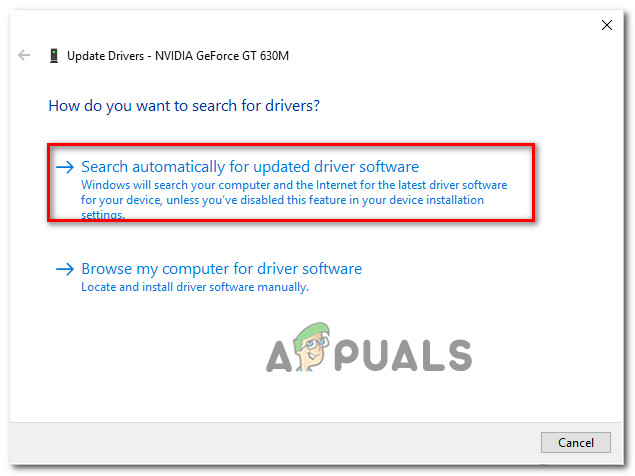
Automatyczne wyszukiwanie najnowszego sterownika
- Po zakończeniu pobierania sterownika postępuj zgodnie z instrukcjami wyświetlanymi na następnym ekranie, aby zakończyć instalację sterownika.
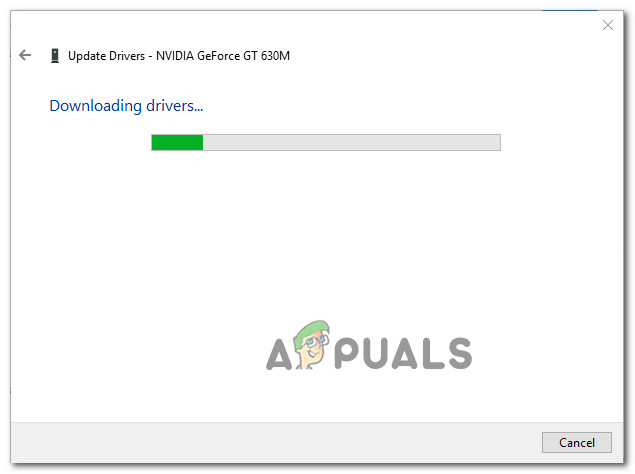
Pobieranie najnowszego sterownika karty graficznej
- Po zainstalowaniu najnowszego sterownika uruchom ponownie komputer i sprawdź, czy problem został rozwiązany po zakończeniu następnej sekwencji startowej.
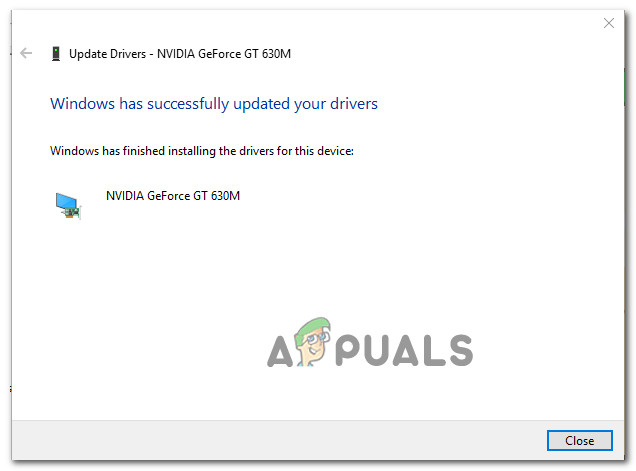
Aktualizacja dedykowanego sterownika Nvidia do najnowszej wersji
- Po zakończeniu sekwencji rozruchowej sprawdź, czy błąd d3derr_notavailable (8876086A) nadal występuje, otwierając tę samą aplikację lub grę, która wcześniej powodowała błąd.
Uwaga: W przypadku, gdy Menedżer urządzeń nie zidentyfikuje nowej wersji sterownika i masz pewność, że istnieje nowsza wersja, możesz zainstalować najnowszą wersję za pomocą zastrzeżonej aplikacji aktualizacyjnej. Każdy główny producent procesorów graficznych oferuje oprogramowanie, które automatycznie identyfikuje i instaluje odpowiedni sterownik karty graficznej na podstawie modelu GPU. Zobacz, które oprogramowanie jest odpowiednie dla Twojej sytuacji:
- GeForce Experience - Nvidia
- Adrenalina - AMD
- Sterownik Intel - Intel
Jeśli ten sam problem nadal występuje po zaktualizowaniu sterowników GPU lub masz już zainstalowaną najnowszą wersję, przejdź do następnej metody poniżej.
Metoda 4: Wykonanie czystego rozruchu
Jak zgłosiło kilku różnych użytkowników, których dotyczy problem, ten konkretny problem może również wystąpić, jeśli przyczyną problemu jest konflikt oprogramowania. Niektórzy użytkownicy z tym samym problemem zgłosili, że po uruchomieniu w czystym środowisku rozruchowym plik d3derr_notavailable (8876086A) błąd nie pojawiał się już po uruchomieniu aplikacji, gry lub emulatora, który wcześniej powodował błąd.
Sugeruje to, że problem może być bardzo dobrze spowodowany przez aplikację powodującą konflikt. Oto krótki przewodnik dotyczący uzyskania czystego stanu rozruchu i wyeliminowania możliwości konfliktu oprogramowania:
- Upewnij się, że wykonujesz poniższe kroki, korzystając z konta systemu Windows z uprawnieniami administratora.
- Następnie naciśnij Klawisz Windows + R. aby otworzyć Biegać Okno dialogowe. Następnie wpisz „Msconfig” wewnątrz pola tekstowego i naciśnij Wchodzić otwierać Konfiguracja systemu .
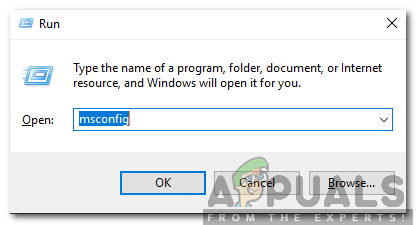
Wpisując msconfig i naciskając Enter
Uwaga : Gdy pojawi się monit UAC (Kontrola konta użytkownika), Kliknij tak przyznać uprawnienia administracyjne.
- Gdy znajdziesz się w oknie Konfiguracja systemu, zacznij od przejścia do karty Usługi. Gdy tam dotrzesz, zaznacz pole powiązane z Ukryj wszystkie usługi Microsoft.
Uwaga: Ten krok gwarantuje, że nie wyłączysz żadnych krytycznych usług wymaganych przez Twój system operacyjny. - Kiedy dotrzesz tak daleko, zobaczysz tylko listę pozostałych usług. Kliknij Wyłącz wszystkie , aby uniemożliwić usługom innych firm lub innym nieistotnym usługom wbudowanym powodowanie konfliktu, który może wywołać d3derr_notavailable (8876086A) błąd.
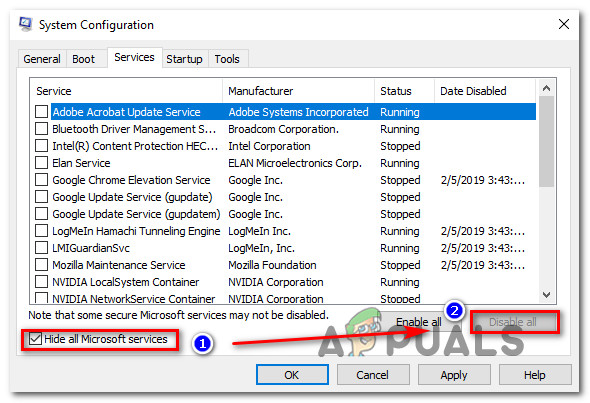
Wyłączenie wszystkich usług Windows
- Po wyłączeniu wszystkich nieistotnych usług kliknij Zastosować aby zapisać modyfikacje.
- Następnie przejdź do zakładki Uruchamianie (z poziomego menu u góry) i kliknij Otwórz Menedżera zadań .
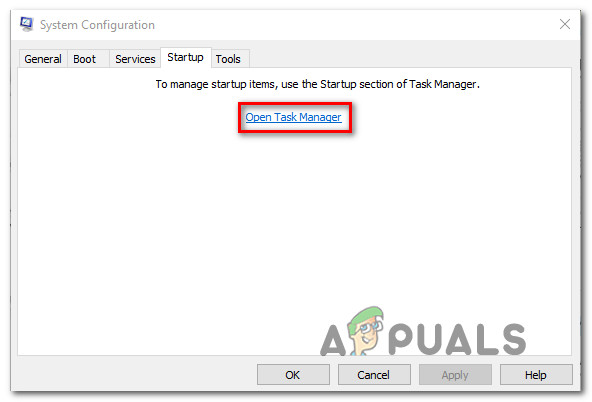
Otwieranie Menedżera zadań poprzez konfigurację systemu
- W środku Uruchomienie w Menedżerze zadań, przejdź do wyboru każdej usługi startowej indywidualnie i kliknij Wyłączyć aby zapobiec uruchomieniu go przy następnym uruchomieniu.
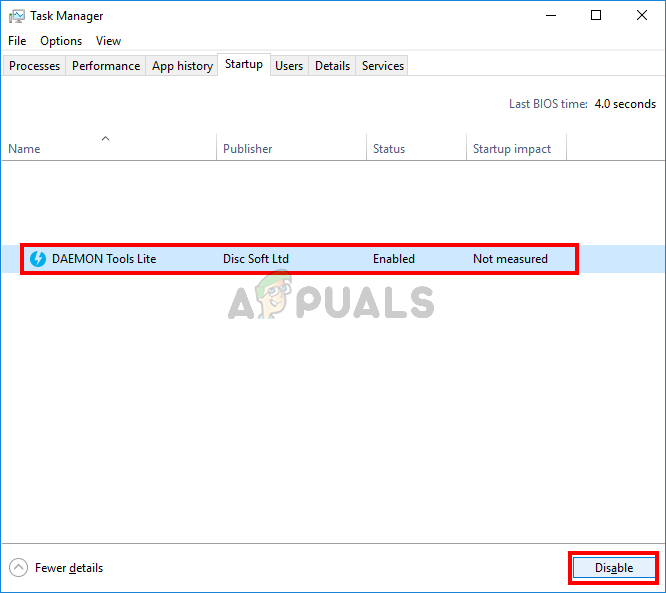
Wyłączanie aplikacji od uruchamiania
- Po wyłączeniu każdego elementu startowego uzyskasz czysty stan rozruchu. Aby to wymusić, zamknij Menedżera zadań i uruchom ponownie komputer.
- Przy następnej sekwencji startowej otwórz aplikację, grę lub emulator, który powodował d3derr_notavailable (8876086A) błąd i sprawdź, czy problem nadal występuje.
- Jeśli problem nie występuje w stanie czystego rozruchu, możesz zidentyfikować przyczynę, która go powoduje, ponownie włączając każdy element, który wcześniej był wyłączony, i regularnie uruchamiając go ponownie. Zajmuje to trochę czasu, ale w końcu odkryjesz aplikację lub usługę, która powoduje problem.
Metoda 5: Przywracanie systemu
Jeśli zaszedłeś tak daleko bez zidentyfikowania sprawcy, ale problem zaczął się pojawiać dopiero niedawno (wcześniej mogłeś otworzyć grę / aplikację bez problemów), istnieje duża szansa, że będziesz w stanie rozwiązać ten problem za pomocą Kreator przywracania systemu, aby przywrócić komputer do stanu, w którym wszystko działało normalnie.
Jeśli masz punkt przywracania systemu, poniższa procedura powinna pomóc w uniknięciu d3derr_notavailable (8876086A) całkowicie błąd.
Oto krótki przewodnik dotyczący wymuszania punktu przywracania systemu, który jest starszy niż pojawienie się tego konkretnego problemu:
- naciśnij Klawisz Windows + R. aby otworzyć Biegać Okno dialogowe. Następnie wpisz „Rstrui” i naciśnij Wchodzić aby otworzyć Przywracanie systemu czarodziej.
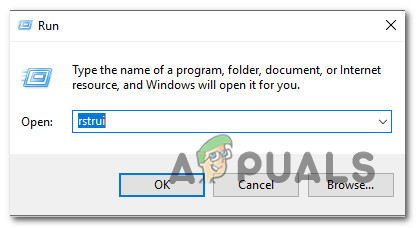
Otwieranie kreatora przywracania systemu w oknie Uruchom
Uwaga: Jeśli pojawi się monit Kontrola konta użytkownika , Kliknij tak przyznać uprawnienia administracyjne.
- W środku Przywracanie systemu kreator, kliknij Kolejny na pierwszym ekranie, aby przejść do następnego menu.
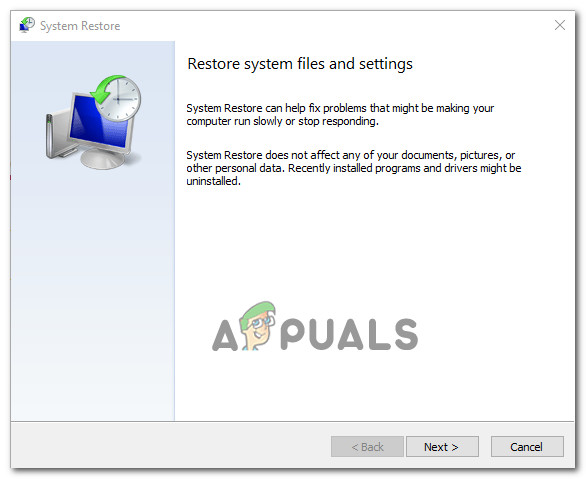
Przejście przez początkowy ekran przywracania systemu
- Po przejściu do następnego ekranu zacznij od zaznaczenia pola związanego z Pokaż więcej punktów przywracania . Po wykonaniu tej czynności wybierz punkt przywracania, który jest datowany przed pojawieniem się tego błędu i naciśnij Dalej, aby przejść do następnego ekranu.
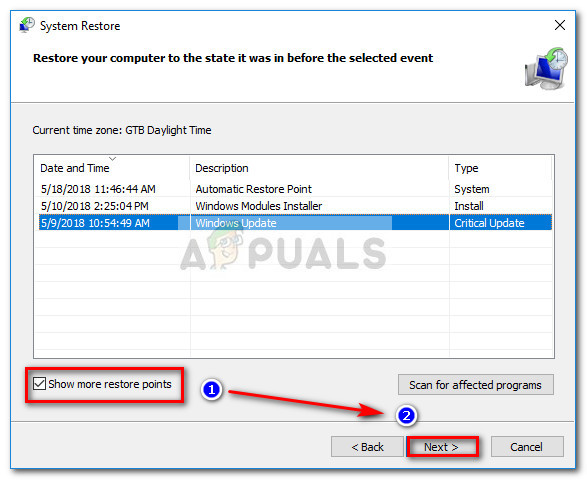
Włącz pole Pokaż więcej punktów przywracania i kliknij Dalej
- Przed kliknięciem koniec aby rozpocząć proces, należy pamiętać, że ten proces zastąpi wszystkie zmiany, które mogły zostać wprowadzone od czasu wymuszenia punktu przywracania systemu. Mając to na uwadze, ta procedura przywróci komputer do dokładnego stanu, w jakim znajdował się w chwili utworzenia migawki przywracania.
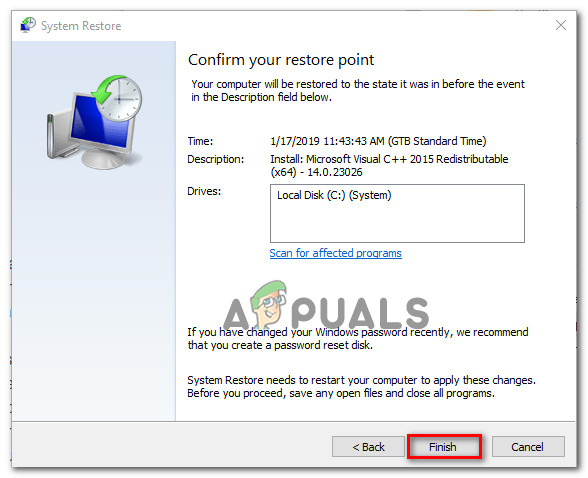
Uruchamianie procesu przywracania systemu
- Po kliknięciu koniec i potwierdzając po ostatnim monicie, komputer uruchomi się ponownie, a starszy stan zostanie zamontowany po zakończeniu następnego uruchomienia. Po załadowaniu wszystkich elementów startowych powtórz czynność, która wcześniej wyzwalała plik d3derr_notavailable (8876086A) błąd i sprawdź, czy problem został rozwiązany.
Jeśli ten sam błąd nadal występuje, nawet po wykonaniu powyższych kroków, lub nie masz odpowiedniego punktu przywracania, przejdź do następnej metody poniżej.
Metoda 6: Wykonanie instalacji naprawczej
Jeśli przyjdziesz bez rezultatu, istnieje jedna procedura, która najprawdopodobniej rozwiąże problem, niezależnie od sprawcy, który go spowodował. Instalacja naprawcza jest odpowiednikiem czystej instalacji, ale zamiast usunąć wszystkie dane osobiste, zresetuje tylko wszystkie składniki systemu Windows (w tym procesy związane z uruchamianiem).
Oznacza to, że możesz zachować swoje aplikacje, gry, osobiste multimedia i wszelkie inne typy, które przechowujesz na swoim komputerze. Procedura modyfikuje tylko komponenty związane z systemem Windows.
Jeśli chcesz wykonać instalację naprawczą, możesz wykonać tę procedurę ( tutaj ).
7 minut czytania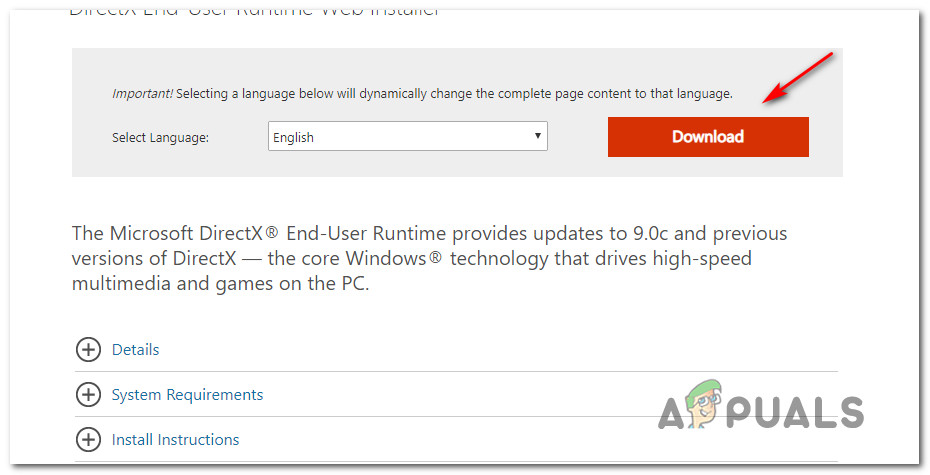
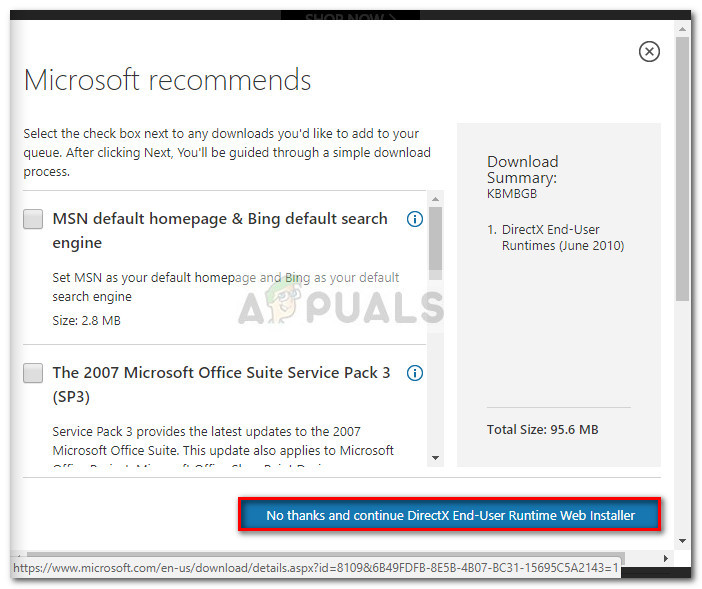
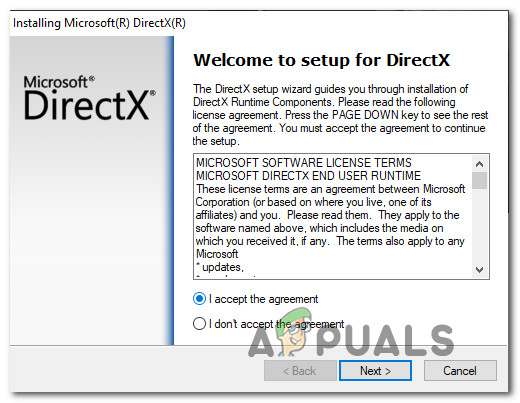
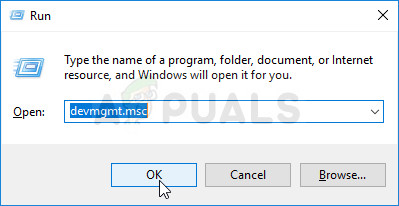
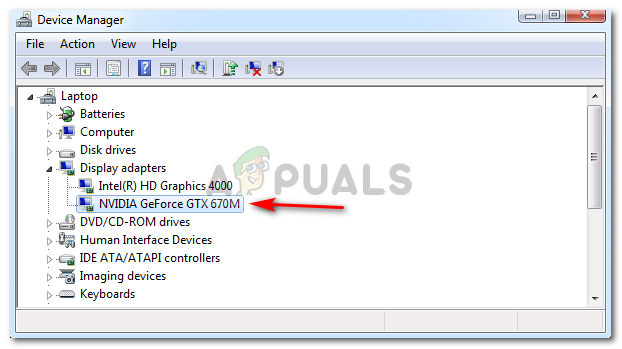
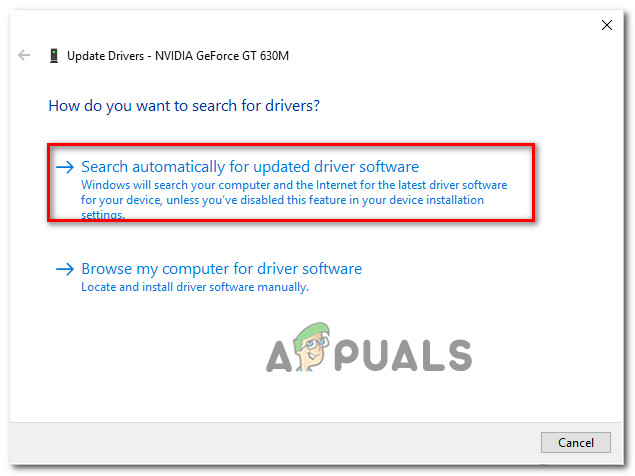
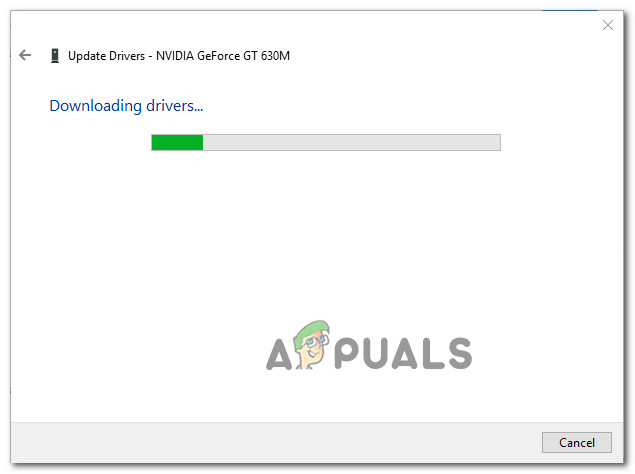
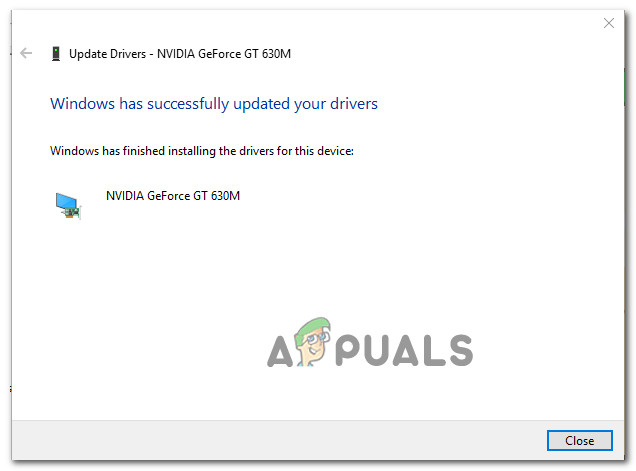
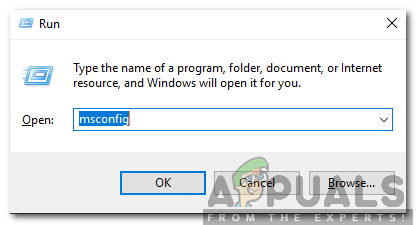
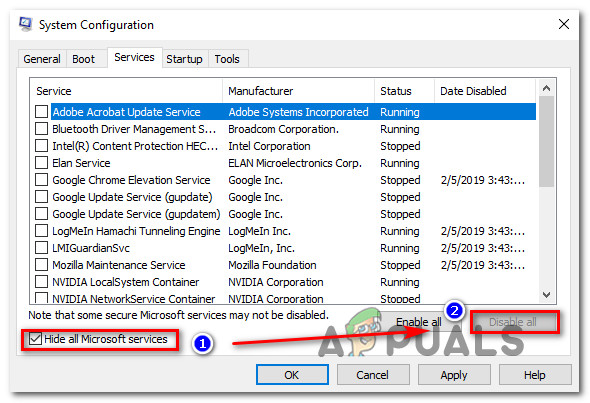
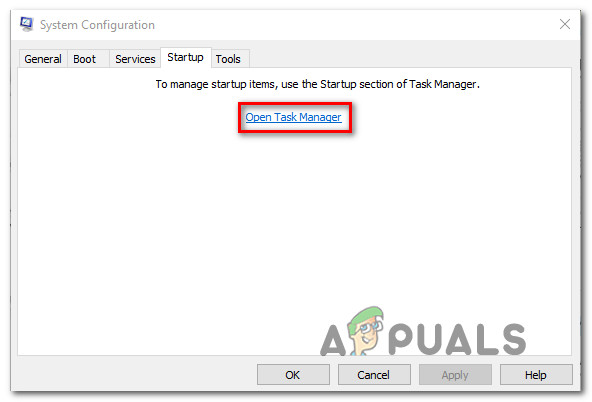
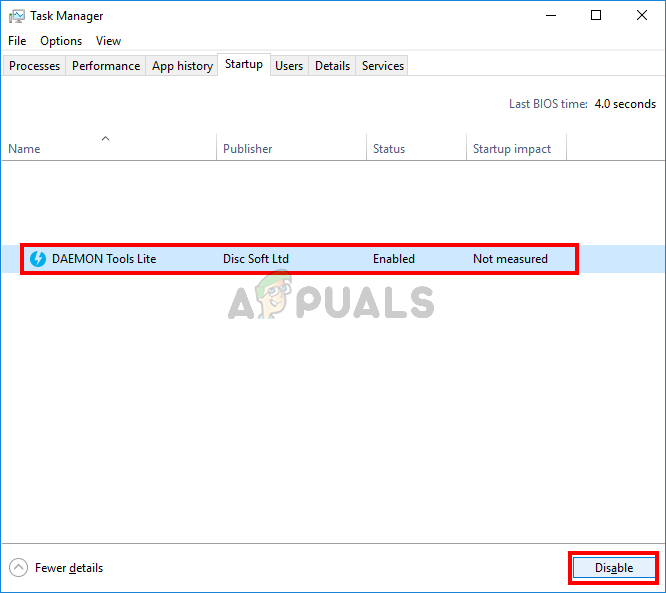
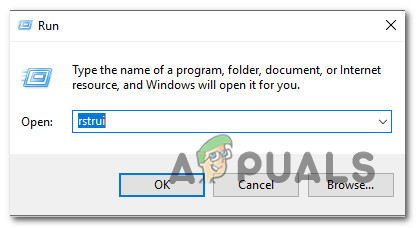
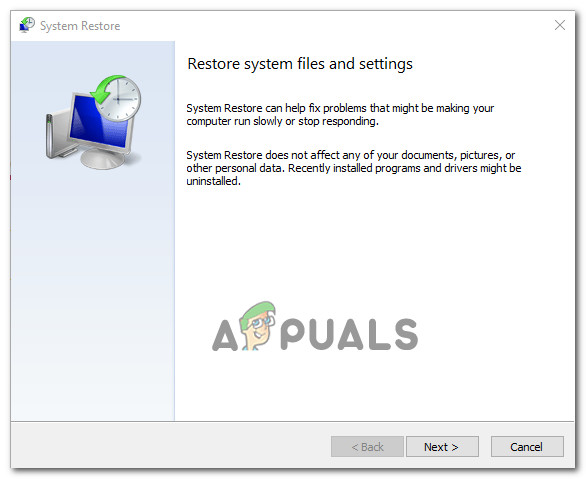
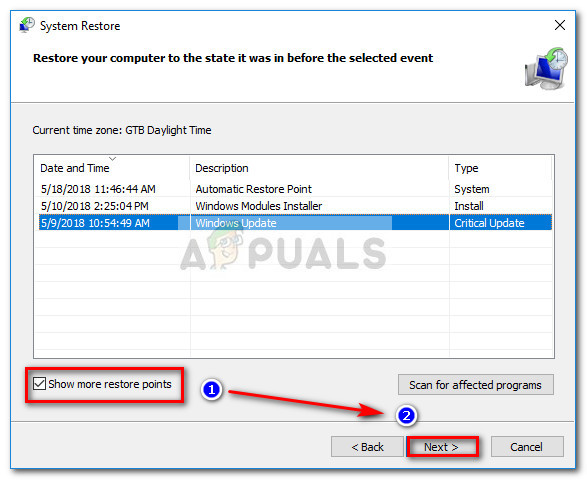
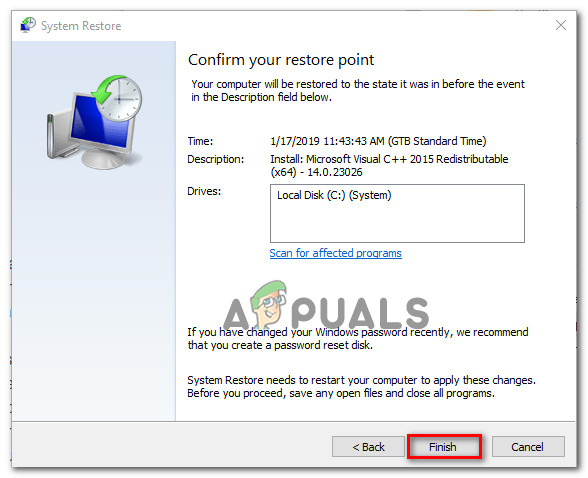



![[FIX] OneNote ciągle się zawiesza na iPadzie](https://jf-balio.pt/img/how-tos/32/onenote-keeps-crashing-ipad.jpg)



















