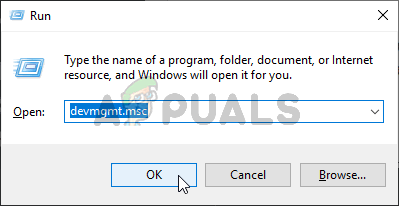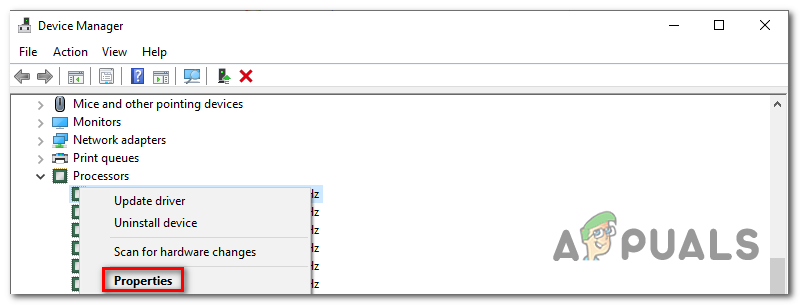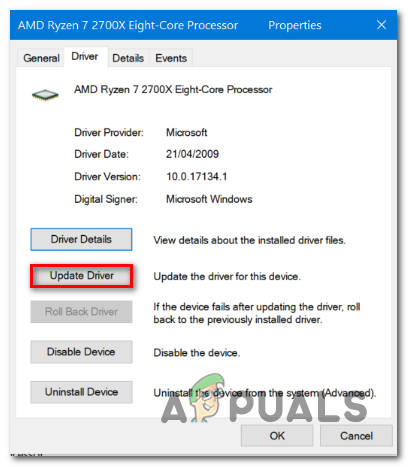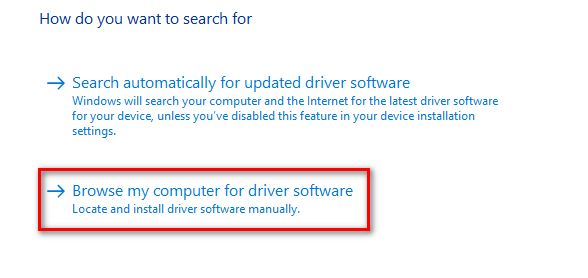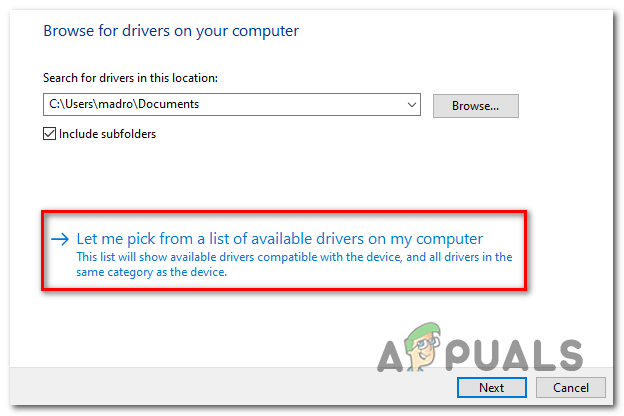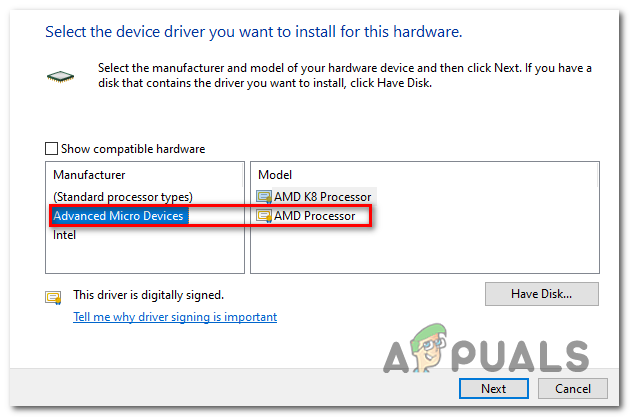Niektórzy użytkownicy systemu Windows 10 z niektórymi modelami procesorów Ryzen (szczególnie z Ryzen 2700x) odkryli, że Menadżer urządzeń narzędzie wyświetla ostrzeżenie o błędzie dla każdego z głównych procesorów wyświetlanych w obszarze Procesory. Komunikat o błędzie związany z tym problemem to „ Sterownik (usługa) dla tego urządzenia został wyłączony. Tę funkcję może oferować inny sterownik. (Kod 32) '

Błąd sterownika dla procesorów Ryzen w systemie Windows 10
Jak się okazuje, ten problem wydaje się szczególnie dotyczyć użytkowników Windows 10, którzy używają Chipsety Ryzen 2700x . W takim przypadku najskuteczniejszym sposobem rozwiązania problemu jest ręczna aktualizacja sterowników za pomocą Menedżera urządzeń. Ale aby procedura zakończyła się powodzeniem, musisz zainstalować ten sam sterownik dla każdego z rdzeni procesora.
Jednak problem może być również spowodowany usterką systemu BIOS lub uszkodzeniem plików systemowych, które mają wpływ na instalację nowych sterowników składowych. Jeśli jeden z tych scenariuszy ma zastosowanie, możesz rozwiązać problem, aktualizując wersję systemu BIOS ręcznie lub wykonując odpowiednio instalację naprawczą / czystą instalację.
Metoda 1: Ręczna aktualizacja sterowników
Jeśli chodzi o rozwiązanie tego problemu, najszybszym i najskuteczniejszym sposobem na to jest ręczna ponowna instalacja każdego niejasnego sterownika procesora, a następnie ponowne uruchomienie komputera po zainstalowaniu każdego sterownika.
Jak się okazuje, wielu użytkownikom, których dotyczył problem, udało się rozwiązać ten problem, wybierając i instalując przechowywany lokalnie sterownik procesora, który odpowiada AMD. Ale kluczową kwestią jest to, że musisz zainstalować sterownik dla każdego rdzenia procesora, który ma twój procesor.
Po ręcznym zainstalowaniu wszystkich sterowników i ponownym uruchomieniu komputera problem powinien zostać całkowicie rozwiązany.
Oto krótki przewodnik dotyczący aktualizowania każdego niespójnego sterownika AMD Ryzen za pomocą Menedżera urządzeń w celu rozwiązania problemu:
- naciśnij Klawisz Windows + R. aby otworzyć Biegać Okno dialogowe. Następnie wpisz „Devmgmt.msc” wewnątrz pola tekstowego i naciśnij Wchodzić otwierać Menadżer urządzeń . Gdy pojawi się monit Kontrola konta użytkownika (UAC) kliknij tak przyznać uprawnienia administracyjne.
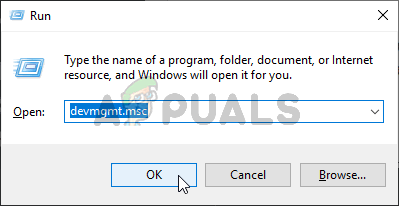
Uruchomiony Menedżer urządzeń
- Kiedy jesteś w środku Menadżer urządzeń przewiń listę zainstalowanych urządzeń i rozwiń menu rozwijane związane z Procesory. Następnie kliknij prawym przyciskiem myszy pierwszy wpis procesora i wybierz Nieruchomości z menu kontekstowego.
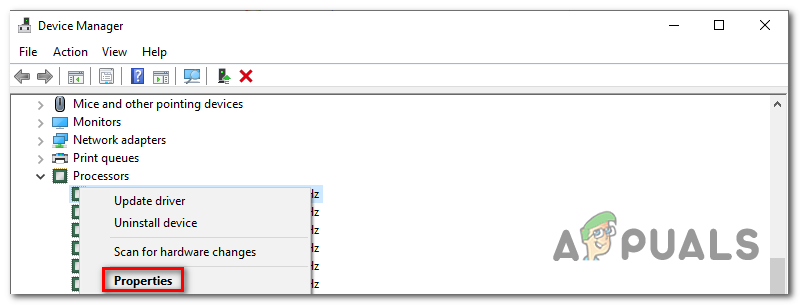
- Gdy znajdziesz się w Nieruchomości ekran twojego Edytor, Wybierz Kierowca u góry ekranu, a następnie kliknij Uaktualnij sterownik .
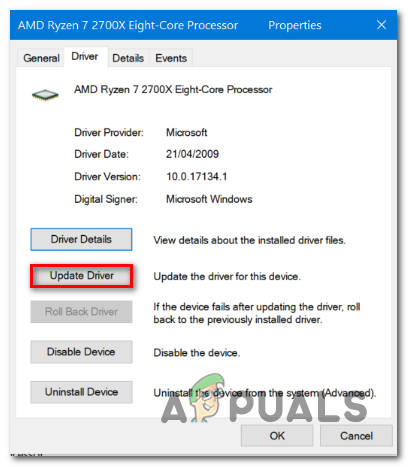
Aktualizacja sterownika procesora
- Po przejściu do następnego ekranu zacznij od kliknięcia Przeglądaj mój komputer w poszukiwaniu oprogramowania sterownika .
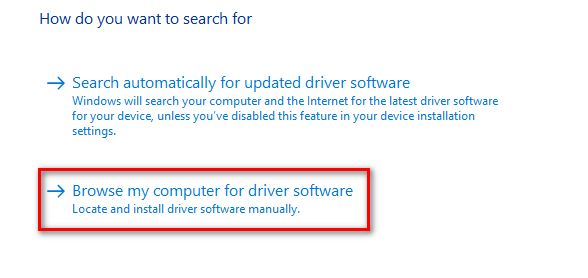
Komputer do przeglądania w poszukiwaniu oprogramowania sterownika
- Na następnym ekranie kliknij Pozwól mi wybrać z listy dostępnych sterowników na moim komputerze .
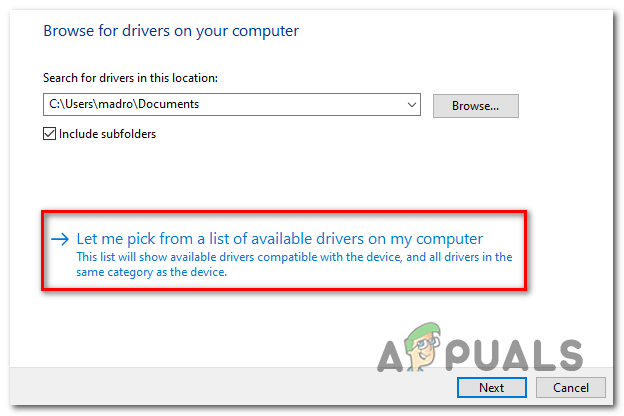
Wybór z listy lokalnie przechowywanych sterowników procesora
- W oknie ręcznego wyboru sterownika wybierz Zaawansowane Mikro Urządzenia , a następnie wybierz Procesor AMD i kliknij Kolejny.
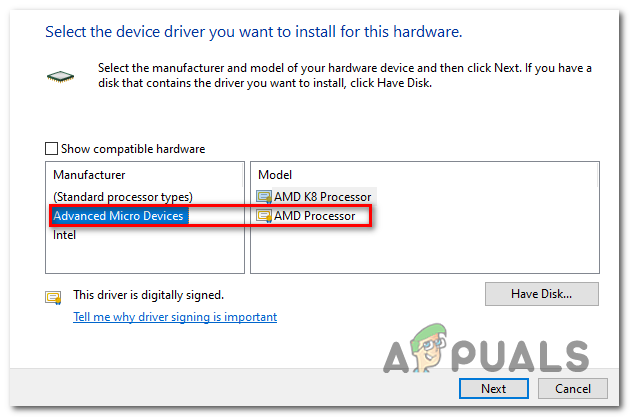
Ręczne instalowanie zgodnego sterownika AMD
- Kliknij Kolejny aby zakończyć ręczną instalację sterownika AMD i zamknąć okno instalacji.
- Powtórz kroki od 2 do 7 z każdym pozostałym rdzeniem AMD Ryzen.
- Gdy każda wersja sterownika zostanie zastąpiona lokalnie przechowywanym sterownikiem, zrestartuj system i sprawdź, czy problem został rozwiązany przy następnym uruchomieniu systemu.
Jeśli ta poprawka nie rozwiązała problemu, przejdź do następnej metody poniżej, aby uzyskać instrukcje dotyczące rozwiązywania problemu Błąd sterownika (kod 32) dla procesorów Ryzen kwestia.
Metoda 2: Aktualizacja systemu BIOS do najnowszej wersji (jeśli dotyczy)
Jak się okazuje, ten konkretny problem może również wystąpić z powodu niespójności w systemie BIOS, która kończy się dezorientacją Menedżera urządzeń i przekonaniem, że sterownik procesora nie jest zainstalowany, mimo że jest. Jest to zwykle spotykane w przypadku płyt głównych zbudowanych specjalnie pod kątem obsługi chipsetu Ryzen 2700x.
Niektórym użytkownikom, którzy również borykali się z tym problemem, udało się rozwiązać ten problem, aktualizując wersję BIOS płyty głównej.
Należy jednak pamiętać, że kroki aktualizacji wersji systemu BIOS są specyficzne dla modelu płyty głównej, z którą masz do czynienia. Obecnie większość producentów płyt głównych ma własne oprogramowanie, które zostało opracowane specjalnie, aby pomóc użytkownikom, którzy chcą zaktualizować swoje wersje BIOS-u. Na przykład MSI ma MFlash Asus używa EZ Flash i tak dalej.

Aktualizacja wersji BIOS
Przed przystąpieniem do tej metody bardzo ważne jest, aby poświęcić trochę czasu na bardzo dokładne przeczytanie dokumentacji i postępować zgodnie z krokami wyjaśnionymi przez producenta płyty głównej. Wyszukaj w Internecie konkretne kroki dotyczące aktualizacji wersji systemu BIOS zgodnie z modelem płyty głównej.
Jeśli już zaktualizowałeś wersję BIOS-u bezskutecznie lub ta metoda nie miała zastosowania, przejdź do następnej potencjalnej poprawki poniżej.
Metoda 3: Wykonanie instalacji naprawczej / czystej instalacji
Według niektórych użytkowników, których dotyczy problem, problem ten można również rozwiązać, wykonując czystą instalację lub instalację naprawczą (lub inną procedurę, która kończy się odświeżeniem każdego składnika systemu Windows (w tym zainstalowanych sterowników).
Potwierdza to możliwość, że problem może być spowodowany poważnym uszkodzeniem plików systemowych, którego nie można rozwiązać w konwencjonalny sposób. Jeśli ten scenariusz ma zastosowanie do bieżącej sytuacji, możesz rozwiązać problem, korzystając z jednej z następujących procedur:
- Napraw instalację - Jest to preferowane podejście, jeśli chcesz rozwiązać ten problem bez utraty ważnych danych. Aby to zrobić, będziesz musiał użyć kompatybilnego nośnika instalacyjnego, aby zachować wszystkie swoje dane osobiste, aplikacje i gry.
- Czysta instalacja - Jeśli szukasz najłatwiejszego rozwiązania, najlepszym rozwiązaniem jest czysta instalacja, ponieważ całość można wykonać bezpośrednio z menu GUI systemu Windows. Jeśli jednak wcześniej nie utworzysz kopii zapasowej danych, utracisz wszystkie dane osobowe przechowywane na dysku systemu operacyjnego (w tym programy, aplikacje, nośniki osobiste i wszystko inne).