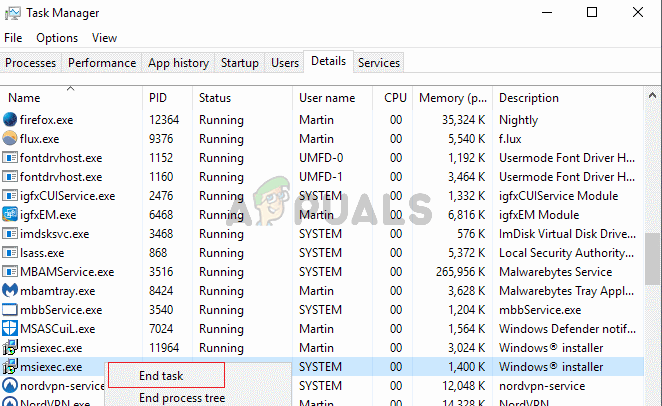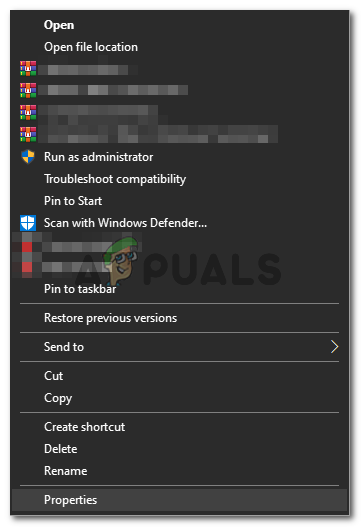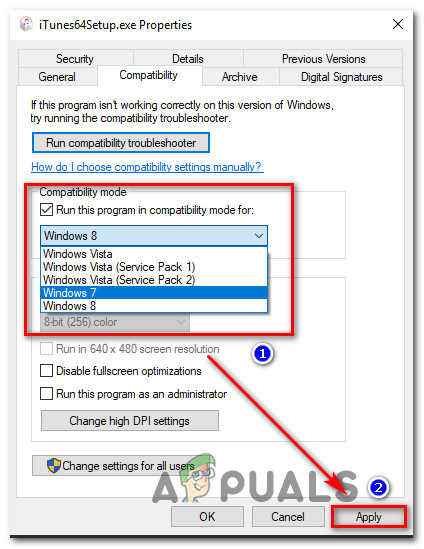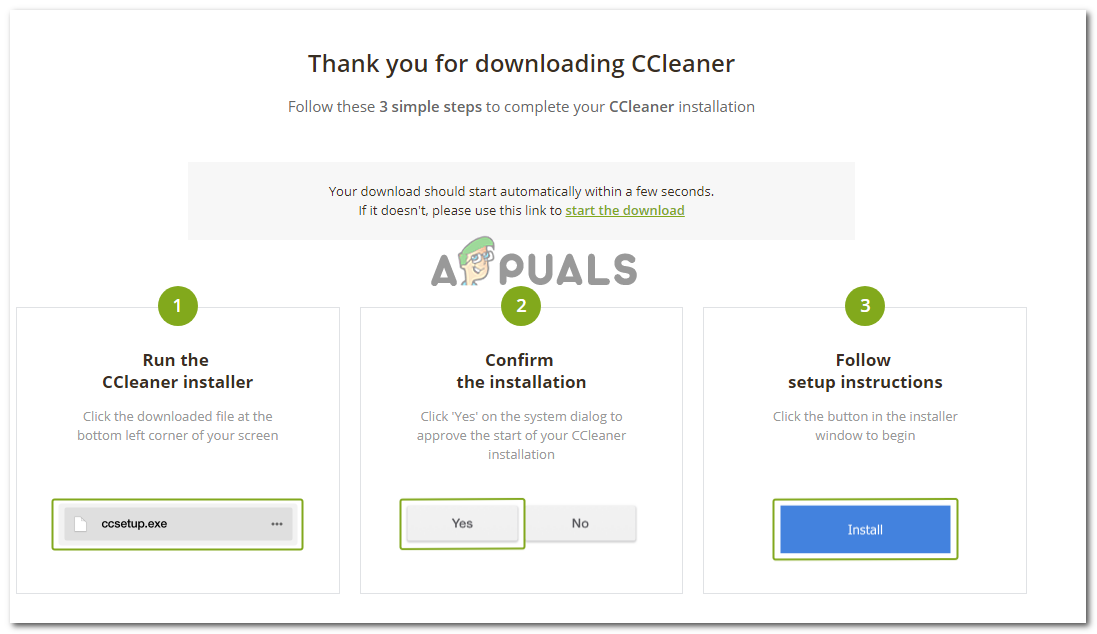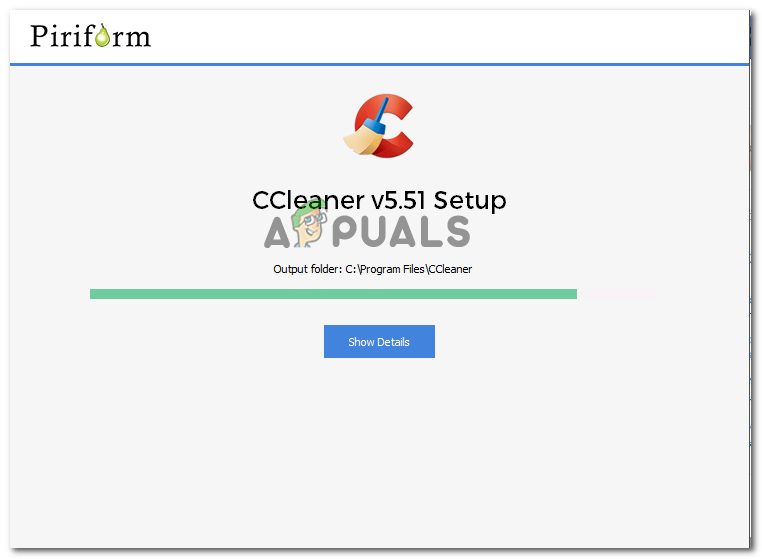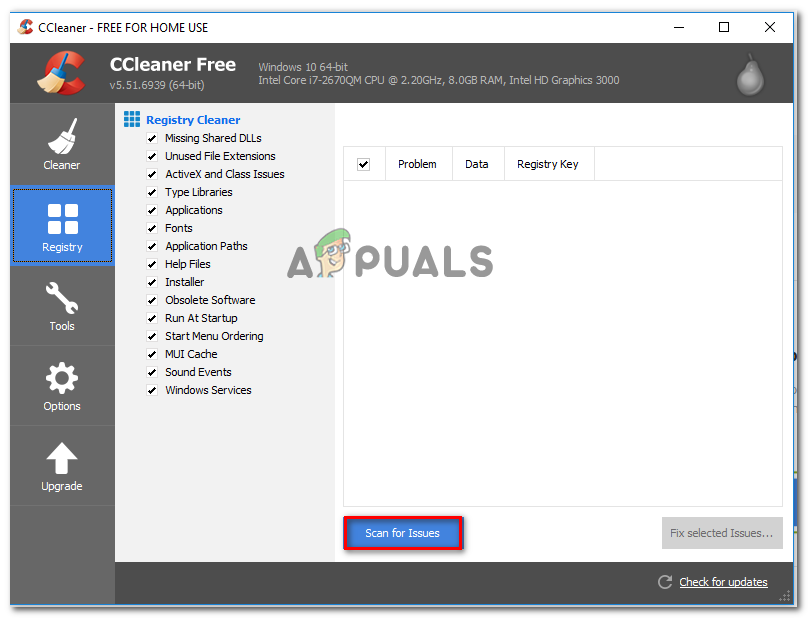Niektórzy użytkownicy systemu Windows napotykają Błąd 1618 ( Trwa już inna instalacja. Zakończ tę instalację przed kontynuowaniem tej instalacji ) Podczas próby instalacji Google Earth Pro . Potwierdzono, że ten problem występuje w systemach Windows 7, Windows 8.1 i Windows 10.

Błąd Google Earth PRO 1618
Jak się okazuje, istnieje kilka różnych winowajców, którzy mogą przyczynić się do pojawienia się tego kodu błędu. Oto krótka lista potencjalnych winowajców:
- Przystępna instalacja - Zgodnie z komunikatem o błędzie najczęstszą przyczyną powodującą ten kod błędu jest instalacja inna niż Instalator Windows (msiexe.exe) obsługuje w tym samym czasie. Jeśli ten scenariusz ma zastosowanie, możesz rozwiązać problem, kończąc instalację zgodną lub wymuszając jej konwencjonalne zatrzymanie lub za pomocą Menedżera zadań.
- Błąd pliku tymczasowego - Według niektórych użytkowników, których dotyczy problem, ten problem może również wystąpić w przypadkach, gdy usterka pliku tymczasowego uniemożliwia instalatorowi dokończenie operacji. Jeśli ten scenariusz ma zastosowanie, powinieneś być w stanie rozwiązać problem, po prostu ponownie uruchamiając komputer i powtarzając proces po zakończeniu następnego uruchomienia.
- Niewystarczające uprawnienia - Jak się okazuje, ten problem może również wystąpić, jeśli instalator nie ma uprawnień niezbędnych do zainstalowania Google Earth PRO. Jeśli zmodyfikowałeś domyślne uprawnienia przyznane przez UAC, prawdopodobnie będziesz musiał wymusić otwarcie instalatora z dostępem administratora, aby uniknąć tego kodu błędu.
- Niezgodna wersja instalatora - Kilku użytkowników, których dotyczy problem, potwierdziło, że możesz spodziewać się wyświetlenia tego kodu błędu, jeśli próbujesz zainstalować starszą wersję Google Earth PRO na komputerze z systemem Windows 10. W takim przypadku możesz pozbyć się błędu, instalując nowszą wersję lub wymuszając działanie instalatora w trybie zgodności z systemem Windows 7 lub Windows 8.1.
- Uszkodzone pliki rejestru - Jeśli ta bieżąca instalacja systemu operacyjnego miała poprzednio inną instalację programu Google Earth, prawdopodobnie istnieją pliki rejestru, które nadal są obecne i powodują konflikty z nową instalacją. W takim przypadku powinieneś być w stanie rozwiązać problem, uruchamiając czyszczenie rejestru.
- Uszkodzenie plików systemowych - W pewnych okolicznościach możesz spodziewać się wyświetlenia tego kodu błędu z powodu pewnego rodzaju uszkodzenia plików systemowych wpływających na instalację systemu Windows. W takim przypadku powinien być w stanie rozwiązać problem, instalując naprawę (Naprawa na miejscu) bieżącej instalacji systemu operacyjnego lub przez czystą instalację.
Metoda 1: Zakończenie instalacji kongruentnej
W większości przypadków kod błędu 1618 z Google Earth PRO nastąpi z powodu konfliktu zgodnej instalacji, która jest również obsługiwana przez komputer z systemem Windows podczas próby instalacji Google Earth .
Tak więc ten kod błędu ma na celu zasygnalizowanie, że inna instalacja jest już w toku. I nawet jeśli nie zawsze jest to źródło problemu, zdecydowanie powinieneś rozpocząć poszukiwanie rozwiązywania problemów, upewniając się, że Twój komputer nie jest zajęty instalowaniem innego oprogramowania, czy otrzymujesz ten błąd.
Jednym ze sposobów, w jaki możesz to zrobić, jest spojrzenie na pasek zadań. Jeśli masz aktualnie oczekujące zadania instalacji / deinstalacji, zakończ je lub zamknij przed próbą wznowienia operacji instalacji Google Earth Pro.
Jeśli nie ma żadnych zadań instalacyjnych, które są widoczne, możesz również otworzyć Menedżera zadań i zamknąć plik MSIEXEC (Instalator Windows) przetwarzać ręcznie.
Oto krótki przewodnik dotyczący zamykania na siłę MSIEXEC proces za pomocą Menedżera zadań, aby naprawić kod błędu 1618 za pomocą Google Earth PRO:
- naciśnij Ctrl + Shift + Escape otwierać Menadżer zadań .
- Kiedy jesteś w środku Menadżer zadań, Kliknij na Procesy kartę, a następnie przewiń listę aktywnych procesów i zlokalizuj MSIEXEC.
- Gdy uda Ci się zlokalizować proces Instalatora Windows, kliknij go prawym przyciskiem myszy i kliknij Zakończ zadanie z nowo wyświetlonego menu kontekstowego.
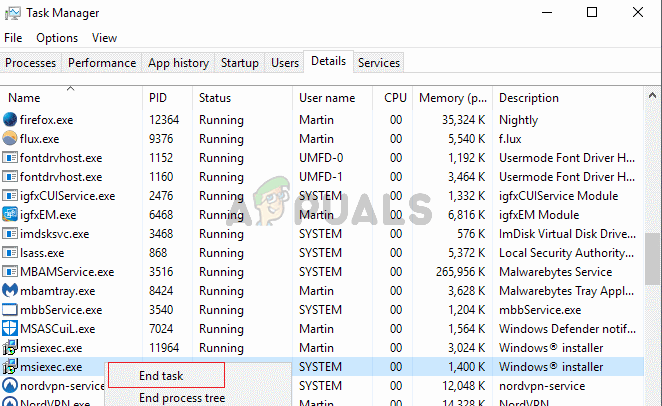
Zakończenie zadania msiexec.exe
- Po pomyślnym zamknięciu procesu msiexec.exe wróć do okna instalacji programu Google Earth PRO i sprawdź, czy możesz ukończyć proces bez wyświetlania tego samego błędu 1618.
Jeśli ten sam błąd nadal występuje i uniemożliwia zainstalowanie programu Google Earth PRO, przejdź do następnej metody poniżej.
Metoda 2: Uruchom ponownie komputer
Jeśli zamknięcie procesu Instalatora Windows nie zadziałało i nadal napotykasz to samo Błąd 1618, następną rzeczą, którą należy zrobić, jest ponowne uruchomienie komputera w celu usunięcia wszelkich tymczasowych danych, które obecnie powodują konflikt podczas instalacji programu Google Earth PRO.
Kilku użytkowników, których dotyczy problem, potwierdziło, że udało im się pozbyć błędu i ukończyć instalację oprogramowania po ponownym uruchomieniu komputera.

Ponowne uruchamianie komputera
Jeśli jeszcze tego nie zrobiłeś, zrób to i spróbuj zainstalować Google Earth Pro natychmiast po zakończeniu następnego uruchomienia.
Jeśli ten sam błąd 1618 nadal występuje, przejdź do następnej potencjalnej poprawki poniżej.
Metoda 3: Uruchamianie z dostępem administratora
Jeśli napotykasz kod błędu 1618 w systemach Windows 7 i Windows 8.1 lub wprowadziłeś pewne zmiany w pliku Kontrola konta użytkownika ustawienia, możliwe, że widzisz ten problem z powodu jakiegoś problemu z uprawnieniami. Jak się okazuje, UAC (kontrola konta użytkownika) ustawienia mogą wymusić regularne uruchamianie instalatora (nie z dostępem administratora).
Jeśli ten scenariusz ma zastosowanie, powinieneś być w stanie rozwiązać problem, po prostu wymuszając uruchomienie instalatora Google Earth PRO z dostępem administratora.
Aby to zrobić, po prostu kliknij prawym przyciskiem myszy instalator Google Earth Pro i kliknij Uruchom jako administrator z nowo wyświetlonego menu kontekstowego.

Działa jako administrator
Po otwarciu instalatora z dostępem administratora postępuj zgodnie z instrukcjami instalacji i sprawdź, czy możesz ukończyć operację bez napotkania tego samego kodu błędu.
Jeśli ten sam problem nadal występuje, przejdź do następnej potencjalnej poprawki poniżej.
Metoda 4: Praca w trybie zgodności
Jeśli próbujesz zainstalować starszą wersję programu Google Earth PRO, najprawdopodobniej napotkasz jakiś problem z niekompatybilnością. Jest to dość powszechny problem w systemie Windows 10, ale można go dość łatwo rozwiązać.
Kilku zagrożonych użytkowników, którzy znaleźli się w takiej sytuacji, zdołało rozwiązać problem, korzystając z trybu zgodności z systemem Windows 7 lub Windows 8.1.
Jeśli znajdziesz się w podobnym scenariuszu, możesz rozwiązać problem, wymuszając uruchomienie pliku wykonywalnego instalacji gry w trybie zgodności.
Oto krótki przewodnik dotyczący egzekwowania tego potencjalnego obejścia, aby zapewnić zgodność instalatora z wersją systemu Windows i obejść 1618 błąd:
- Otwórz Eksploratora plików i przejdź do lokalizacji, w której aktualnie przechowujesz instalator Google Earth PRO (najprawdopodobniej jest przechowywany w Pliki do pobrania teczka).
- Po dotarciu do właściwej lokalizacji kliknij prawym przyciskiem myszy plik Google Earth instalator i kliknij Nieruchomości z menu kontekstowego.
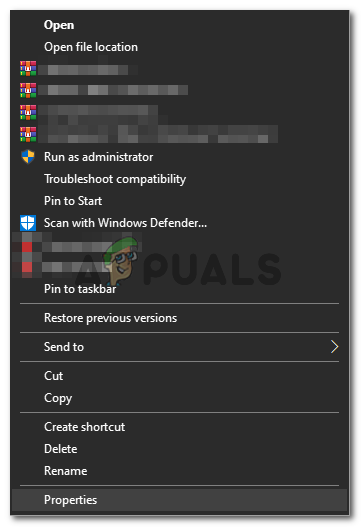
Kliknij prawym przyciskiem myszy i wybierz „Właściwości”.
- Gdy znajdziesz się w Nieruchomości na ekranie instalatora gry kliknij plik Zgodność z poziomego menu u góry.
- W środku Zgodność przejdź do Tryb zgodności i zaznacz pole powiązane z Uruchom ten program w zgodności z, następnie wybierz Windows 8.1 lub Windows 7 (jeśli jest dostępny) z menu rozwijanego, które właśnie się pojawiło.
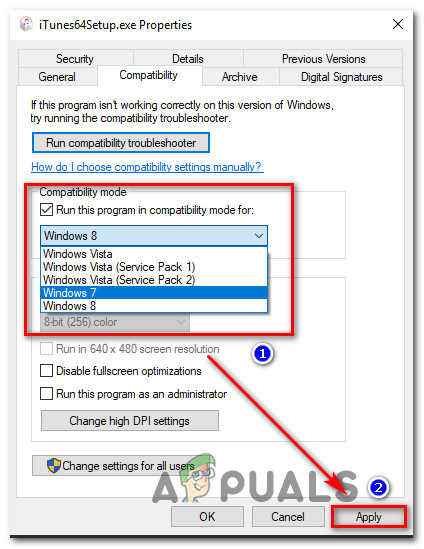
Uruchomienie instalatora w trybie zgodności
- Kliknij Zastosować aby zapisać zmiany, ponownie kliknij dwukrotnie instalator programu Google Earth PRO i sprawdź, czy możesz ukończyć instalację bez napotkania tego samego kodu błędu.
Jeśli nadal napotkasz Błąd 1618, przejdź do następnej potencjalnej poprawki poniżej.
Metoda 5: Uruchamianie czyszczenia rejestru
Według niektórych użytkowników, których dotyczy problem, ten problem może również wystąpić z powodu niespójności rejestru, która ma wpływ na instalację nowego oprogramowania. Zazwyczaj zdarza się to w przypadkach, gdy w przeszłości był zainstalowany program Google Earth PRO, a nowa instalacja jest obecnie w konflikcie z niektórymi starymi plikami rejestru.
Na szczęście możesz rozwiązać ten problem, używając narzędzia innej firmy, aby przeprowadzić czyszczenie rejestru i pozbyć się wszelkich pozostałych kluczy i wartości, które nie są już aktywnie używane.
Oczywiście istnieje wiele pakietów innych firm, których możesz użyć do wykonania pracy, więc możesz użyć dowolnego oprogramowania, z którym czujesz się bardziej komfortowo.
Jeśli jednak szukasz instrukcji krok po kroku, wykonaj poniższe instrukcje, aby wyczyścić rejestr za pomocą programu CCleaner:
- Otwórz domyślną przeglądarkę i odwiedź oficjalna strona pobierania CCleaner .
- Po wejściu na stronę pobieranie powinno rozpocząć się automatycznie, więc poczekaj kilka sekund.
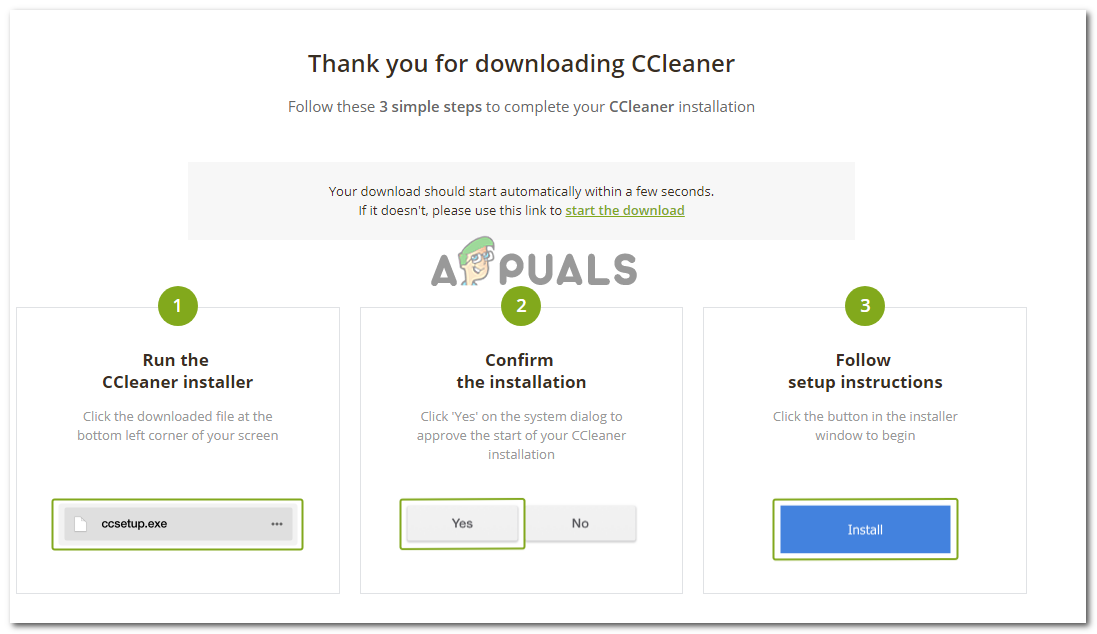
Pobieranie CCcleaner
- Po pomyślnym pobraniu instalatora CCleaner kliknij go dwukrotnie i postępuj zgodnie z instrukcjami wyświetlanymi na ekranie, aby zakończyć instalację CCleaner.
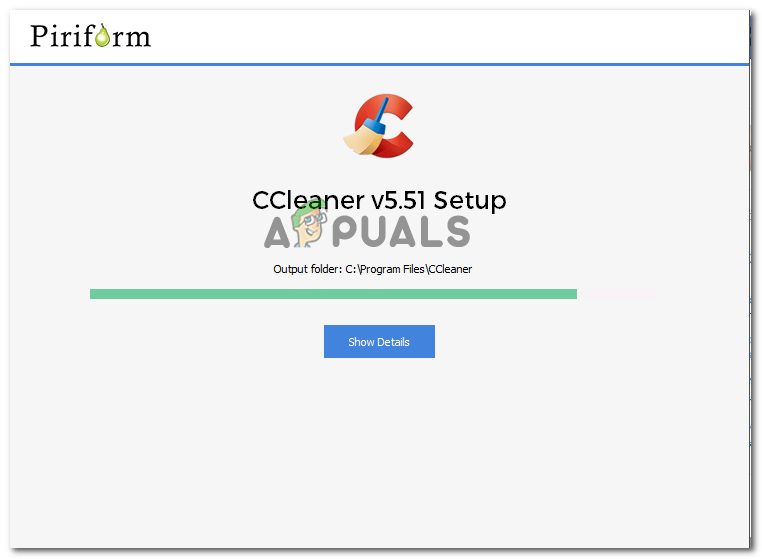
Instalowanie CCleaner
- Po zakończeniu instalacji otwórz aplikację i kliknij plik Rejestr patka.
- W środku Rejestr pozostaw wybrane ustawienia domyślne i kliknij Skanuj w poszukiwaniu problemów.
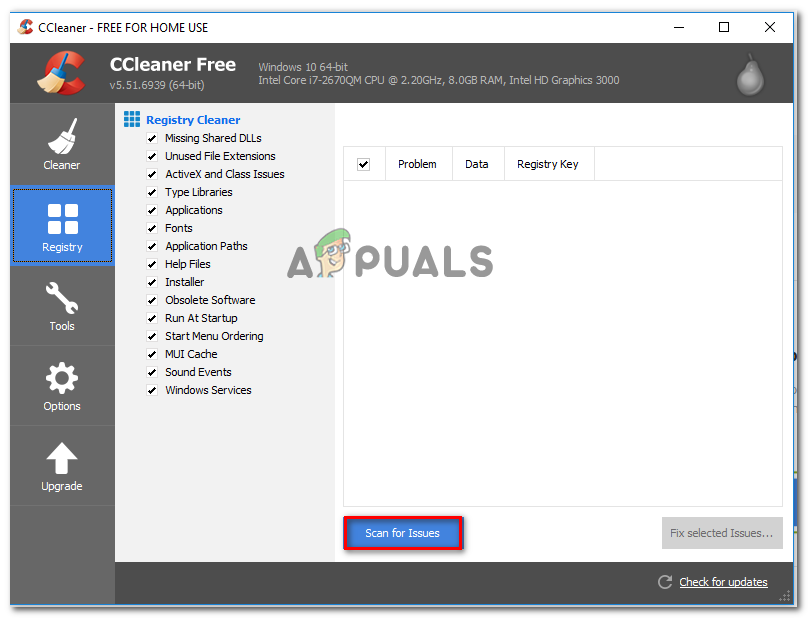
Skanowanie w poszukiwaniu problemów z rejestrem za pomocą programu CCleaner
- Poczekaj, aż skanowanie się zakończy, a następnie wybierz każdy zidentyfikowany problem i kliknij Napraw zaznaczone problemy.
- Po zakończeniu operacji uruchom ponownie komputer i sprawdź, czy problem został rozwiązany po zakończeniu następnego uruchomienia.
Jeśli nadal widzisz plik Błąd 1618 próbując zainstalować Google Earth PRO na komputerze, przejdź do ostatniej potencjalnej poprawki poniżej.
Metoda 6: Wykonanie instalacji naprawczej
Jeśli żadna z powyższych potencjalnych poprawek nie zadziałała, powinieneś poważnie rozważyć, że masz do czynienia z pewnym rodzajem podstawowego uszkodzenia plików systemowych, które uniemożliwia instalator Windows ( msiexec ) od zajmowania się instalacją - jest to jeszcze bardziej prawdopodobne, jeśli masz mniej więcej te same problemy podczas próby zainstalowania innego oprogramowania.
Jeśli ten scenariusz ma zastosowanie, jedyną nadzieją na rozwiązanie problemu jest zresetowanie każdego odpowiedniego składnika systemu Windows za pomocą jednej z następujących 2 procedur:
- Czysta instalacja - Jest to najłatwiejsza procedura spośród 2, ponieważ możesz wykonać tę operację bezpośrednio z menu GUI instalacji systemu Windows bez wkładania kompatybilnego nośnika instalacyjnego. Jednak główną wadą jest to, że jeśli wcześniej nie utworzysz kopii zapasowej danych, możesz spodziewać się całkowitej utraty danych na partycji systemu operacyjnego.
- Instalacja naprawcza (naprawa na miejscu) - Ta procedura jest bardziej żmudna i wymaga włożenia lub podłączenia zgodnego nośnika instalacyjnego systemu Windows. Ale główną zaletą tej metody jest to, że zresetuje ona tylko pliki systemu operacyjnego. Oznacza to, że Twoje pliki osobiste, w tym aplikacje, gry, multimedia, dokumenty i preferencje użytkownika pozostaną nienaruszone.